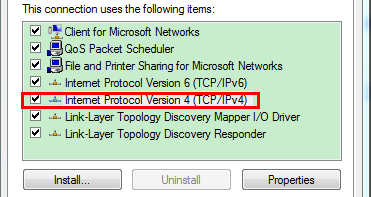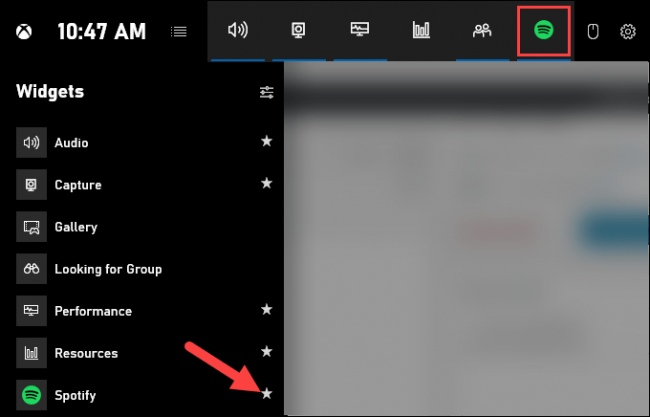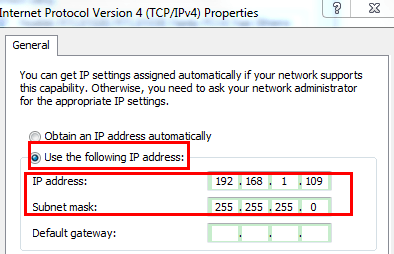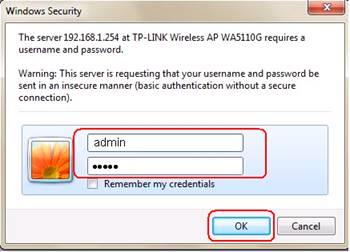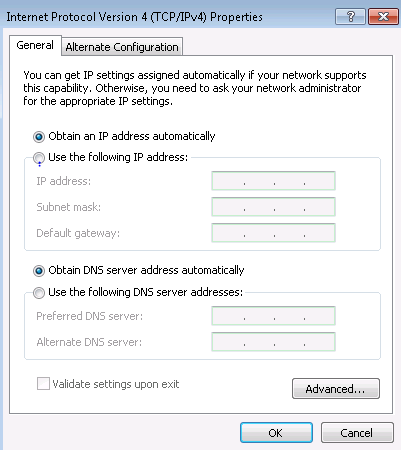Уеб базираният сайт за управление е вграден вътрешен уеб сървър , който не изисква достъп до Интернет. Това обаче изисква вашето устройство да бъде свързано към устройство TP-Link. Тази връзка може да бъде кабелна или безжична.
Забележка : По-ниските версии на уеб браузъри може да причинят проблеми със съвместимостта с уеб базирания интерфейс (страница за управление) на устройството, като невъзможност за влизане в интерфейса, показване на неизползвани функции, довършване и т.н. използвайте кабелна връзка, ако планирате да промените безжичните настройки на вашето устройство или да надстроите версията на фърмуера .
Забележка: За продукти с активиран DHCP по подразбиране, които не са изброени по-долу, вижте тази връзка.
https://www.tp-link.com/vn/support/faq/375/
Тази статия се отнася за безжични точки за достъп и разширители, които имат DHCP деактивиран по подразбиране. (TL-WA500G, TL-WA501G, TL-WA601G, TL-WA701ND v1, TL-WA801ND v1, TL-WA901ND v1/v2, Tl-WA730RE, TL-WA5110G, TL-WA5210G, TL-WA7210N V1, TL-WA7510N , TL-WA830 v1/v2 от стара версия).
Преди да влезете в уеб базирания интерфейс, трябва да зададете статичен IP адрес на вашия компютър.
Стъпка 1 : Свържете вашия компютър към LAN порта на TP-Link с помощта на Ethernet кабел .
Стъпка 2 : Задайте ръчно статичен IP адрес на компютъра .
Статията взема за пример Windows 7:
1. Щракнете с левия бутон върху Старт > Контролен панел > Мрежа и интернет > Център за мрежи и споделяне > Промяна на настройките на адаптера (в лявото меню).
2. Щракнете с десния бутон върху Local Area Connection и отидете на Properties . След това щракнете двукратно върху Internet Protocol Version 4(TCP/IPv4) .
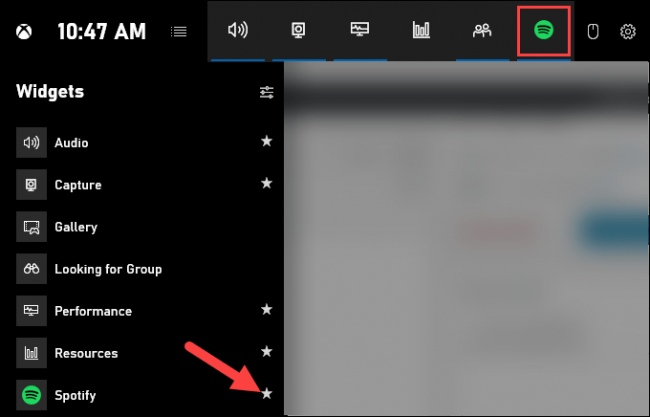
Щракнете двукратно върху Интернет протокол версия 4 (TCP/IPv4)
3. Задайте статичен IP адрес (например изберете 192.168.1.x ). Ако вашият AP е 192.168.0.254 , задайте статичния IP адрес на 192.168.0.X.
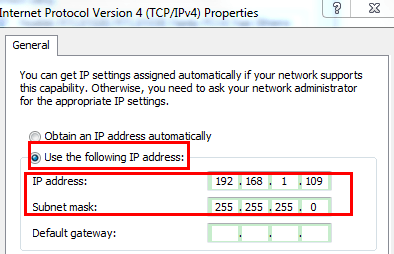
Задайте статичния IP адрес на 192.168.0.X
Забележка:
LAN IP варира според модела. Моля, намерете го на долния етикет на продукта.
Стъпка 3:
Отворете уеб браузър и въведете IP адреса на точката за достъп/разширителя (по подразбиране е 192.168.1.1/192.168.1.254/192.168.0.254 ) в адресната лента и натиснете Enter.

Въведете IP адреса на точката за достъп/разширителя
Стъпка 4:
Въведете потребителското име и паролата в полетата на страницата за вход, потребителското име и паролата по подразбиране са admin , след което щракнете върху OK.
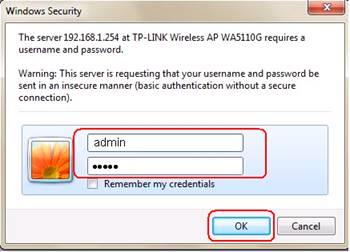
Въведете потребителско име и парола
Забележка:
1. Горните IP настройки са за влизане в уеб базирания интерфейс на TP-Link за конфигуриране.
2. Ако имате широколентов рутер, осигуряващ интернет връзка, преконфигурирайте IP настройките на вашия компютър, за да получите автоматично IP адрес и автоматично да получите адрес на DNS сървър .
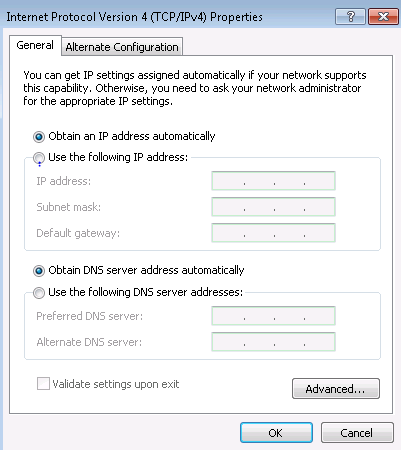
Конфигурирайте отново IP настройките на вашия компютър, за да получите автоматично IP адрес и автоматично да получите адрес на DNS сървър