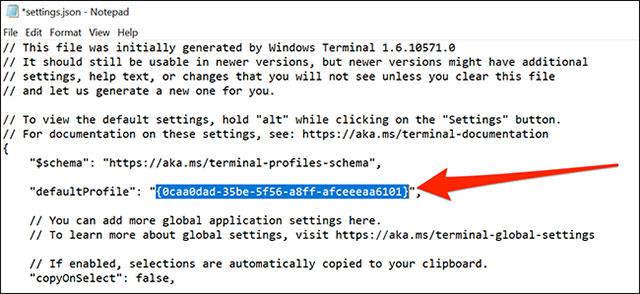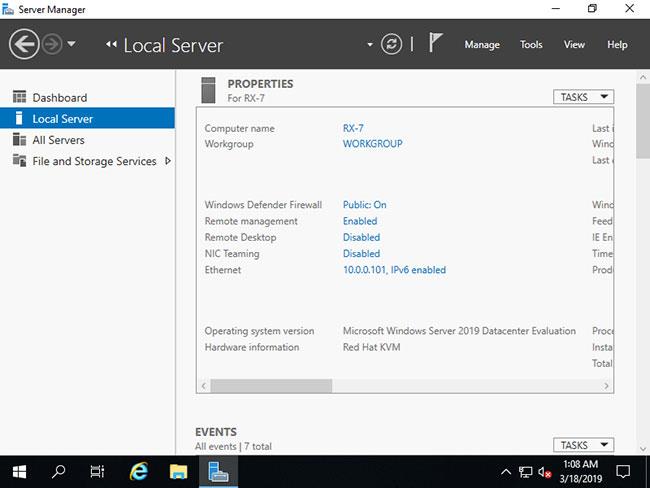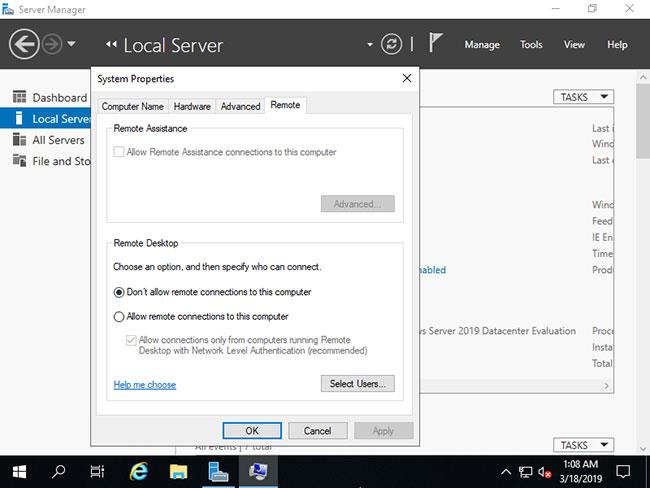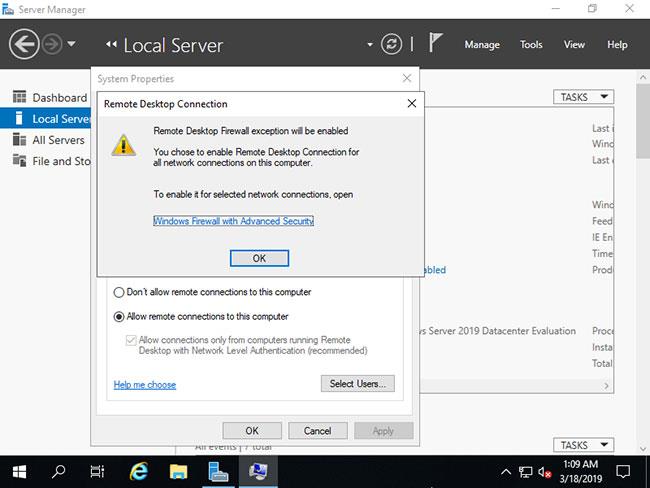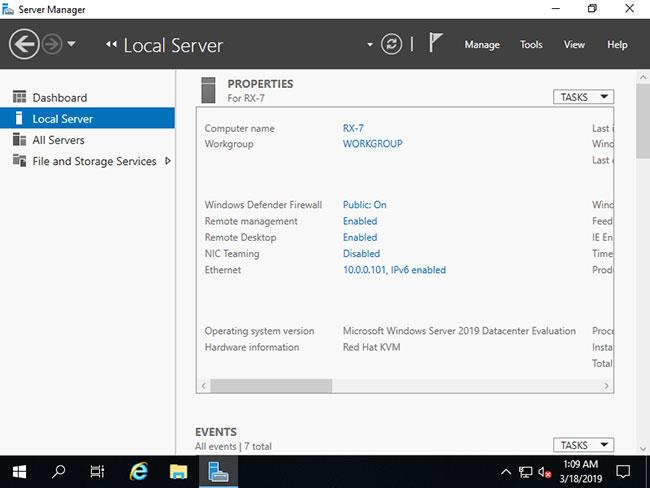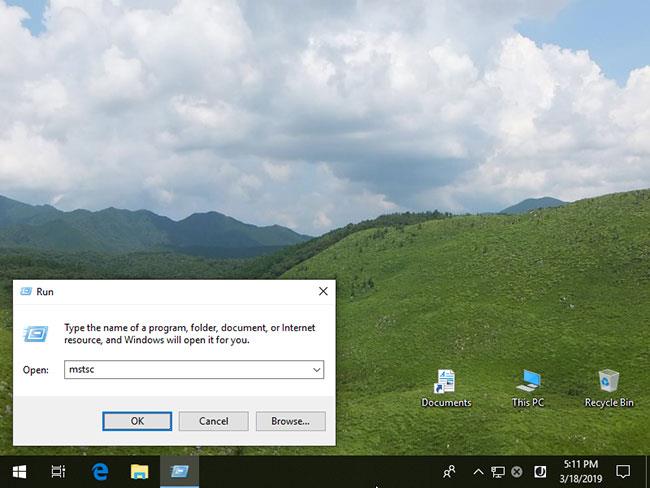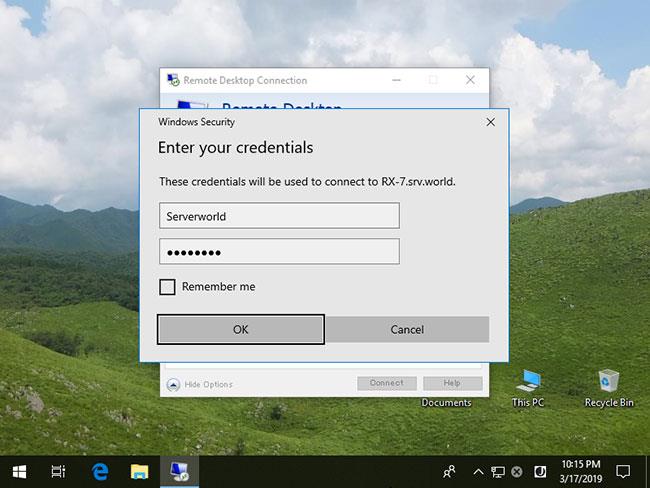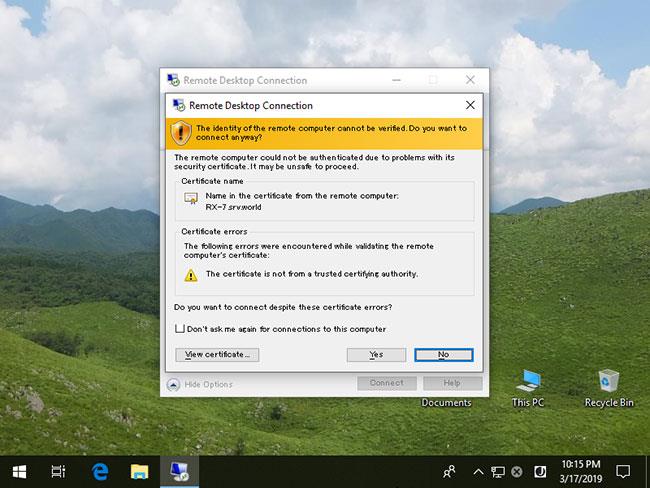Днешната статия ще ви запознае как да настроите отдалечен работен плот на Windows Server 2019.
Настройка на отдалечен работен плот: Настройки от страна на сървъра
Моля, активирайте отдалечения работен плот, за да се свържете със сървъра от друг компютър. Този пример показва как да активирате уникалната функционалност на сесията на отдалечения работен плот, която Windows Client OS също има.
1. Стартирайте Server Manager и изберете Local Server в левия панел, след което щракнете върху Disabled за секцията Remote Desktop.
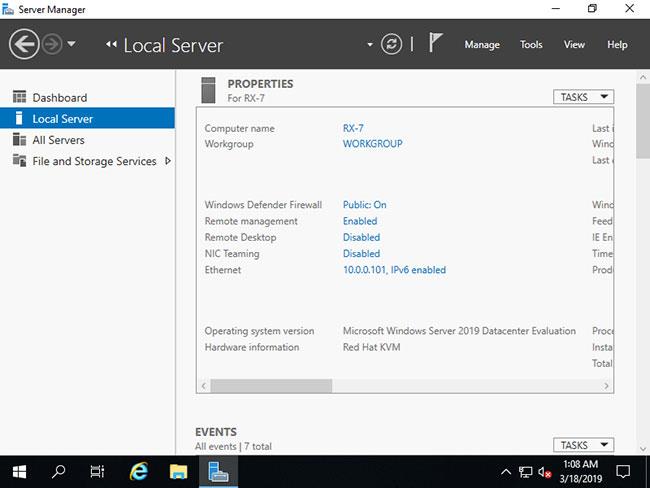
Щракнете върху Disabled за секцията Remote Desktop
2. Поставете отметка в квадратчето Разрешаване на отдалечени връзки към този компютър .
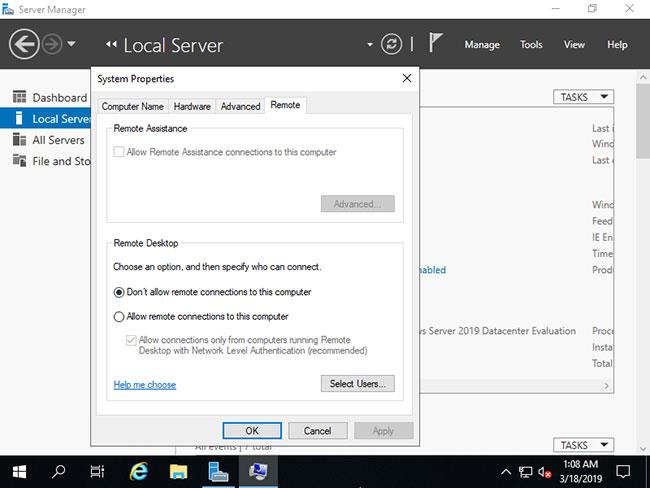
Поставете отметка в квадратчето Разрешаване на отдалечени връзки към този компютър
3. Забележете, че изключението на защитната стена за отдалечен работен плот е активирано, щракнете върху бутона OK.
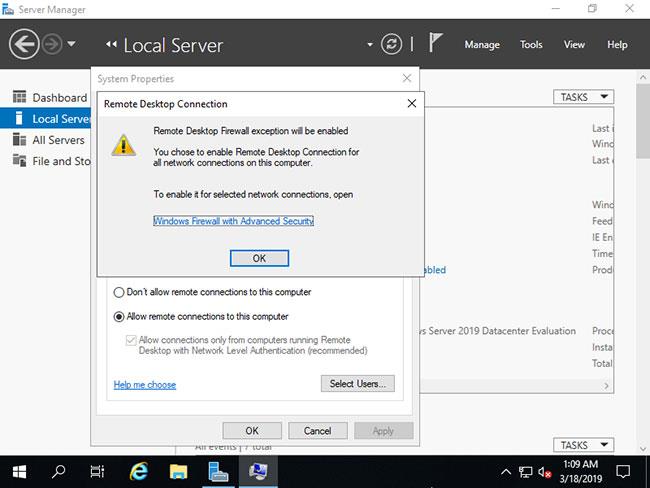
Щракнете върху бутона OK
4. Функцията за отдалечен работен плот е преместена в състояние Активирано.
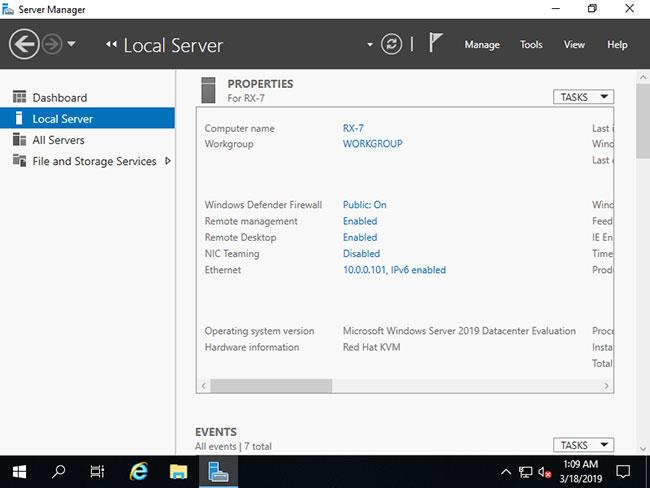
Функцията за отдалечен работен плот е преместена в състояние Активирано
Настройване на отдалечен работен плот: Настройки от страна на клиента
Ето как да се свържете към сесия на отдалечен работен плот от клиентска операционна система. Този пример е направен на Windows 10.
1. Щракнете с десния бутон върху иконата на Windows , отворете Run и въведете mstsc , както следва.
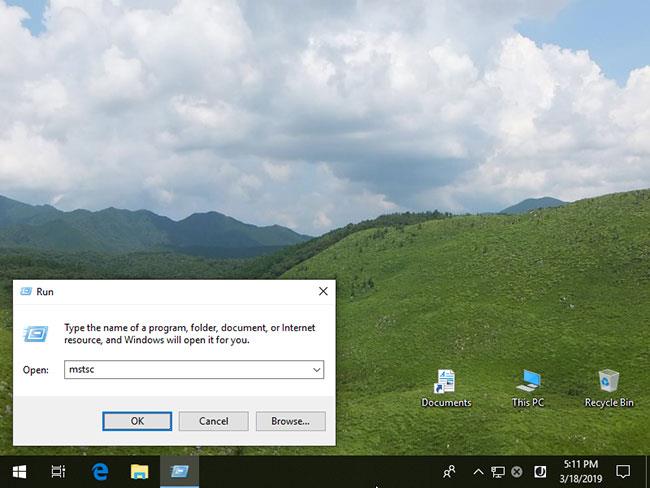
Въведете mstsc в полето Отвори
2. Въведете името на хоста или IP адреса, към който искате да се свържете, и щракнете върху бутона Свързване. За други части променете или задайте каквито желаете параметри.
Щракнете върху бутона Свързване
3. Въведете потребителското име и паролата, с които искате да влезете.
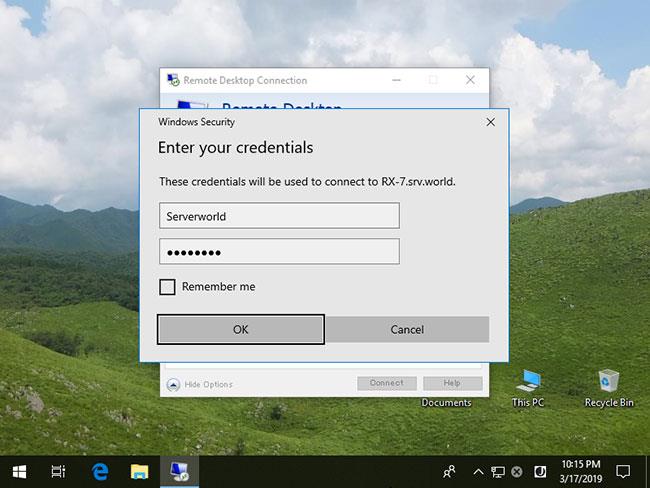
Въведете потребителско име и парола
4. Съобщенията за сертификати се показват както следва. Щракнете върху Да, за да продължите.
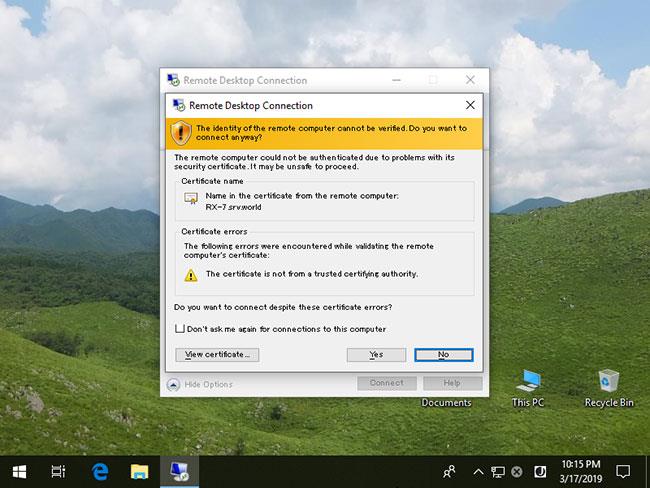
Щракнете върху Да, за да продължите
5. Всичко е свързано.
Всичко е свързано