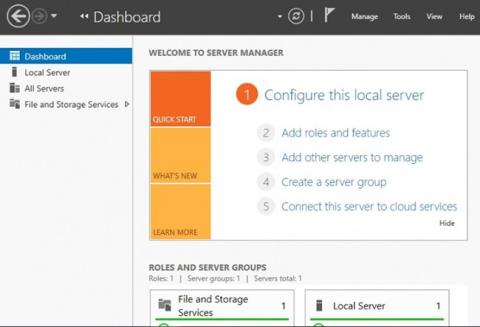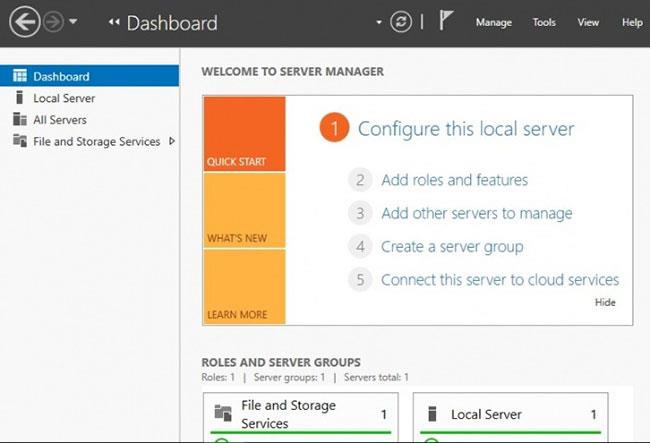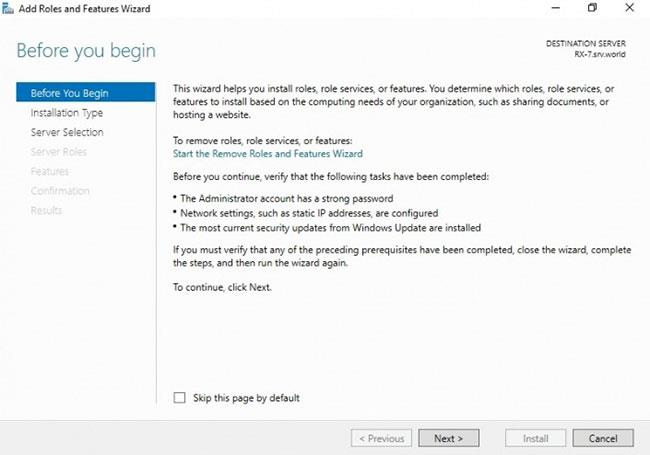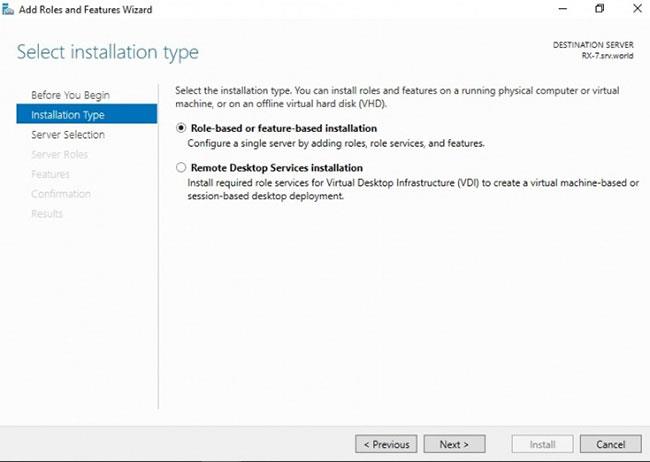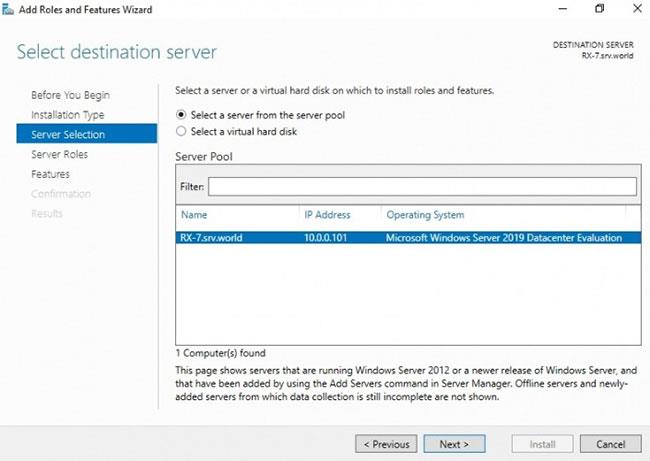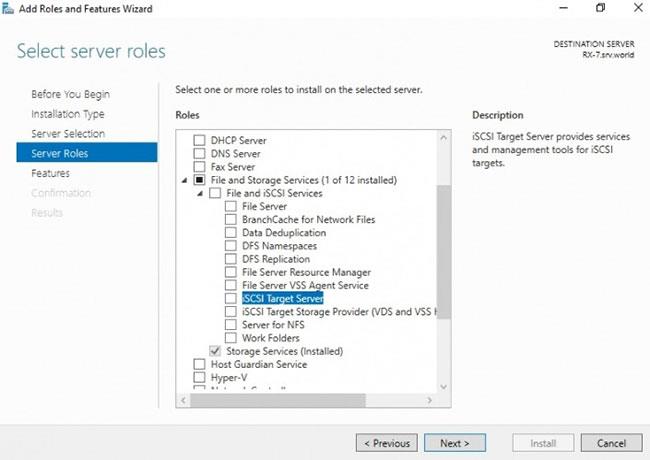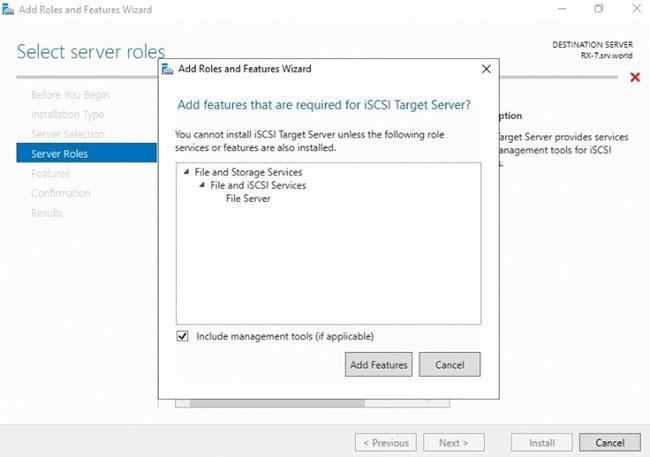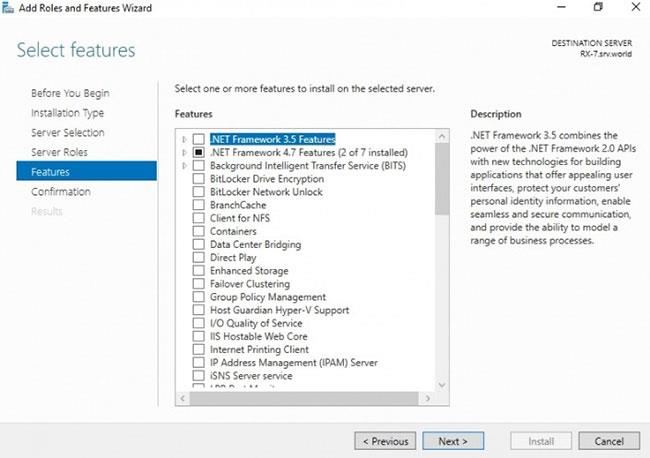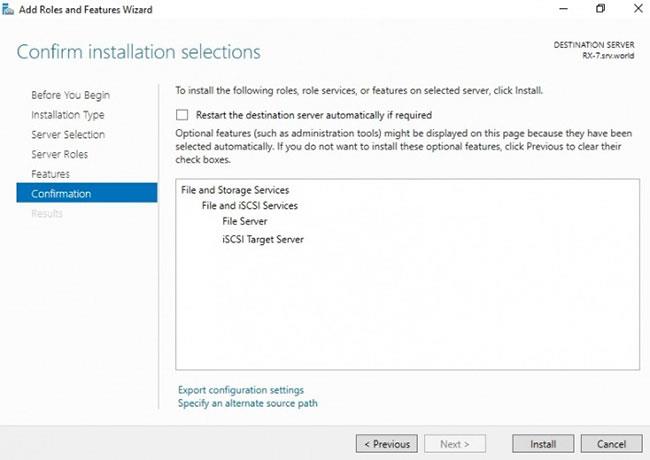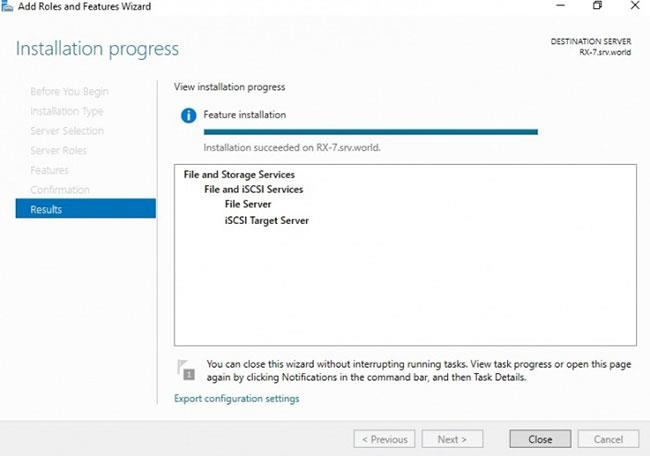Internet Small Computer Systems Interface (iSCSI) е мрежов ресурс за съхранение, който използва връзка с интернет протокол за свързване на съоръжения за съхранение на данни.
Той осигурява достъп на ниво блок до места за съхранение чрез SCSI команди. iSCSI Target е мрежовото местоположение (памет) и се показва като локален твърд диск на iSCSI инициатора. По принцип iSCSI Initiator е клиент, който се свързва към iSCSI Target.
Когато е активиран и конфигуриран, iSCSI Target Server ще превърне компютър с операционна система Windows Server в мрежово устройство за съхранение.
Мрежово достъпното хранилище е важно при тестване на приложения, преди да ги инсталирате в Storage Area Network (SAN) .
Как да инсталирате iSCSI Target на Windows Server 2019
За да извършите тази инсталация, имате нужда от неограничени административни привилегии за компютъра, работещ с операционната система Windows Server 2019.
Стъпка 1 : Стартирайте Server Manager на операционна система Windows Server 2019.
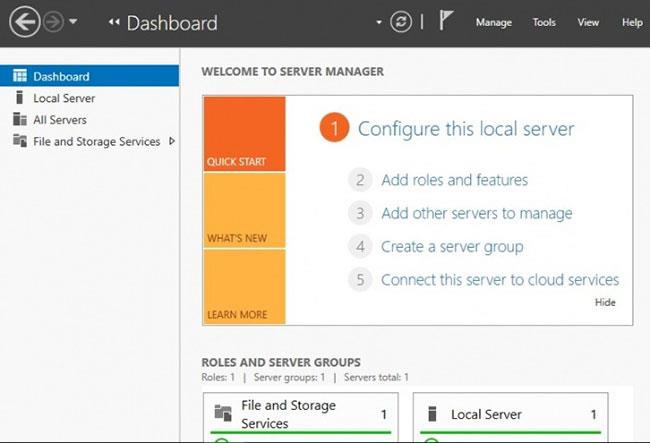
Стартирайте Server Manager
Стъпка 2 : Изберете раздела Добавяне на роли и функции .
Можете да изберете да пропуснете стъпката Преди да започнете , като поставите отметка в квадратчето в долната част на страницата.
Щракнете върху Напред, за да продължите съветника за инсталиране.
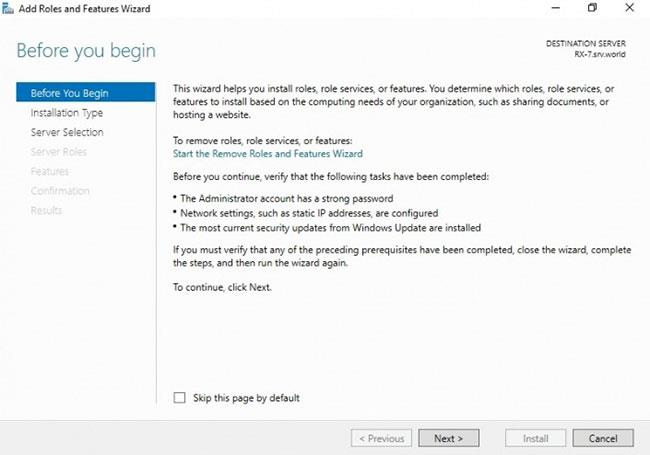
Изберете раздела Добавяне на роли и функции
Стъпка 3 : Определете вида на настройката за iSCSI Target, която искате
Тук щракнете върху бутона за инсталиране на базата на роли или функции и щракнете върху Напред , за да продължите.
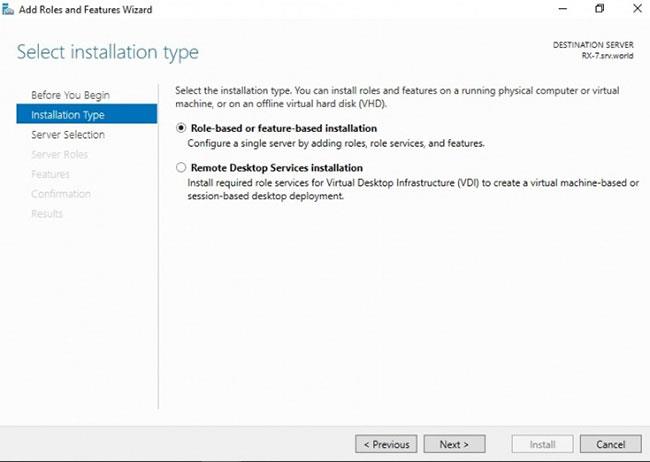
Определете типа на настройката за iSCSI Target
Стъпка 4 : Изберете хост за роли и услуги на iSCSI Target.
Това може да бъде локален сървър или виртуален твърд диск на сървъра . В примерния случай ще се използва локален сървър.
Щракнете върху Напред, за да продължите.
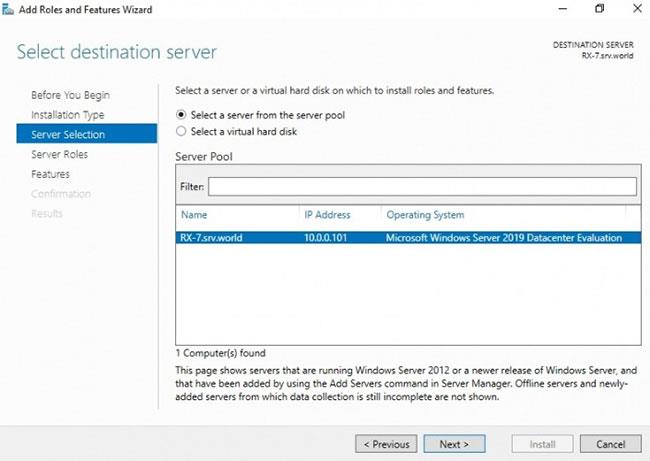
Изберете хост за iSCSI Target роли и услуги
Стъпка 5 : Изберете iSCSI Server Role.
В тази стъпка ще определим списъка със сървърни роли за инсталиране за iSCSI Target.
Щракнете върху раздела Файлове и услуги за съхранение, за да го разгънете.
Изберете iSCSI Target Server, след което поставете отметка в полето iSCSI Target Server.
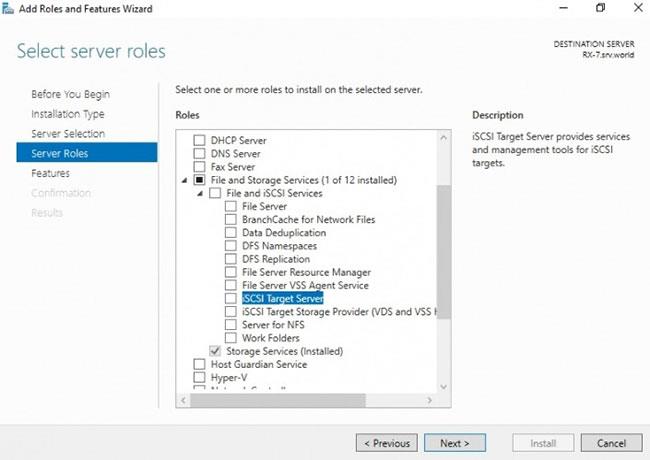
Изберете iSCSI Server Role
Стъпка 6 : Добавете функции към iSCSI Target.
Когато сте избрали iSCSI целеви сървър в предишната стъпка, изскачащ прозорец със заглавие Добавете функции, които са необходими за iSCSI целеви сървър? ще отвори.
Тук щракнете върху раздела Добавяне на функции и след това щракнете върху Напред.
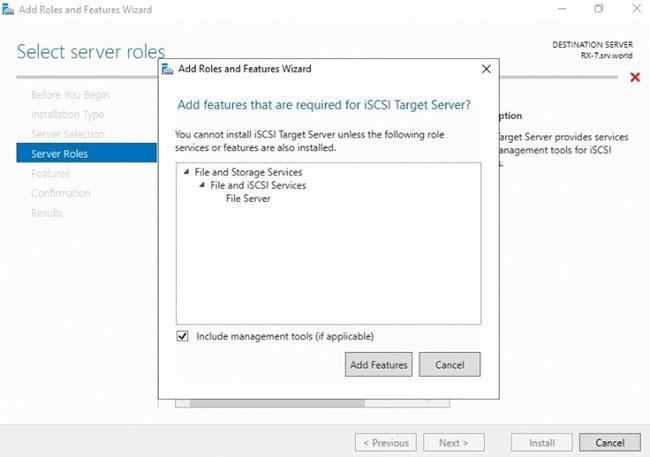
Добавете функции към iSCSI Target
Стъпка 7 : Изберете функции.
Проверете всички допълнителни функции, необходими за инсталиране на iSCSI Target Server и щракнете върху Напред.
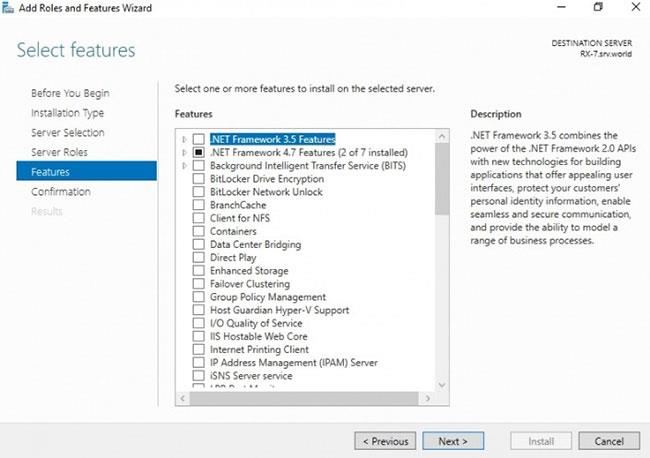
Изберете функции
Стъпка 8 : Потвърдете избора на инсталация.
Потвърдете, че iSCSI Target Server и други избори, които сте направили в стъпките по-горе, са изброени, след което изберете Инсталиране.
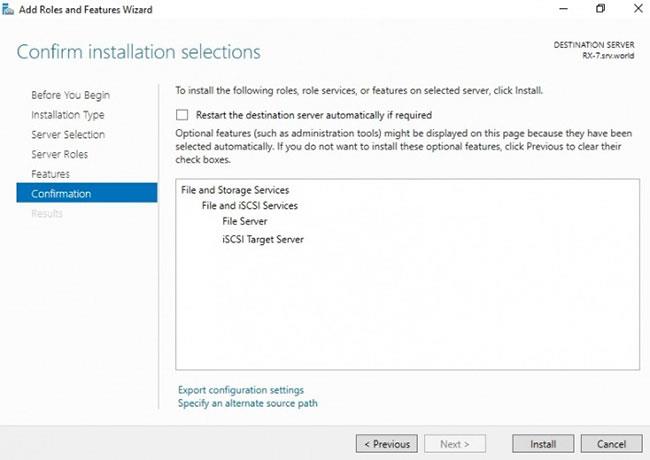
Потвърдете избора на инсталация
Стъпка 9 : Завършете инсталацията на iSCSI Target Server.
Когато инсталацията на избраните роли, функции и услуги приключи, щракнете върху Затвори , за да завършите инсталацията на iSCSI Target Server.
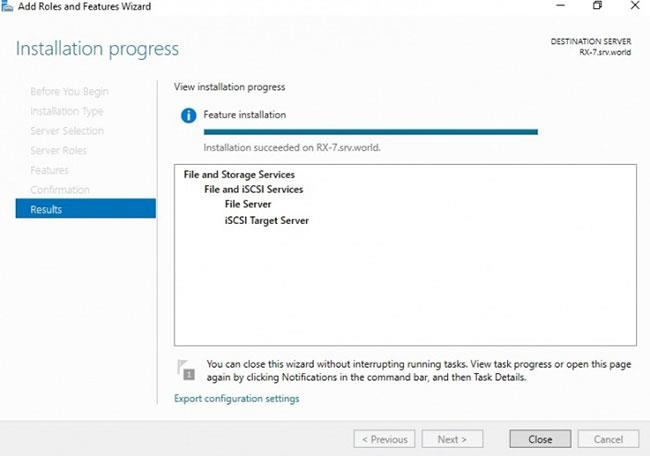
Завършете инсталацията на iSCSI Target Server