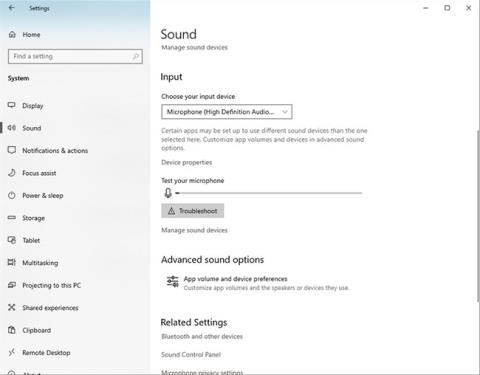Windows получава много актуализации, но нещата все още могат да се объркат. Например компютърът ви може да не открие микрофона, дори когато е включен.
Някои от по-очевидните причини за това включват неправилно функциониращ порт или микрофон. Грешката може да възникне и поради проблеми с драйвера или намеса на Windows в драйвера на микрофона. Ето някои бързи решения, които да ви помогнат да се свържете отново с приятелите си, ако имате подобни проблеми.
Съдържание на статията
1. Проверете микрофона и портовете на компютъра
За да изключите възможността за хардуерен проблем с микрофона, първо трябва да проверите хардуера. Ако микрофонът ви е наред, аудиопортът на вашия компютър може да се е износил с времето и вече не работи правилно.
За да разберете дали причината е хардуер или не:
- Проверете кабела на микрофона за повреда, особено в краищата, където се свързва с компютъра.
- Включете микрофона във всяко друго устройство (ако има такова), за да проверите дали работи или не.
- Проверете конектора, за да видите дали е огънат или изгорял.
- Проверете дали има други устройства (ако има такива), работещи на същия порт на компютъра.
Ако кабелът на микрофона е в добро състояние, но не се свързва с друго устройство, това означава, че може да има проблем с микрофона. Това трябва да се провери от техник.
Ако няма повреда в жака и кабелите на микрофона и микрофонът работи правилно с други системи и компютърът ви не реагира на други устройства, свързани към същия порт, тогава има проблем с порта на компютъра.
Ако не възникнат хардуерни проблеми и микрофонът все още не се открива от компютъра, може да искате да изключите всички други устройства, които са свързани едновременно с компютъра.
2. Изключете всички други устройства
Изключването на други устройства може да премахне всякакви смущения във връзката на микрофона. Опитайте да включите отново микрофона, след като изключите всички други устройства, за да видите дали компютърът ви разпознава микрофона този път. Ако не, проблемът е другаде.
3. Затворете другите приложения, които използват микрофона
Ако дадено приложение не разпознае микрофона, уверете се, че някое друго приложение не използва този микрофон по същото време. Затворете приложенията за онлайн срещи, софтуера за стрийминг или други подобни приложения, ако в момента работят на вашето устройство. Затварянето на тези приложения ще направи микрофона достъпен и приложението, с което имате проблеми, ще може да открие микрофона.
4. Променете аудио устройството по подразбиране
Понякога вашият компютър ще има аудио входно устройство по подразбиране в настройките си. Ако това се случи, вашият компютър ще използва това устройство за запис на аудио вместо микрофона. Това означава, че Windows ще слуша само устройството, зададено по подразбиране, дори ако е включен микрофон.
Следвайте тези стъпки, за да промените аудиоустройството по подразбиране:
- Отидете в приложението Настройки на Windows .
- Придвижете се до Системни настройки от списъка с опции.
- Щракнете върху Звук в менюто в лявата странична лента.
- Отворете падащото меню Входни устройства и изберете микрофон.

Променете настройките на звука в приложението Windows Settings
Забележка: Тези стъпки се отнасят за Windows 10. Други версии на Windows може да се показват малко по-различно.
5. Активирането на микрофона е деактивирано
Ако настройването на аудиоустройството по подразбиране на микрофон не накара вашето устройство да работи, вероятно сте го деактивирали в миналото. Ако деактивирате микрофона, Windows няма да ви позволи да използвате микрофона, когато включите устройството.
За да проверите дали това е така, следвайте стъпките по-долу, за да активирате микрофона:
- Отворете приложението Настройки .
- Отидете до Системни настройки и щракнете върху Звук вляво.
- След това щракнете върху Управление на звукови устройства под бутона Отстраняване на неизправности в настройките на входните устройства.
- Превъртете надолу, намерете вашето устройство в секцията Disabled и активирайте микрофона, като щракнете върху Enable.

Активирайте микрофона от секцията Disabled в Windows Settings
Забележка : Можете да направите същото чрез контролния панел, ако използвате по-стара версия на Windows.
6. Актуализирайте драйвера на микрофона
Ако имате чисто нов микрофон с остарели драйвери или изобщо без драйвери, това може да обърка начина, по който работи микрофонът. Това може да се случи, ако изключите автоматичното изтегляне на драйвери от Windows, което означава, че микрофонът ви няма да получава най-новите актуализации.
Освен това, по-стара версия на вашата операционна система, която вече не се поддържа, също води до липса на откриване на микрофон. Ето защо също е необходимо спешно да се изключи тази възможност. За да сте сигурни, че драйверът на вашия микрофон е актуален, изпълнете следните стъпки:
- Отидете на работния плот на Windows и щракнете с десния бутон върху Този компютър.
- В менюто изберете Управление.
- В прозореца за управление на компютъра щракнете върху Диспечер на устройства в лявата странична лента.
- Разширете категорията Аудио входове и изходи .
- Намерете своя микрофон от списъка с устройства.
- Щракнете с десния бутон върху вашия микрофон и изберете Актуализиране на драйвера.

Актуализирайте драйверите в настройките за управление на компютъра
Щракнете върху Автоматично търсене на драйвери в новия изскачащ прозорец. Той автоматично ще търси всички налични актуализирани драйвери за микрофон и ще ги инсталира вместо вас.
Да приемем, че сте изтеглили драйверите от уебсайта на производителя. В такъв случай можете да ги инсталирате ръчно, като щракнете върху втората опция в изскачащия прозорец, който гласи Преглед на моя компютър за драйвери .
7. Проверете разрешенията на приложението
Понякога микрофонът ви не работи, защото няма правилните разрешения. Възможно е умишлено да сте премахнали разрешенията за микрофона си и да сте забравили да ги включите отново или програма да е променила разрешенията за приложението ви без ваше знание.
Ако случаят е такъв, даването на разрешение на микрофона да работи веднага ще реши проблема. Можете да промените разрешенията на микрофона си, като изпълните следните стъпки:
- Щракнете върху иконата на Windows в долния ляв ъгъл на лентата на задачите и щракнете върху Настройки.
- Отидете до настройките за поверителност.
- Намерете Микрофон в лявата странична лента под Разрешения за приложения.
- Проверете дали разрешението за достъп до микрофона за това устройство е включено или изключено.
- Преместете превключвателя надясно, за да го включите отново, ако е бил изключен.

Проверете разрешенията на приложението
Ако промяната на разрешенията не разреши проблема, можете да стартирате инструмента за отстраняване на неизправности в говора като последна мярка, за да коригирате микрофона.
8. Стартирайте инструмента за отстраняване на неизправности в говора
Използването на инструмента за отстраняване на неизправности при говор ще позволи на вашата операционна система да диагностицира връзката между компютъра и микрофона. Автоматизираното диагностично тестване често открива скрити проблеми с връзката, които традиционните методи не могат да разрешат.
За да намерите и стартирате инструмента за отстраняване на неизправности, изпълнете следните стъпки:
- Щракнете върху иконата на Windows в долния ляв ъгъл на лентата на задачите и щракнете върху Настройки.
- Намерете Time & Language и отворете настройките.
- Изберете Реч от менюто в лявата странична лента.
- Под Микрофон щракнете върху бутона Първи стъпки.

Щракнете върху бутона Първи стъпки
Това ще отвори нов прозорец с някои опции за отстраняване на неизправности. Изберете Кортана не ме чува . Изберете устройството (микрофона), което искате да отстраните. Щракнете върху Напред, след като изберете устройството.

Щракнете върху Напред, след като изберете устройството
След това инструментът за отстраняване на неизправности продължава да открива проблеми и след като бъдат идентифицирани, избира и изпълнява препоръчаното действие. Дори ако нищо друго не работи, да се надяваме, че тази стъпка ще ви помогне да накарате микрофона да работи отново.
9. Уверете се, че услугата Windows Audio работи
Услугата Windows Audio управлява аудио за приложения и програми, работещи на операционната система. Windows няма да открие микрофона, когато тази услуга не работи. За да проверите дали работи, изпълнете следните стъпки:
1. Въведете Услуги в Windows Търсене и отворете приложението Услуги.
2. Намерете услугата Windows Audio.
3. Ако статусът на тази услуга показва „Изпълняваща се“ , тази услуга е активна. В този случай не е необходимо действие.
4. Ако не работи, щракнете с десния бутон върху услугата и изберете Рестартиране , за да рестартирате услугата.

Рестартирайте услугата Windows Audio в Windows
Това, че вашият компютър с Windows не открива микрофона, може да бъде разочароващо. Quantrimang.com се надява корекциите по-горе да ви помогнат да разрешите проблема и да ви позволи да използвате микрофона на компютъра си отново, както обикновено. Ако проблемът е свързан с хардуера, проверете го от техник.