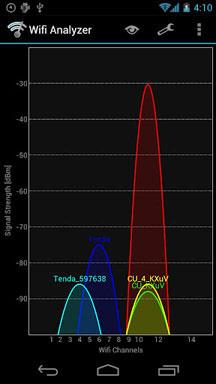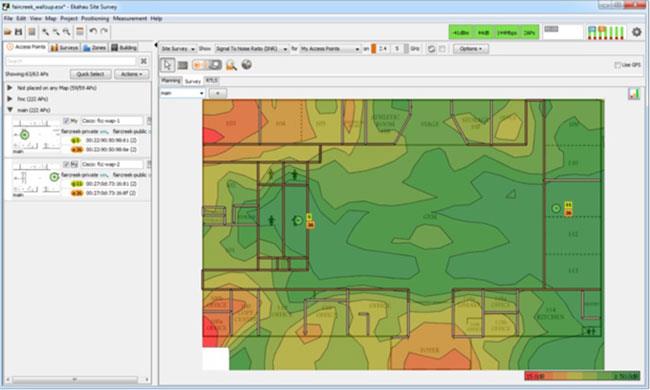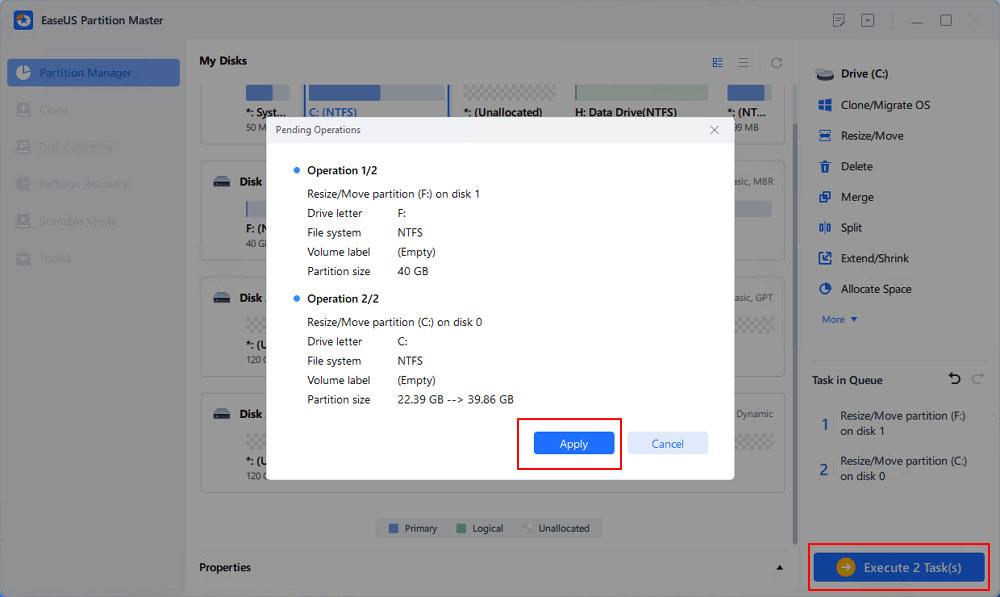В старите времена бързата офис WiFi връзка беше нещо, за което всеки мечтаеше. Днес за предприятията е от съществено значение да предоставят на клиентите и служителите си бърза и надеждна безжична мрежа.
Правилното проучване на обекта и поддръжката са важни за безжичните мрежи, особено тези с голям трафик, като WiFi точки за достъп на обществени места. Същото важи, когато скоростта е важна, като например при стрийминг на видео или извършване на гласови повиквания през WiFi.
Смущения, претоварване, лош дизайн, неправилна конфигурация и липса на поддръжка са само няколко фактора, които могат да повлияят негативно на работата на WiFi. За щастие има редица техники, които можете да използвате за борба с тези проблеми.
Но първо бележка за ефирното време на WiFi, което е времето, през което безжично устройство или точка за достъп (AP) ще предава. Колкото по-бавна е скоростта на трансфер, толкова повече ефирно време заема едно устройство и толкова по-малко време ще има за други устройства. Това е важно, защото не всички устройства могат да предават по едно и също време по даден канал. Безжичните клиенти и AP трябва да споделят безжичния сигнал.
По-старите устройства като WiFi 4 (802.11n) могат да комуникират само с 1 устройство наведнъж. WiFi 5 ( 802.11ac ) устройствата позволяват низходяща връзка за много потребители MIMO, така че една AP може действително да предава към множество безжични устройства едновременно на един и същи канал. Освен това, WiFi 6 ( 802.11ax ) добавя връзка нагоре, така че едновременната комуникация да може да се осъществява и в двете посоки. Въпреки това е вероятно не всички устройства да поддържат тези два стандарта, така че времето за излъчване все още е проблем.
Ако работното ви място има зони, които са напълно извън WiFi покритие, добавянето или преместването на съществуващи безжични точки за достъп може да бъде най-добрата отправна точка. Въпреки това, ако няма големи пропуски в покритието и основното безпокойство са ниските скорости, опитайте да използвате техниките, посочени тук, преди да преместите или добавите AP.
Ако вашата мрежа има безжичен контролер или вашите точки за достъп имат вградена контролна функционалност, можете да настроите фино настройките от централния интерфейс. В противен случай може да се наложи да влезете във всяка AP, за да направите препоръчителните промени.
1. Намаляване на шума
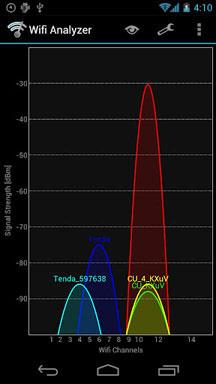
Едно от първите неща, които трябва да направите, когато оптимизирате WiFi, е да намалите или премахнете смущенията
Едно от първите неща, които трябва да направите, когато оптимизирате WiFi, е да намалите или премахнете смущенията. За разлика от работата с кабели в кабелна мрежа, не можете лесно да контролирате предавателната среда на WiFi, безжичните вълни. Вероятно ще има някакъв вид смущения, с които трябва да се борите, независимо дали от други близки WiFi мрежи, смущения в съвместен канал от вашата собствена мрежа или сигнали извън WiFi в същия радиоспектър.
Започнете с най-лесното за контролиране смущение в съвместния канал, което е смущение, причинено от две или повече WiFi точки за достъп, използващи едни и същи или припокриващи се канали. Въпреки че повечето AP имат функция за автоматичен канал, която трябва да избере най-добрия канал, проверете избора им внимателно.
Смущенията в съвместния канал са по-голям проблем в честотната лента 2,4 GHz, отколкото в честотната лента 5 GHz . Има 11 канала в лентата от 2,4 GHz, но само 3 не се припокриват: 1, 6 и 11. В лентата от 5 GHz има максимум 24 канала и те не се припокриват, ако се използва старата ширина на канала от 20 MHz . Въпреки че някои точки за достъп не поддържат всички канали и по-голямата ширина на канала причинява известно припокриване, честотната лента от 5 GHz все пак е по-удобна.
Когато проверявате канали в по-малки мрежи, като тези с 6 AP или по-малко, можете да използвате безплатен WiFi препънат (софтуерно приложение, което ще ви помогне да намерите безжични мрежи в близко разстояние) на лаптоп или устройство с Android. Тези прости приложения сканират ефира и изброяват основни подробности за близките безжични рутери и точки за достъп, включително използването на канали.
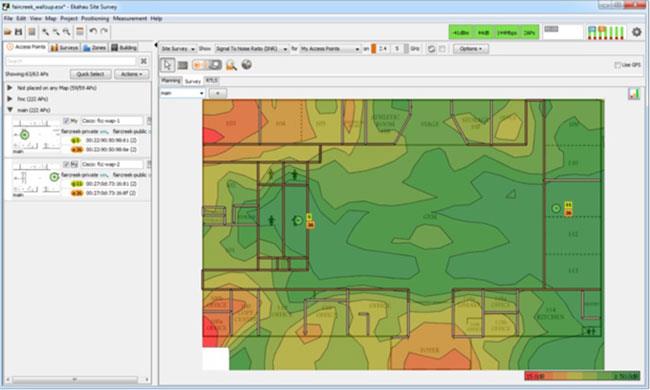
Ekahau Site Survey и подобни инструменти могат да покажат топлинни карти на смущения в съвместния канал
За по-големи мрежи обмислете използването на базиран на карти WiFi инструмент за проучване като тези от AirMagnet, Ekahau или TamoGraph по време на внедряване и рутинно тестване. Заедно с улавянето на WiFi сигнали, тези инструменти ви позволяват да стартирате пълно сканиране на радиочестотния спектър, за да търсите сигнали, които също не се смущават от WiFi.
За непрекъснато наблюдение на смущения използвайте някоя от функциите, вградени в AP, които ще ви предупреждават за фалшиви AP и/или други явления на смущения.
Базираните на карти инструменти за проучване на WiFi често предоставят някои функции за автоматично планиране и анализ на канали. Ако обаче правите проучване в по-малка мрежа с проста WiFi грешка, ще трябва да създадете план за канали ръчно. Първо, започнете да присвоявате канали на AP от външния край на зоната на покритие, защото там е най-вероятно да възникнат смущения от съседни безжични мрежи. След това изберете място, където е най-вероятно да се появят смущения от вашите собствени точки за достъп, за да извършите анализ.
2. Използвайте 5 GHz и функцията Band Steering
5GHz честотната лента предлага повече канали от 2,4GHz честотната лента, така че трябва да използвате двулентови AP, които също поддържат 5GHz. Това позволява на по-старите WiFi устройства да се свързват в долната честотна лента, а по-новите двулентови устройства да се свързват в по-високата честотна лента. По-малкото задръстване на по-ниски честотни ленти обикновено означава по-бързи връзки, а устройствата на по-високи честотни ленти често поддържат по-високи скорости на данни, като и двете спомагат за намаляване на времето за излъчване на устройството. Въпреки че не всички нови WiFi устройства са двулентови, все повече устройства, особено смартфони и таблети от по-висок клас, са оборудвани с тази функция.
В допълнение към поддръжката на честотната лента от 5 GHz, обмислете използването на която и да е функция за управление на лентата, предоставена от AP. Това може да насърчи или принуди двулентовите устройства да се свързват към по-високата лента, вместо да оставят това на устройството или потребителя.
Много точки за достъп ви позволяват само да активирате или деактивирате управлението на честотната лента, докато някои също ви позволяват да конфигурирате прагове на сигнала, така че двулентовите устройства ще имат по-силен сигнал в честотната лента от 2,4 GHz, а не са принудени да използват честотната лента от 5 GHz. Това е полезно, защото 5 GHz предлага по-къс обхват от 2,4 GHz. Ако вашата точка за достъп го поддържа, опитайте да използвате настройката за праг на сигнала, която предлага добър компромис между намаляване на задръстванията в честотната лента от 2,4 GHz, като същевременно предоставя на потребителите най-добрия сигнал.
3. Използвайте WPA2 и/или WPA3
Добре известно е, че WEP защитата не е сигурна, въпреки че почти всички AP все още я поддържат. WiFi Protected Access (WPA) е по-сигурен, но зависи от използваната версия. Не забравяйте, че когато използвате първата версия на WPA, скоростите на данни в безжичната мрежа бяха ограничени до 54Mbps, максималната скорост на старите стандарти 802.11a и 802.11g. За да сте сигурни, че можете да се възползвате от по-високите скорости на данни, предлагани от по-новите устройства, използвайте само защита WPA2 и/или WPA3 .
4. Намалете броя на SSID
Ако имате повече от един SSID, конфигуриран на точките за достъп, не забравяйте, че всяка виртуална безжична мрежа трябва да излъчва маяци (малки безжични предаватели, които използват Bluetooth нискоенергийна технология за изпращане на сигнали към устройствата). други смарт устройства наблизо) и отделен пакет за управление. Това отнема повече време за ефир, така че използвайте пестеливо няколко SSID. Частен SSID и публичен SSID със сигурност са приемливи, но се опитайте да избягвате използването на виртуални SSID за извършване на неща като отделен безжичен достъп по отдел.
Ако е необходима мрежова сегрегация, обмислете използването на 802.1X удостоверяване за динамично присвояване на потребители към VLAN при свързване към SSID. По този начин можете да се нуждаете само от един отделен SSID, но в същото време да запазите безжичния трафик отделен.
5. Не скривайте SSID
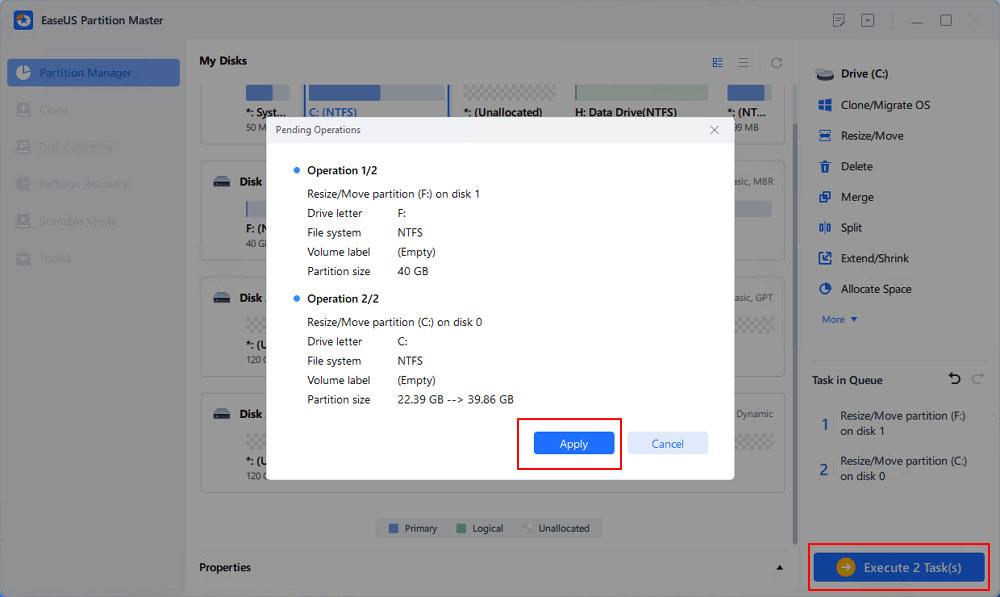
Този инструмент за WiFi анализатор показа скрит SSID на "cottage111" след свързване на устройството към мрежата
Може би сте чували, че скриването на името на мрежата чрез деактивиране на SSID в излъчванията на маяци може да помогне за сигурността. Въпреки това, той скрива само името на мрежата от нормалните потребители; Повечето устройства ще покажат, че наблизо има мрежа без име. Освен това, всеки с инструмент за анализ на WiFi обикновено може да открие SSID, тъй като той все още ще присъства в част от трафика за управление.
Скриването на SSID също така създава допълнителен трафик за управление в мрежата, като заявки и отговори на сонда, което отнема повече време за излъчване. Освен това скритите SSID могат да бъдат объркващи и да отнемат време за потребителите, тъй като те трябва ръчно да въвеждат името на мрежата, когато се свързват с WiFi. Следователно този подход към сигурността всъщност носи повече вреда, отколкото полза.
По-изгодна техника за сигурност е използването на корпоративния режим на WPA2 и/или WPA3. Ако установите, че не всички устройства в мрежата поддържат корпоративния режим или е твърде трудно да се настрои, уверете се, че имате дълга и силна парола със смесени знаци, включително главни и малки букви. Освен това помислете за промяна на паролата периодично и след като всеки потребител напусне организацията или загуби WiFi устройство.
6. Деактивирайте стандартните и по-ниските скорости на данни
Докато съвременните WiFi устройства могат да поддържат скорости над 1Gbps, точките за достъп могат да предават до 1Mbps в честотната лента 2,4 Ghz и 6 Mbps в лентата 5 Ghz за определен трафик. Като цяло, колкото по-далеч се отдалечавате от AP, толкова по-ниска е скоростта на сигнала и данните.
Въпреки това, дори когато мрежовото покритие и сигналът са отлични, повечето AP по подразбиране изпращат трафик за управление или мултикаст трафик, като например SSID маяци, с много ниски скорости, вместо с максимална скорост на данни, както при изпращане на обикновен трафик на данни. Увеличаването на минималната или мултикаст скоростта на данни на AP може да принуди трафика на управление да се изпраща с по-висока скорост, намалявайки общата ефективност на ефирното време.
Тази техника може също да помогне на устройствата автоматично да се свързват бързо с по-добри AP. Например, някои устройства по подразбиране може да не търсят друга AP за роуминг, докато не загубят напълно връзката с AP, към която са свързани в момента. Това може да не се случи, докато устройството не достигне минималния сигнал и скорост на данни, поддържани от AP. Така че, ако увеличите минималната скорост на данни, вие по същество съкращавате максималната зона на покритие на всяка AP, но увеличавате общата производителност на мрежата.
Няма препоръчителна минимална скорост на данни, която да използват всички мрежи. Това решение зависи от собственото покритие на мрежата и възможностите на клиента, наред с много други фактори. Не забравяйте обаче, че когато деактивирате по-ниски скорости на данни, можете също да деактивирате поддръжката на по-стари безжични стандарти. Например, ако деактивирате всички скорости на данни от 11Mbps или по-малко, това ще предотврати използването на устройства 802.11b, тъй като максималната скорост на данни на този стандарт е 11Mbps.
За повечето мрежи деактивирането на поддръжката на 802.11b е приемливо, но може да не искате да деактивирате напълно следните стандарти: 802.11a и 802.11g, които достигат скорости от 54Mbps. Следователно най-високата скорост на данни, която трябва да помислите за деактивиране, е 48Mbps, което все още позволява използването на наследени стандарти 802.11a/g/n.
7. Конфигурирайте правилната ширина на канала
Както бе споменато по-горе, има различни ширини на канала, които WiFi може да използва. Като цяло, колкото по-голяма е ширината на канала, толкова повече данни могат да бъдат изпратени наведнъж и толкова по-малко ефирно време ще се използва. Стандартите 802.11b/g поддържат само 20MHz ширина на канала, 802.11n добавя поддръжка за 40MHz, 802.11ac и 802.11ax добавят поддръжка за 80MHz и 160MHz ширина на канала.
Тъй като лентата от 2,4 GHz е толкова малка и за да поддържате 802.11g, ще искате да запазите ширина на канала от 20 MHz в тази лента. За обхвата от 5GHz обмислете използването на автоматична настройка на ширината на канала. Въпреки че принудителното използване на 80MHz или 160MHz канали ще позволи по-бързи скорости на данни с 802.11ac и 802.11ax устройства, това не е добър подход за повечето мрежи, защото ще попречи на устройствата да се свързват с двулентов 802.11n в рамките на тази лента.
8. Съкратете размера на пакета и времето за предаване
Има множество размери на пакети и времето за предаване за определен трафик може да бъде намалено, за да се увеличи скоростта и да се намали времето за излъчване. Ако присъстват на вашите точки за достъп, те могат да бъдат променени в разширените безжични/радио настройки. Въпреки че може да видите само леко увеличение на производителността за всяко ощипване поотделно, може да видите забележима разлика, когато ги комбинирате.
- Ако нямате 802.11b клиенти, можете да активирате Short Preamble Length , за да съкратите информацията в заглавието на пакета.
- Активирането на Short Slot Time може да намали времето за всяко повторно предаване.
- Short Guard Interval съкращава времето за предаване на пакети, което може да увеличи скоростите на данни.
- Frame Aggregation позволява изпращането на множество рамки в едно предаване, но бъдете внимателни: това може да причини проблеми със съвместимостта с продуктите на Apple.
9. Надстройте до WiFi 6 (802.11ax)
Деактивирането на поддръжката за наследени безжични стандарти може да помогне за ускоряване на трафика на управление и да помогне за свързването на бавни устройства към по-добра AP. Но използването на по-стари стандарти също забавя скоростите на данни за целия трафик, дори за устройства, използващи по-нови стандарти.
Ако имате устройства във вашата мрежа, които поддържат само 802.11b, g или n (WiFi 4), помислете за надграждане поне до двулентов WiFi 5 (802.11ac) или, за предпочитане, WiFi 6 Въпреки че често е възможно да надстроите вътрешен WiFi на лаптоп или настолен компютър, по-бърз и лесен метод е да добавите USB безжичен адаптер.
Ако вашите AP са по-стари от WiFi 5, вие сте следвали съветите до този момент и все още изпитвате затруднения със скоростта, тогава опитайте да надстроите вашите AP. Ако обмисляте WiFi 6 AP, може да се наложи да направите промени в мрежовите компоненти, така че ще искате да проверите спецификациите на друго мрежово оборудване, като рутери, комутатори и PoE инфраструктура.
Винаги помнете, че ефирното време е много важно в безжичните мрежи. Въпреки че може да не искате непременно ултрабърз WiFi, може да се наложи намаляване на времето за ефир и увеличаване на скоростта, за да поддържате мрежи с интензивно или много интензивно използване.
Ако покритието е приемливо във вашата мрежа, първо опитайте обсъдените тук техники, преди да добавите или промените местоположението на AP. Възможно е да има причина за слабата производителност, която трябва да бъде разрешена, или други начини за увеличаване на производителността с прости промени в настройките.
Тъй като има толкова много променливи с WiFi, понякога е лесно за потребителите да го обвиняват за причини, които всъщност произтичат от общи мрежови проблеми. Например, ако безжичната мрежа е бавна, проблемът всъщност може да е в интернет връзката или може би дори в неправилна конфигурация като ниски ограничения на честотната лента на точките за достъп.