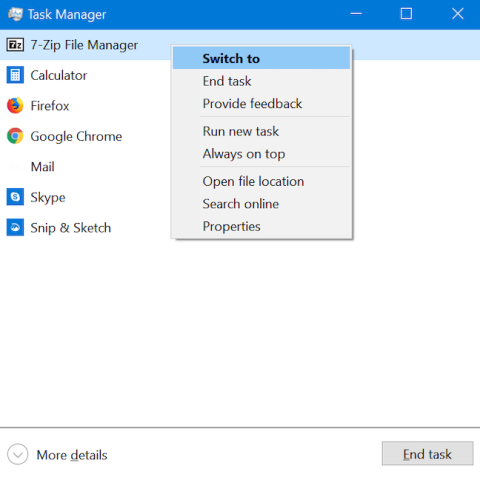Task Manager е приложение, което се използва главно за получаване на повече информация за процесите и приложенията, работещи на компютъра. Ето защо първият път, когато отворите диспечера на задачите в Windows 10, може да се изненадате, защото няма какво да видите в прозореца на инструмента.
Не се безпокой! Това е само миниатюрен изглед на диспечера на задачите, а не целия инструмент. Въпреки че има само няколко бутона, той може да се използва за превключване между приложения или затваряне на работещи програми без достъп до тях. Ето всичко, което можете да направите от изгледа с миниатюри на диспечера на задачите в Windows 10.
Каква е ползата от миниатюрния изглед на диспечера на задачите?
1. Превключвайте между отворени приложения в изглед с миниатюри
Миниатюрният интерфейс на Task Manager показва какво изпълнявате във всеки един момент и предоставя бърз начин за превключване между активни приложения. За да превключите към някое от отворените приложения, щракнете двукратно или докоснете името му от миниатюрния изглед на диспечера на задачите. Можете също да щракнете с десния бутон или да натиснете дълго върху името на приложението и да изберете Превключване към .

Изберете Превключване към
2. Затворете приложенията и настолните програми от изгледа с миниатюри
Ако сте приключили с използването на приложение, миниатюрният изглед на диспечера на задачите ви дава бърз начин да затворите приложението, без да се налага да превключвате към предишното приложение. Изберете приложение от списъка и щракнете с десния бутон или натиснете и задръжте, за да отворите контекстното меню. След това щракнете върху Край на задачата . Като алтернатива можете да изберете приложението и да щракнете или докоснете бутона Край на задачата в долния десен ъгъл на изгледа с миниатюри.
3. Стартирайте ново приложение за Windows 10 от минимизирания изглед
Диспечерът на задачите не само ви позволява да затваряте приложения от този изглед, но също така ви позволява лесно да ги отваряте. Щракнете с десния бутон или продължително натискайте приложение в списъка и след това щракнете върху Изпълнение на нова задача .
Това ще отвори прозореца за създаване на нова задача , известен също като прозореца за изпълнение. Щракнете върху Преглед и изберете изпълнимия файл на програмата, която искате да стартирате от File Explorer.

Щракнете върху Преглед и изберете изпълнимия файл на програмата, която искате да стартирате от File Explorer
Ако е необходимо, поставете отметка в квадратчето, за да стартирате процеса с администраторски права, след което натиснете Enterна клавиатурата или щракнете върху OK.
Съвет : Прозорецът Създаване на нова задача поддържа всички общи команди, които обикновено въвеждате в командния ред . Например, въведете calc и след това докоснете Enterили докоснете OK, за да отворите Калкулатор.
4. Не позволявайте на Task Manager да бъде скрит зад прозорците на други приложения
Ако трябва да използвате диспечера на задачите много, може да ви е досадно, че е скрит във фонов режим, всеки път, когато отворите ново приложение. Ако искате да преодолеете това неудобство и винаги да държите диспечера на задачите над другите приложения, щракнете с десния бутон или продължително натискайте върху който и да е изброен процес и изберете Винаги отгоре .
Когато тази опция е активирана, диспечерът на задачите е над прозорците на други приложения и се показва отметка до опцията Винаги отгоре .
Диспечерът на задачите се намира над прозорците на други приложения
Повторете горните стъпки и щракнете върху опцията отново, ако искате да я деактивирате.
5. Намерете местоположението на работещо приложение с диспечера на задачите
Понякога трябва да знаете къде на твърдия диск се съхранява изпълнимият файл на дадено приложение. Може да се наложи да създадете пряк път за него или да искате да го изтриете ръчно. Каквато и да е причината, диспечерът на задачите може да ви помогне. Щракнете с десния бутон или натиснете и задръжте върху името на приложението в диспечера на задачите. В контекстното меню, което се отваря, изберете Отваряне на местоположението на файла .
File Explorer се отваря на мястото, където се съхранява изпълнимият файл на избраното от вас приложение. Съответният изпълним файл се избира при отваряне на папката.

Съответният изпълним файл се избира при отваряне на папката
6. Предоставете обратна връзка на Microsoft относно Windows 10
Обратната връзка е важна и Microsoft улесни от всякога предоставянето на обратна връзка с Feedback Hub , лесно достъпен от диспечера на задачите. Щракнете с десния бутон или натиснете и задръжте всяко приложение, след което изберете Предоставяне на обратна връзка.
Отваря се Центърът за обратна връзка, който ви позволява да влезете с вашия акаунт в Microsoft и да изпратите коментари или предложения до Microsoft.

Отваря се центърът за обратна връзка, който ви позволява да изпращате коментари или предложения до Microsoft
7. Проучете неизвестно приложение
Минимизираният интерфейс на диспечера на задачите показва само отворени в момента приложения. Фоновите процеси са скрити в по-подробния изглед на диспечера на задачите. Това означава, че елементите, които виждате в списъка на този изглед, трябва да бъдат ясни и разпознаваеми. Ако видите нещо да работи, но не го помните или разпознавате и искате да разберете какво е то, за да се уверите, че не е зловреден софтуер. За да проучите непознато приложение, щракнете с десния бутон или натиснете и задръжте върху името на приложението, след което щракнете върху Търсене онлайн.
Вашият уеб браузър по подразбиране ще стартира и стартира уеб търсене за името на изпълнимия файл на приложението в Bing (независимо от търсещата ви машина по подразбиране), за да ви предостави повече информация за приложението.

Потърсете в мрежата името на изпълнимия файл на приложението в Bing
8. Вижте свойствата на работещо приложение
Разглеждането на свойствата на приложението ви дава много информация за изпълнимия файл, който го изпълнява. Можете да намерите информация за размера на файла, местоположението, датата на достъп и настройките за сигурност и да получите отстраняване на проблеми със съвместимостта.
Обикновено ще трябва да намерите изпълнимия файл във File Explorer, да щракнете с десния бутон върху файла и след това да изберете Properties , за да получите тази информация. Въпреки това, ако приложението работи, можете просто да щракнете с десния бутон или да натиснете и задържите върху него в компактния изглед на диспечера на задачите и да изберете Свойства.
Прозорецът Свойства се отваря, без да ви натоварва с намирането на изпълнимия файл на приложението, като ви дава достъп до полезна информация за приложението.

Отваря се прозорецът Properties
9. Отворете пълната версия на диспечера на задачите
Вече видяхте почти всичко, което можете да направите от този прост изглед на диспечера на задачите. Това със сигурност е полезно, но този страхотен инструмент на Windows има още какво да предложи. За да видите пълната версия на диспечера на задачите, щракнете върху Още подробности в долната част на изгледа с миниатюри.

Пълна версия на диспечера на задачите