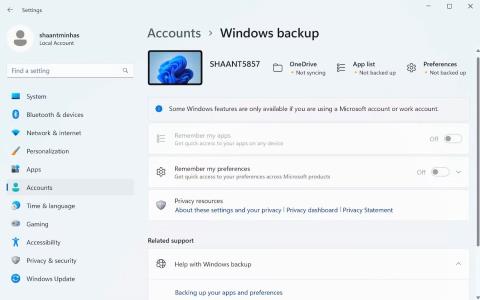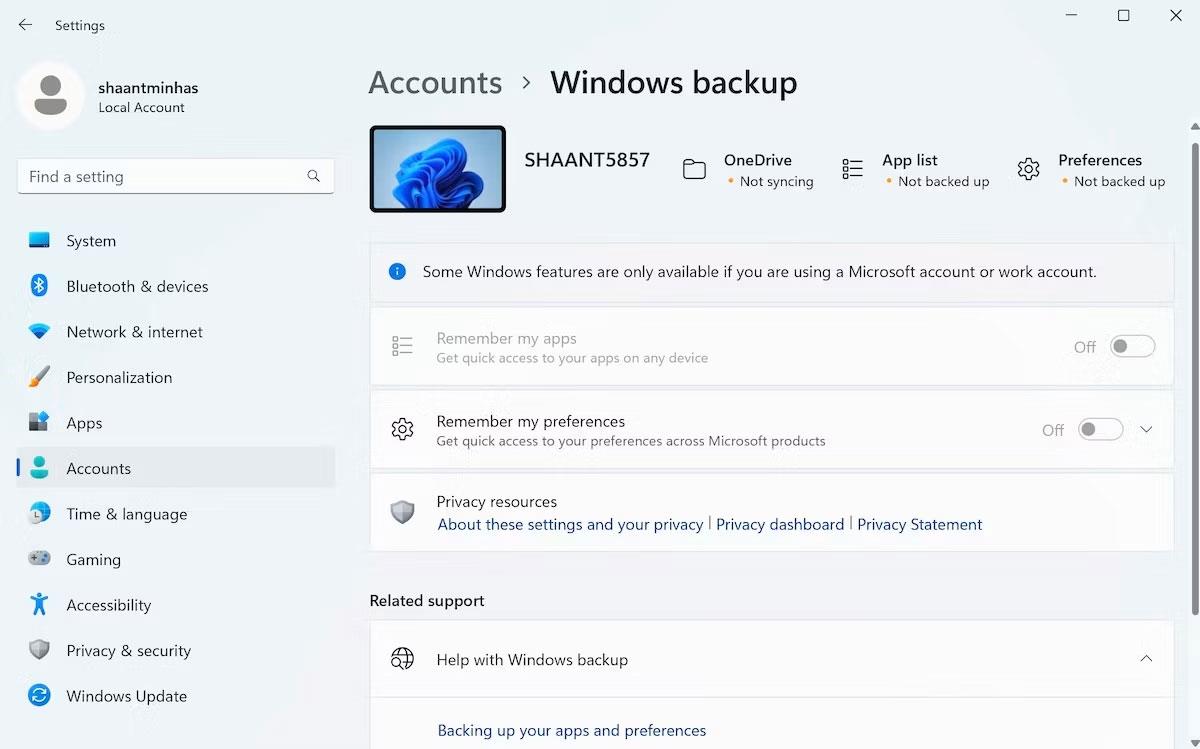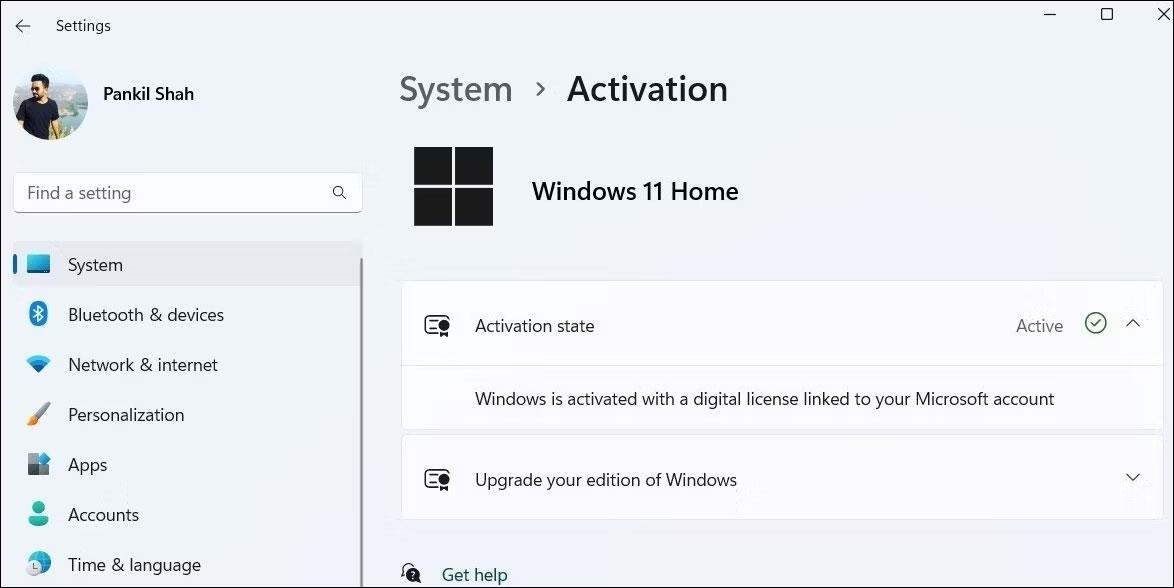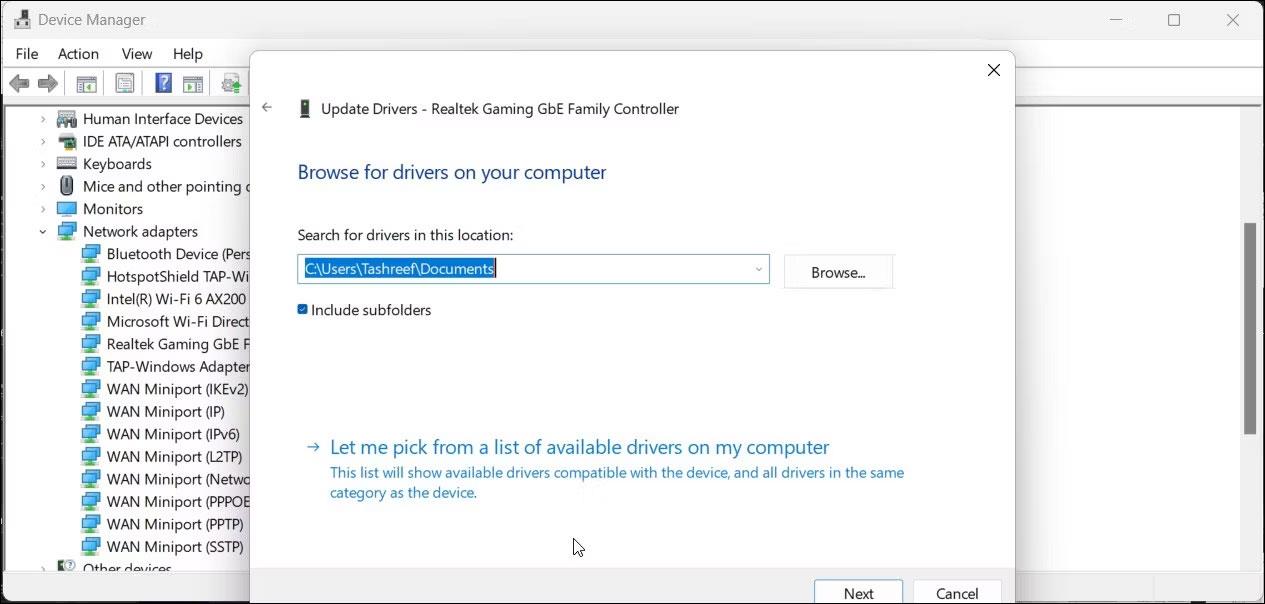Били ли сте някога в ситуация, в която имате нужда от чиста инсталация на Windows на вашия компютър? Ако сте един от щастливите потребители, които все още не са се сблъсквали с тази ситуация, няма гаранция, че в бъдеще няма да ви се налага да го правите. Ето защо е толкова важно да знаете какво идва с чистата инсталация на Windows на вашия компютър.
Тази статия ще обясни всички важни аспекти на чистата инсталация на Windows, както и какво трябва да направите и да имате предвид, преди да започнете с ново копие на Windows.
1. Чистата инсталация може да реши много проблеми
Чистата инсталация на Windows е като решаване на много проблеми с едно решение. Ако вашият компютър е бил заразен със злонамерен софтуер, вируси или други заплахи, чистата инсталация на Windows най-вероятно ще бъде последното средство за възстановяване на нещата.
Дори и да нямате много проблеми, започването с ново копие на Windows помага, когато имате много ненужни файлове, разширения на браузъра и несъвместими програми, за които нямате време. и бъдете търпеливи да изтриете всеки един поотделно . След нова инсталация на Windows може да видите увеличение на производителността на вашия компютър.
Понякога някои проблеми просто не могат да бъдат разрешени, включително дефектни драйвери, хардуерни конфликти или системни грешки. И въпреки че винаги трябва да търсите решения, които са специфични за определен проблем, започването с ново копие на Windows може да реши много проблеми, които не виждате, като по този начин предотвратява забавянето на работата на вашия компютър с течение на времето.
2. Чистата инсталация ще изтрие всички данни на компютъра
Чистата инсталация означава, че вашият компютър с Windows ще се върне в същото състояние, в което е бил, когато сте го включили за първи път. Всички приложения, настройки, файлове, папки и всичко, което сте променили, докато сте използвали вашия компютър, ще бъдат изтрити от системата.
Отново ще трябва да създадете акаунт на вашия компютър и ако е Windows 11 , трябва да има интернет връзка по време на инсталационния процес. Можете да научите как да заобиколите изискването за интернет връзка по време на настройка на Windows 11 .
3. Моля, архивирайте данните си, преди да започнете
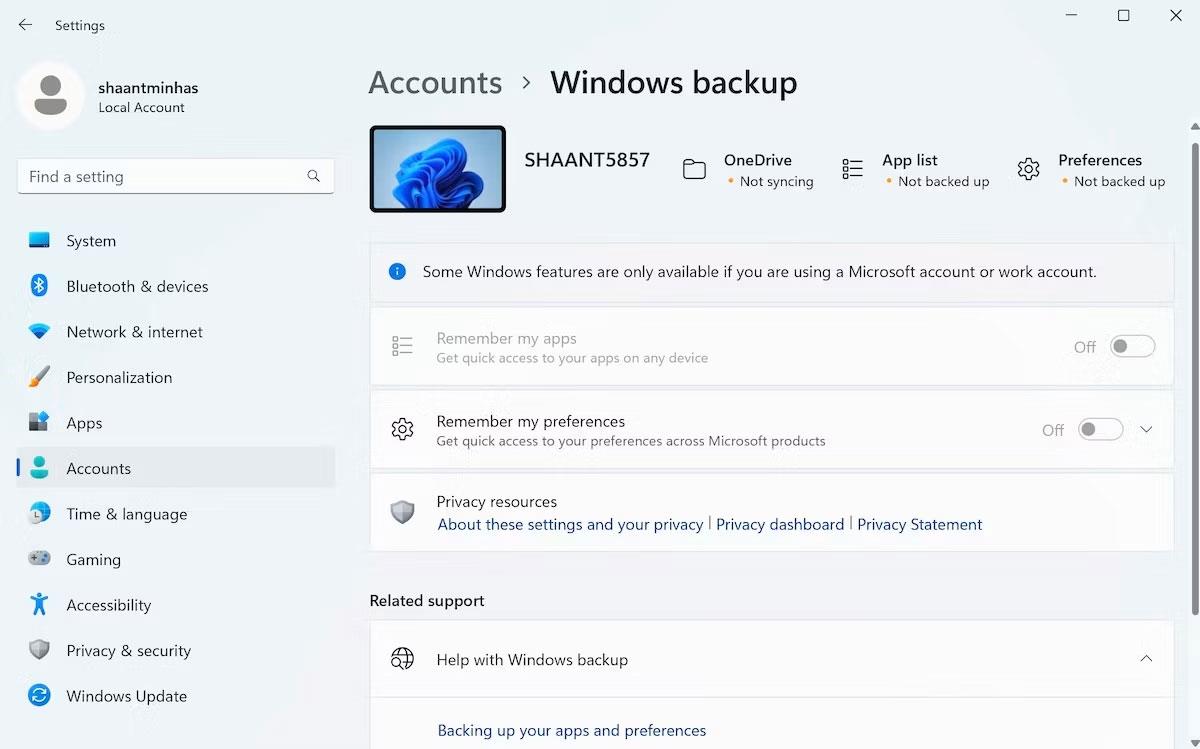
Настройки за архивиране на Windows
Преди чиста инсталация на Windows трябва да архивирате всички важни данни, за да можете да ги възстановите, след като инсталацията приключи. Като архивирате всички важни файлове и папки, вие осигурявате незабавен достъп до тези важни файлове след чиста инсталация.
Ако използвате Windows 10, трябва да видите нашето ръководство за архивиране на данни за Windows 10 , за да научите как да предотвратите загуба на данни. Можете също така да създадете пълно архивиране на вашия компютър с Windows 11, така че вашите данни да останат достъпни след чиста инсталация на операционната система.
4. Ще трябва да стартирате от USB

Директното инсталиране на Windows чрез програмата за настройка на Windows е лесен начин за надграждане или замяна на текущата операционна система с нова. Директната инсталация обаче е ненадеждна и може да не работи, ако системата ви е заразена със зловреден софтуер или е повредена.
За да осигурите гладка инсталация, винаги трябва да стартирате от USB или CD/DVD.
5. Не забравяйте да изберете правилната версия на Windows по време на настройката
Когато решите да започнете с ново копие на Windows, изборът на правилната версия на Windows е едно от многото важни неща, които трябва да запомните. Ако използвате Windows 11 Home и решите да преинсталирате, ще трябва да изберете Windows 11 Home отново по време на настройката.
Ако не изберете правилната работеща версия, вашата система няма да я разпознае и ще поиска ключ за активиране, който нямате за тази конкретна версия на Windows.
6. Уверете се, че вашето копие на Windows е активирано
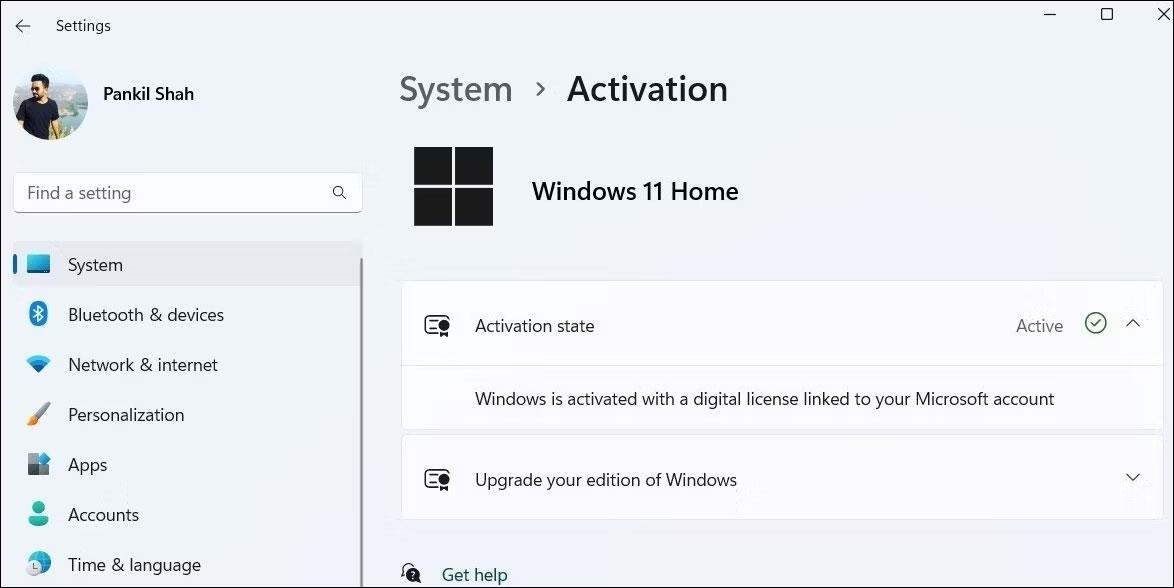
Проверете състоянието на активиране на Windows чрез Настройки
Ако Windows е активиран на вашия компютър и вашият акаунт в Microsoft е свързан с вашия лицензен ключ, повторното активиране на Windows по-късно става по-лесно. Преди да извършите чиста инсталация на Windows, не забравяйте да проверите състоянието на активиране на Windows от приложението Настройки.
7. Знайте кои интерфейси поддържа вашата система
Всички Windows 11, 10, 8/8.1, 7 и Vista 64-bit изискват UEFI-базирана система за зареждане от GUID Partition Table (GPT) устройство. Ако вашата система има BIOS интерфейс , работещ с някоя от горните операционни системи, ще трябва да преобразувате типа на дяла в Master Boot Record (MBR).
Ако вашата система открие несъвместимост, ще получите съобщение за грешка, което гласи „Windows не може да бъде инсталиран на този диск. Избраният диск е от стил GPT дял". Windows към това устройство. Избраното устройство е от тип GPT дял) по време Инсталиране на Windows. Това съобщение за грешка предполага, че трябва да промените типа на дяла на устройството от GPT на MBR. Можете да превключите към MBR по време на инсталацията, както и преди извършване на чиста инсталация на Windows. Също така вижте това сравнение между MBR и GPT, за да видите кой да използвате.
8. Преинсталирайте драйвери и програми, след като инсталацията приключи
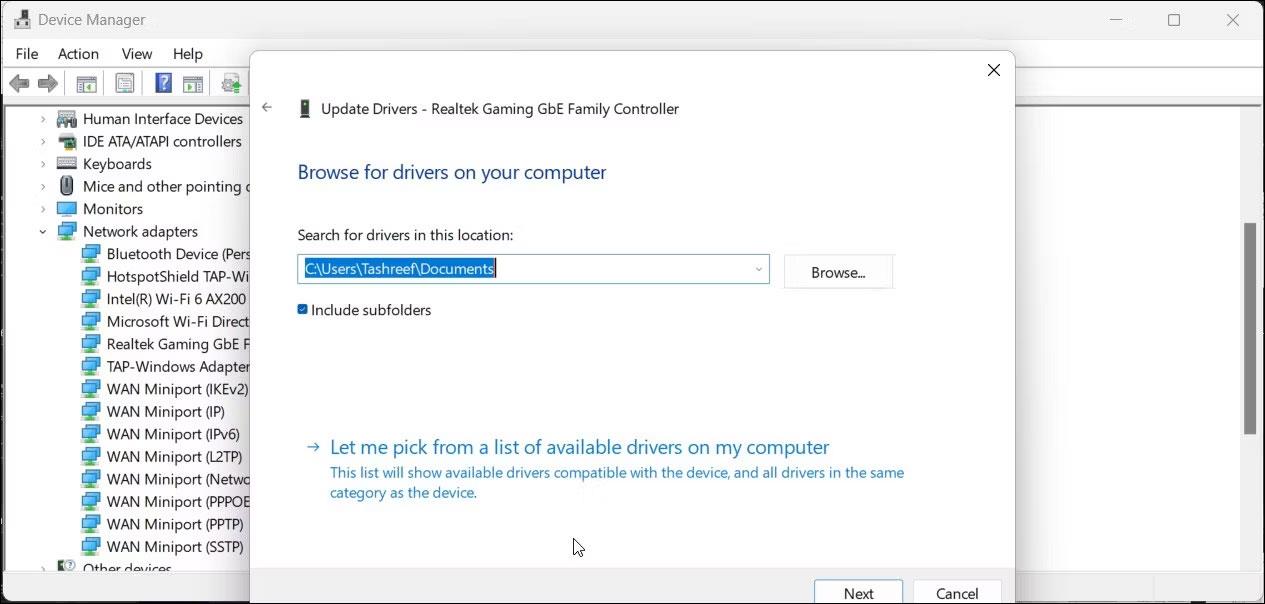
Windows 11 Device Manager актуализира драйвери
След завършване на инсталацията на Windows нещата може да не работят веднага. Например, клавиатурата може да не работи след чиста инсталация на Windows. В такива случаи трябва да преинсталирате драйверите си и да инсталирате всичко, което виждате на страницата Windows Update в приложението Настройки.