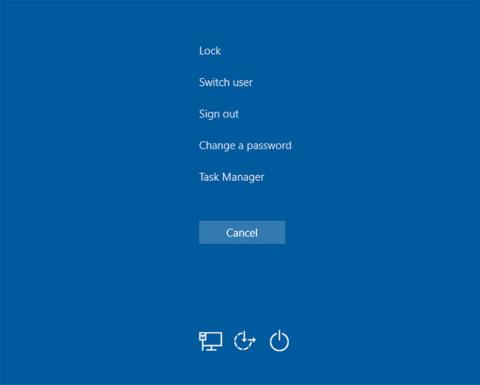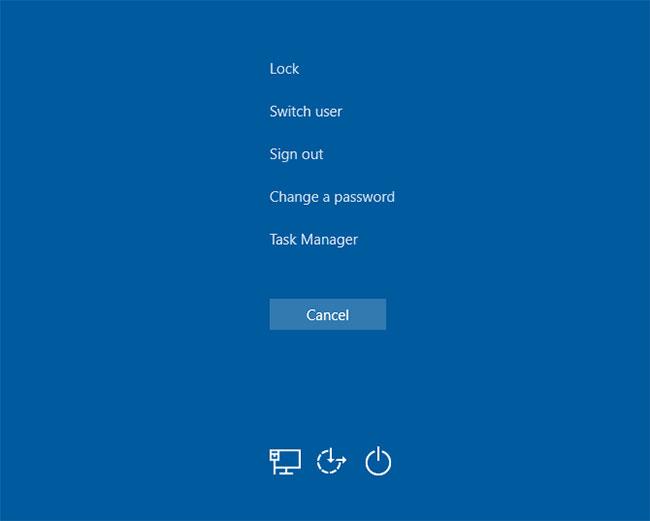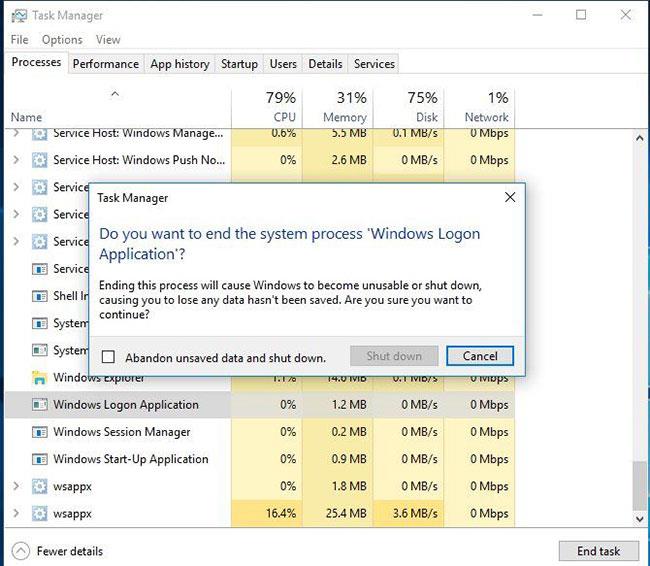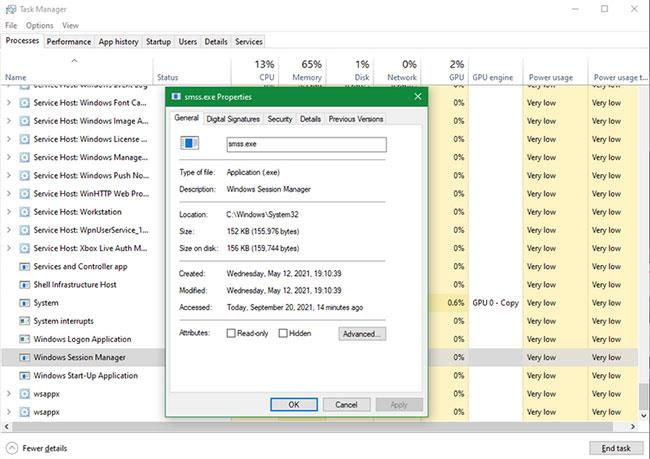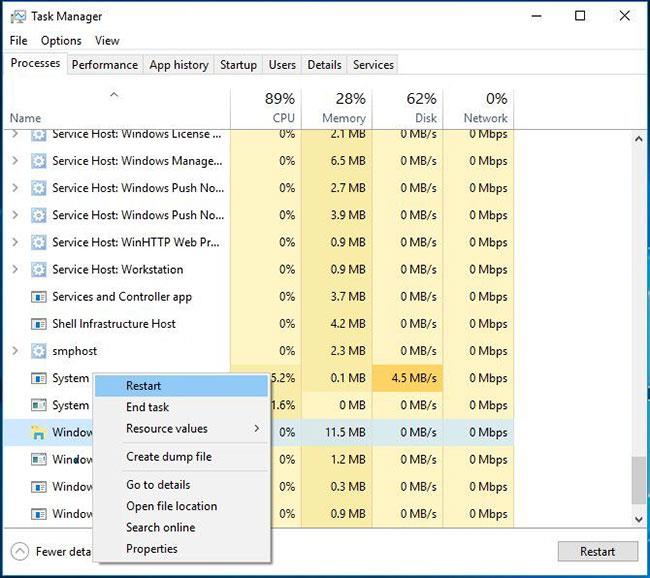Случвало ли ви се е да разглеждате Windows Task Manager и да се чудите за какво служат някои от елементите му? Разделът за системни процеси на Windows, разположен в долната част на списъка в диспечера на задачите Windows 10, съдържа редица процеси, които са важни за нормалната работа на компютъра.
Какво правят тези процеси и какво се случва, ако ги прекратите? Нека да разгледаме някои от най-важните елементи в диспечера на задачите на Windows.
Забележка : Новият диспечер на задачите в Windows 8.1 и по-нови се отнася до повечето системни елементи с разбираеми имена, като Приложение за влизане в Windows вместо winlogon.exe . Ако използвате Windows 7, ще видите името на изпълнимия файл. В новите версии на Windows щракнете с десния бутон върху файл и изберете Свойства , за да видите името на изпълнимия файл.
Важни елементи в диспечера на задачите
1. Система (ntoskrnl.exe)
Windows няма да ви позволи да премахнете системен запис с объркващо име чрез диспечера на задачите. Това е така, защото е изключително важно за вътрешността на устройството. Системата обработва задачи на ниво ядро, като хостване на драйвери, за да се гарантира, че софтуерът може да комуникира с хардуера.
Можете да си представите последствията, ако спрете този процес. Тъй като важни драйвери като достъп до диск и USB устройства разчитат на System , за да си свършат работата, затварянето на този процес ще заключи системата и ще изисква твърдо рестартиране. Ако трябва да рестартирате системата (може би при отстраняване на неизправности при високо натоварване на процесора), трябва да рестартирате компютъра нормално. Честите проблеми с този запис може да са знак за хардуерен проблем.
2. Приложение за влизане в Windows (winlogon.exe)
Може би си мислите, че този процес не е много важен, след като сте влезли в Windows, а точно обратното. Първата функция на приложението за влизане в Windows е да зареди потребителския профил, когато влезете. Всички промени в регистъра, които правите във вашия акаунт, влизат в сила само когато влезете, благодарение на този процес.
Winlogon също е изключително важен за сигурността. След като влезете, тази клавишна комбинация извежда екрана за защита на Windows , който има някои бързи връзки, за да промените паролата си, да излезете и др.
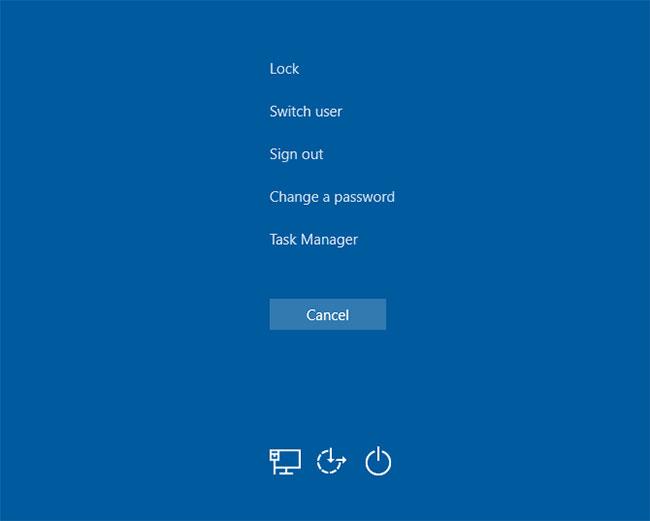
Winlogon също е изключително важен за сигурността
Но можете също да активирате опция, наречена Сигурно влизане, която изисква натискане на Ctrl + Alt + Del при влизане в Windows. Натискането на тази клавишна комбинация гарантира, че виждате истинския екран за влизане в Windows, а не фалшив екран, предназначен за кражба на пароли.
За да изпълни задачата си, winlogon също показва скрийнсейвъри и/или заключва компютъра, след като не е бил използван известно време. Ако се опитате да използвате командата Край на процеса в диспечера на задачите, Windows ще ви предупреди, че това не е добра идея.
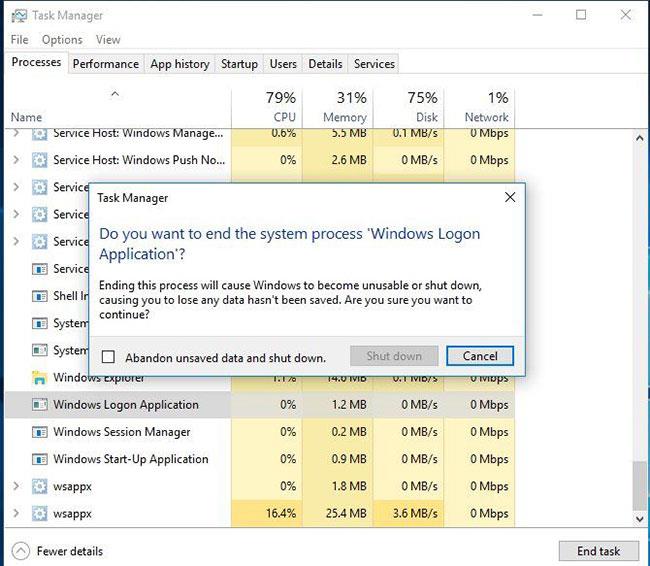
Windows ще ви предупреди, ако се опитате да затворите winlogon
Ако все пак се опитате да направите това, вашият компютър ще премине към напълно черен екран без надежда за възстановяване. В този момент ще трябва да рестартирате компютъра си, за да стартира процесът отново.
3. Приложение за стартиране на Windows (wininit.exe)
Wininit е процес, който стабилизира Windows, когато влезете за първи път и трябва да остане активен през целия период на използване. Най-важната функция на Windows Start-Up Application е да действа като трамплин за повечето приложения и фонови процеси, които се изпълняват, когато стартирате Windows. Това включва стартиране на други важни процеси като lsass.exe и lsm.exe.
Приложението за стартиране на Windows работи, докато не изключите компютъра. Опитът да го прекратите твърде рано ще доведе до предупреждение на Windows, че не трябва да правите това. И точно като Winlogon , това ще накара системата да виси до точката, в която е необходимо рестартиране.
4. Процес на изпълнение на клиентски сървър (csrss.exe)
Като един от основните процеси на Windows, ролята на csrss се е променила през еволюцията на Windows. Преди това този процес обработваше всички графични елементи на Windows. Но сега вместо това той обработва няколко фонови функции.
Двете най-важни роли на процеса на изпълнение на клиентския сървър са да изключи Windows и да стартира процеса conhost.exe и да стартира командния ред . Може да не изглежда много, но е важен напредък. Ако нещо се обърка и процесът не се изпълнява при стартиране, ще получите грешка в син екран.
Както можете да предположите, игнорирането на съвета на Windows за прекратяване на този процес ще доведе до замразяване на системата.
5. Мениджър на сесии на Windows (smss.exe)
Друга важна част от процеса на стартиране на Windows, Windows Session Manager съществува от Windows 3.1.
Всеки път, когато Windows се зареди, SMS ще извърши няколко подготвителни стъпки. Той картографира дискове и създава пейджинг на виртуална памет и т.н. След като приключи, той ще извика процеса на winlogon и ще видите екрана за влизане.
Очевидно мениджърът на сесиите продължава да съществува, след като влезете. Той следи както winlogon, така и csrss, чакайки всеки процес да завърши. Ако това се случи като част от стандартния процес, Windows ще се изключи както обикновено. Но ако някой от процесите приключи неочаквано, smss ще замрази компютъра.
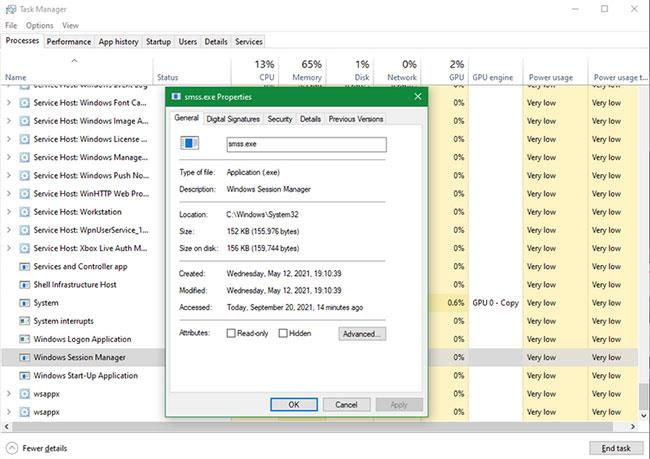
Мениджърът на сесии продължава, след като влезете
Подобно на процесите по-горе, опитът за прекратяване на този процес чрез диспечера на задачите води до предупреждение и след това води до блокиране на системата.
6. Windows Shell Experience Host
Това е нов процес, който работи почти изключително с новите елементи на Windows 10. Ако сте използвали предишна версия на Windows, може би сте забелязали новите промени, които Windows 10 прави в приложения като часовник и календар. Процесът Shell Experience Host обработва тези елементи, заедно с ефектите на цвета и прозрачността на менюто "Старт" или лентата на задачите.
В допълнение към актуализирания интерфейс, този процес работи и за показване на приложенията на магазина в прозорец. Ако използвате слайдшоу като тапет, можете да благодарите на Shell Experience Host , че го направи възможно. За разлика от много други процеси в този списък, затварянето на Shell Experience Host няма да повреди системата ви. Вместо това Windows ще го рестартира след няколко секунди. Но няма причина да затваряте Shell Experience Host, защото това няма да промени външния вид и усещането на Windows.
7. Windows Explorer (explorer.exe)
Този раздел обработва по-голямата част от графичните интерфейси, които използвате всеки ден. Но какво се случва, ако завършите Windows Explorer в диспечера на задачите?
Както се оказва, прекратяването на Windows Explorer не само ще затвори всички отворени прозорци на File Explorer, но също така ще направи неизползваеми менюто "Старт", лентата на задачите и системната област.
Рестартирането на Explorer обаче всъщност може да помогне. Ако менюто "Старт" или лентата на задачите започне да действа, бързо рестартиране на процеса може да разреши проблемите. Това е много по-бързо от рестартирането на компютъра поради малък проблем, ограничен до Windows Explorer.
В Windows 8.1 и по-нови можете да щракнете с десния бутон върху Windows Explorer и да изберете Рестартиране , за да го завършите и да го стартирате отново веднага. В Windows 7 ще трябва да щракнете с десния бутон върху него и да изберете Край на процеса , след това отидете на Файл > Изпълни нова задача и въведете explorer.exe , за да работи отново.
Има и други начини за рестартиране на File Explorer, ако е необходимо, така че ги имайте предвид следващия път, когато случайно прекратите задача на Windows Explorer.
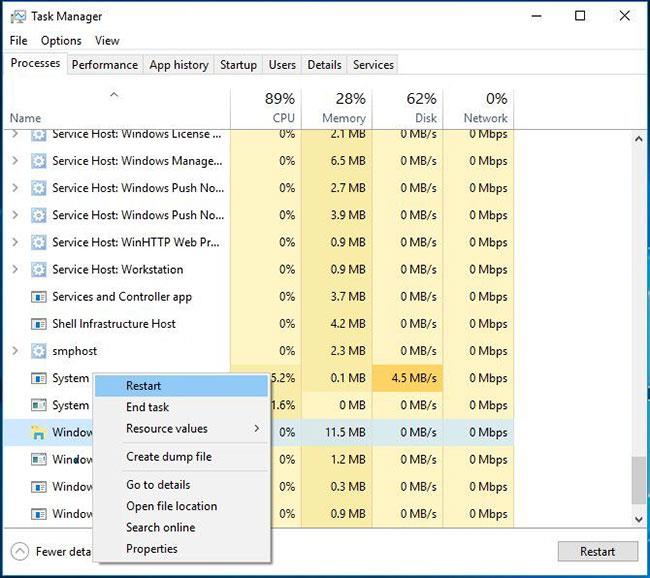
Рестартирането на Explorer наистина може да помогне
Процесите, разгледани в тази статия, със сигурност не са единствените важни процеси, изпълнявани във вашия диспечер на задачите. Но всички те са важни за работата ви с Windows по някакъв начин и сега знаете какво правят.
За щастие, в повечето случаи Windows ви предпазва от извършване на нещо глупаво и случайно спиране на важен процес, така че не е нужно да се притеснявате много.