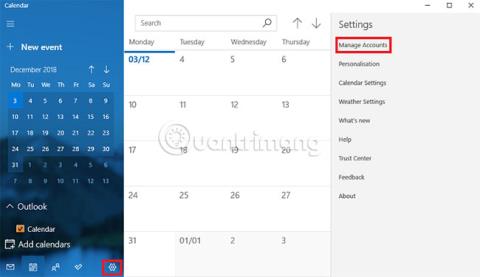За щастие, войните с календарни приложения за Windows 8 са нещо от миналото. Отново можете веднага да използвате вградените инструменти на Windows.
Но това, че можете да използвате приложения на Windows, не означава, че трябва. Имате много възможности! В зависимост от работния процес някои опции са дори за предпочитане да се използват от приложението за календар на Windows 10 по подразбиране .
Нека научим 7 начина за преглед на Google Календар на работния плот на Windows. За съжаление няма официално приложение Google Calendar за Windows.
Знаете ли как да превърнете Google Calendar в настолно приложение?
1. Как да добавите Google Calendar към приложението Windows Calendar
За да добавите Google Календар към приложението Календар на Windows, направете следното:
1. Щракнете върху Старт и намерете приложението Календар , след което го отворете.
2. За да добавите акаунт в Google, щракнете върху Настройки (икона на зъбно колело, долен ляв ъгъл) > Управление на акаунти > Добавяне на акаунт .
3. Приложението ще ви подкани да изберете доставчик на акаунт. Google е посочен като една от опциите. Кликнете върху Google и попълнете данните си за вход.
4. Щракнете върху Напред и Windows ще се погрижи за останалото.

Сега ще видите всичките си календари в Google, изброени в Gmail в левия панел на началния екран на приложението. Можете да редактирате срещи и да добавяте нови елементи, както обикновено.
Забележка : Приложението календар е групирано с приложението за поща в Microsoft Store.
2. Създайте отметка на браузъра
Друг очевиден метод е да добавите отметки към браузъра.
Ако използвате Microsoft Edge, отворете Google Calendar , щракнете върху иконата на звезда в адресната лента, изберете къде искате да запазите връзката и натиснете Add.
За лесен достъп можете да показвате лентата с любими по всяко време. Отидете в Настройки > Преглед на настройките за предпочитани > Показване на лентата с предпочитани и включете превключвателя .

Ако използвате Chrome, процесът е още по-добър. Отидете в уеб магазина на Chrome и инсталирайте приложението Календар. Можете да осъществите достъп до календара си от връзката Приложения в браузъра си или Стартовия панел за приложения на Chrome в лентата на задачите.
3. Създайте пряк път за Google Календар с Chrome
Ако сте следвали предишните стъпки и сте инсталирали приложението Календар от уеб магазина на Chrome, е лесно да добавите връзка към лентата на задачите или работния плот на Windows.
Отворете менюто с приложения на Chrome, като щракнете върху Приложения в лентата с отметки или въведете chrome://apps/ в адресната лента. Намерете приложението, щракнете с десния бутон върху иконата и изберете Създаване на преки пътища.

Нов прозорец ще ви помоли да потвърдите решението. Щракнете върху Създаване и се върнете към работния плот. Сега ще видите пряк път.
Ако не харесвате разхвърлян работен плот, можете да щракнете с десния бутон върху прекия път и да изберете Закачи към лентата на задачите или Закачи за старт . След това можете да изтриете преките пътища на работния плот.
4. Добавете Google Calendar към Outlook
Ако имате инсталирано копие на Outlook на вашия компютър, можете да импортирате Google Календар в приложението. Ако е направено правилно, никога повече няма да ви се налага да използвате уеб приложение на Google.
Забележка : Трябва да повторите този процес за всеки отделен календар във вашия акаунт в Google.
Първо, трябва да получите частния ICAL уеб адрес на своя Google Календар (това е един от начините, по които можете да споделяте своя Google Календар с всеки). Влезте в Google Календар и отворете Моите календари > [Име на календар] > Още > Настройки и споделяне .
Превъртете надолу до интегриране на календара и копирайте тайния адрес във формат ICAL .

След това стартирайте Outlook и отидете на Файл > Настройки на акаунт > Настройки на акаунт . В новия прозорец изберете Интернет календари > Нов и поставете ICAL адреса от Google.

Сега ще видите някои опции за абонамент. Дайте на календара подходящо име, персонализирайте другите опции според вашите изисквания и щракнете върху OK.
Можете да намерите новодобавения график, като щракнете върху иконата Календар в долния ляв ъгъл на главния прозорец на Outlook. Можете също да използвате приложения на трети страни, за да синхронизирате Microsoft Outlook с Google Календар .
5. Използвайте уеб приложението Outlook
Ако нямате настолното приложение Outlook и разчитате на уеб приложението, не се притеснявайте. Все още е възможно да добавите Google Calendar.
Повторете горните стъпки, докато получите тайния ICAL адрес на календара. След това отворете уеб приложението и отидете в менюто на приложението (горен ляв ъгъл) > Календар .
За да добавите Google Calendar, щракнете върху Discover Calendars в левия панел. В новия прозорец изберете From Web в долния десен ъгъл.
Накрая поставете копирания ICAL адрес и наименувайте календара.

6. Използвайте Mailbird

Mailbird е един от най-добрите настолни имейл клиенти. Можете лесно да го използвате като приложение за Google Календар за Windows.
Безплатната версия на приложението може да се синхронизира с всяка IMAP или POP имейл услуга и може да се интегрира с редица други услуги за продуктивност като Dropbox или Google Drive . От друга страна, Mailbird може да поддържа само 3 акаунта.
Ако платите еднократна такса от $59 (VND 1 357 000), можете да добавите неограничени имейл акаунти и да отключите нови функции като унифицирана входяща кутия, бутон за отлагане на имейли и поддръжка за бърз преглед на файлове. прикачете.
7. Синхронизиране на календара
Линк за изтегляне:
http://www.pppindia.com/calendar-sync/

Всички предишни подходи оставиха Google Calendar и Outlook Calendar като отделни обекти, дори когато и двата могат да бъдат достъпни чрез едно и също приложение. Безплатният инструмент за синхронизиране на календара може да обедини заедно Outlook и Google Календар, като по този начин ви предоставя унифициран график.
Можете да изберете еднопосочна или двупосочна синхронизация и да определите колко често искате да се изпълнява синхронизацията.
Безплатната версия ще съхранява събития само за 30 дни. Версията Pro за $10 (230 000 VND) ще запази вашите срещи завинаги и ще добави допълнителни функции като множество профили, пропускане на напомняния, синхронизиране на множество календари и синхронизирани категории.
Статията ви показа 7 начина за достъп до Google Календар от работния плот на Windows, но този списък не е пълен. Ако имате друг подход, можете да го споделите с всички в секцията за коментари по-долу.
И не забравяйте, че можете също да синхронизирате Google Calendar с лентата на задачите на Windows. Този процес е по-лесен, отколкото си мислите.
Ако искате друга опция, помислете за безплатни онлайн календари , някои алтернативи на Google Календар или най-добрите приложения за календари в Microsoft Store , предложени от Quantrimang.com .
Дано намерите правилния избор!