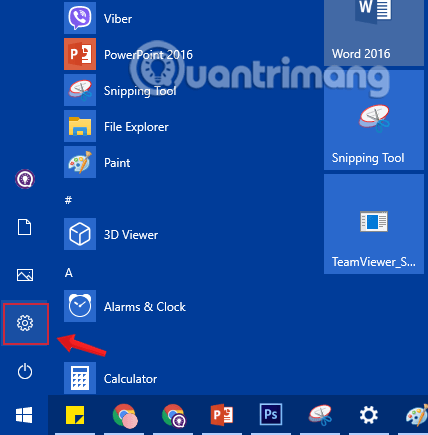По време на употреба може да искате да промените екранното име на компютъра с ново име, може би поради прехвърляне на правото за използване на компютъра или не ви харесва старото име, дадено ви от лицето, което е инсталирало компютъра вместо вас. Но проблемът е, че не знаете как да промените? Следвайте тази статия, Quantrimang.com ще ви покаже някои бързи и лесни начини за преименуване на вашия компютър.
Начини за промяна на името на компютъра
Защо трябва да промените името на вашия компютър?
Освен ако не е посочено друго, компютрите и лаптопите се наименуват с букви и цифри, които се генерират автоматично при инсталиране на операционната система. Името на компютъра, известно също като име на устройство или име на хост, идентифицира вашия компютър в компютърна мрежа. Произволните имена на компютри (напр. „LAPTOP-QO1XB2“) по същество са безсмислени и се използват само за идентифициране на отделни компютри.
Хората, които не искат да свържат компютъра си към работна компютърна мрежа, рядко знаят как да променят името на компютъра. При лична употреба това име обикновено не играе важна роля. Въпреки това, ако използвате компютъра си като част от компютърна група или ако използвате други компютри извън вашата домашна мрежа, произволно генерираното име на компютъра няма много значение и не предоставя никаква информация. всякаква информация за ролята на компютъра в мрежата или относно потребителите.
В тези случаи може да е полезно да научите как да промените името на компютъра и да го преименувате.
Забележка:
Преди да решите да промените името на компютъра си, най-добре е да научите как да намерите името на компютъра си в Windows 7, 8 и 10, както и в Mac.
Как да намерите името на компютъра
Намерете името на компютъра в Windows
Като потребител на Windows 10 имате много възможности да разберете името на вашия компютър.
Чрез функцията за търсене
1. В лентата за търсене на Windows долу вляво напишете “PC ”.
2. Щракнете с десния бутон върху „Този компютър“.
3. Изберете елемента от менюто „Предпочитания“.
4. Името на компютъра ще се покаже в „Пълно име на компютъра“ .
Чрез клавишната комбинация Windows + пауза
1. Натиснете клавиша Windows и клавиша Пауза едновременно.
2. В „Настройки на име на компютър, домейн и работна група“ ще намерите пълното име на компютъра.
Чрез Настройки
1. Натиснете клавишите Windows и I едновременно, за да получите достъп до настройките на Windows 10.
2. Щракнете върху „Система“.
3. В страничното меню изберете записа „Информация“ .
4. Можете да намерите името на компютъра в раздела „Спецификации на устройството“ под „Име на устройството“.
Чрез командата име на хост
1. Използвайте клавишната комбинация Windows + R, за да отворите прозореца Изпълнение .
2. Въведете „cmd“ и натиснете клавиша Enter.
3. Въведете „име на хост“ в полето и след това натиснете отново Enter .
4. Ще се появи името на компютъра.
Намерете името на компютъра чрез IP адрес
В случаите, когато софтуерът за сигурност във вашата мрежа открие уязвимост на конкретен компютър, но знае само IP адреса, можете да намерите името на компютъра, като използвате диалоговия прозорец Изпълнение и съответната CMD команда.
За да направите това, отворете диалоговия прозорец Изпълнение ( клавиш Windows + R ), въведете „cmd“ и натиснете Enter. Сега въведете CMD командата „nbtstat“, последвана от интервал и съответния IP адрес и натиснете Enter отново.
nbtstat IP-Address
Вече ще можете да видите името на компютъра, компютърната група и MAC адреса на компютъра.
Намерете името на компютъра в Mac
Като потребител на Mac можете лесно да разберете името на вашия компютър. Налични са следните опции:
Чрез менюто на Apple
1. Щракнете върху иконата на Apple долу или горе вляво.
2. Изберете „Системни предпочитания“ от падащото меню.
3. Отворете папката, озаглавена „Споделяне“.
4. Името на компютъра ще се покаже в горната част.
Намерете локално име на хост
1. Щракнете върху иконата на Apple долу или горе вляво.
2. Изберете „Системни предпочитания“ от падащото меню.
3. Отворете папката, озаглавена „Споделяне“.
4. Името на локалния хост ще се покаже непосредствено под името на компютъра.
Как да промените името на компютъра?
Метод 1: Преименувайте компютъра с помощта на настройките на Windows
Стъпка 1: Първо, ще отворим интерфейса на прозореца за настройки на Windows , като щракнете върху менюто "Старт" и след това щракнете върху иконата на зъбно колело .
Или можете да използвате клавишната комбинация Windows+ I, за да отворите Настройки .

Щракнете върху иконата за настройки в менюто "Старт".
Стъпка 2: В интерфейса за настройки на Windows продължете да щраквате върху Система , за да направите промени.

Щракнете върху Система в настройките на Windows
Стъпка 3: В секцията Система щракнете върху Информация от левия прозорец.
За да преименувате компютъра си, превъртете надолу, намерете опцията Преименуване на този компютър и щракнете върху нея.

Намерете и щракнете върху опцията Преименуване на този компютър
Стъпка 4: Новият прозорец, който се появява, ще покаже текущото име на устройството и поле, в което можете да въведете ново име. Въведете името на компютъра, което искате да промените, и щракнете върху Напред.

Въведете името, което искате да промените за вашия компютър
Стъпка 5: Рестартирайте компютъра. Промените ще настъпят, когато рестартирате компютъра си. Можете да изберете Рестартиране сега , за да рестартирате незабавно, или Рестартиране по-късно , за да рестартирате по-късно.

Изберете да рестартирате сега или по-късно, за да запазите промените
Метод 2: Преименувайте компютъра с помощта на контролния панел
Стъпка 1 : От екрана на работния плот щракнете с десния бутон върху Компютър и изберете Свойства.

Щракнете с десния бутон върху Компютър и изберете Свойства, за да отворите Система в контролния панел
Стъпка 2 : В новия интерфейс щракнете върху Промяна на настройките

Превъртете надолу, намерете и щракнете върху Промяна на настройките
Стъпка 3 : Когато се отвори новият прозорец, щракнете върху Промяна...

Щракнете върху Промяна в прозореца със свойства на системата
Стъпка 4 : Поставете ново име в празното поле и щракнете върху OK.

Дайте ново име на компютъра и след това щракнете върху OK
След това компютърът ще се рестартира автоматично и ще започне да използва новото име.
Метод 3: Преименувайте на компютъра с помощта на редактора на системния регистър
Стъпка 1: Отворете редактора на системния регистър в Windows .
Стъпка 2: Навигирайте до следния път:
- HKEY_LOCAL_MACHINE/СОФТУЕР/Microsoft/Windows NT/CurrentVersion

Отидете до пътя HKEY_LOCAL_MACHINE/SOFTWARE/Microsoft/Windows NT/CurrentVersion
Стъпка 3: В CurrentVersion намерете ключовите думи Регистриран собственик и Регистрирана организация.

Намерете регистриран собственик и регистрирана организация в текущата версия
Стъпка 4 : Щракнете два пъти върху всяка ключова дума Регистриран собственик , Регистрирана организация и преименувайте компютъра си тук, след което щракнете върху OK.

Преименувайте компютъра с Windows 10 в ключа за регистриран собственик

Преименувайте компютъра с Windows 10 в ключа за регистрирана организация
Стъпка 5: Накрая рестартирайте компютъра си, за да запазите промените и сте готови.
Метод 4: Преименувайте компютъра с помощта на командния ред
Стъпка 1: Отворете командния ред , стартирайте като администратор с Изпълнение като администратор.
Ако използвате Windows 10 с най-новите версии, бутонът Изпълни като администратор ще се появи веднага щом потърсите командния ред.

Отворете командния ред в новата версия на Windows 10
Стъпка 2: Сега администратор: прозорецът на командния ред се появява на екрана . Въведете следната команда в прозореца на администратора: команден ред, за да активирате функцията за редактиране на името на компютъра:
WMIC computersystem where caption='TENHIENTAI' rename TENMOI
Заменете текущото име на компютъра и съответно новото име, което искате да промените.

Преименувайте компютър с Windows 10 с помощта на командния ред
Стъпка 5: Накрая рестартирайте компютъра си, за да запазите промените.
Метод 5: Преименувайте компютъра с помощта на PowerShell
За да промените името на вашия компютър с Windows 10 с помощта на PowerShell, изпълнете следните стъпки:
Стъпка 1: Отворете Старт.
Стъпка 2: Потърсете PowerShell , щракнете с десния бутон върху горния резултат и изберете опцията Изпълни като администратор , за да отворите PowerShell с администраторски права .
Стъпка 3: Въведете следната команда, за да покажете текущото име на компютъра, и натиснете Enter:
Rename-Computer -NewName "NEW-PC-NAME"

Въведете горната команда, за да покажете текущото име на компютъра, и натиснете Enter
Стъпка 4: Въведете следната команда, за да рестартирате устройството и натиснете Enter:
Restart-Computer
След като завършите стъпките, компютърът ви ще се рестартира, за да приложи промените.
Забележка: Методът за преименуване на вашия настолен компютър, лаптоп или таблет с помощта на приложението Настройки работи само на Windows 10, но можете да използвате Системни свойства и Команден ред и дори PowerShell , за да го промените името на устройство за всички основни операционни системи версии, включително Windows 10, Windows 8.1, Windows 7 и други.
Метод 6: Променете името на отдалечения компютър с помощта на Windows PowerShell
Потребителите с администраторски права в мрежата или домейна могат също да променят името на други компютри в същата мрежа или домейн. Това е особено полезно, ако сте ИТ администратор и няма да е необходимо да напускате мястото си всеки път, когато искате да промените името на компютър в мрежата.
Следвайте стъпките по-долу, за да промените името на отдалечения компютър:
Стъпка 1 : Стартирайте Windows PowerShell с администраторски права.
Стъпка 2 : Въведете следната команда:
Rename-Computer -ComputerName "ExistingRemoteName" -NewName "NewRemoteName" -DomainCredential DomainUsername -Force
Заменете ExistingRemoteName с текущото име на компютъра на отдалечения компютър, NewRemoteName с новото име на отдалечения компютър, който искате да зададете, и DomainUsername с потребителския акаунт на домейна с права на администратор, както в примера по-долу:

Команда за промяна на името на отдалечен компютър
Стъпка 3 : Сега въведете информацията за вход за потребителя на домейна и след това щракнете върху OK .

Въведете информация за вход на потребителя на домейна
Стъпка 4 : След това ще бъдете подканени да рестартирате отдалечения компютър, за да влязат в сила промените. Въведете командата по-долу, за да рестартирате отдалечения компютър:
Restart-Computer -ComputerName ExistingRemoteName -Credential DomainUsername -Force
Заменете ExistingRemoteName със старото име на компютъра и DomainUsername с потребителски акаунт на домейн с права на администратор, както в примера по-долу:

Рестартирайте отдалечения компютър
Стъпка 5 : Сега въведете отново информацията за влизане в акаунта на вашия домейн и щракнете върху OK . Отдалеченият компютър ще се рестартира.
След като отдалеченият компютър се рестартира, новото му име ще бъде актуализирано, както сте посочили.
По-горе са някои начини да преименувате компютъра си, както желаете. Да пробваме.
Забавлявам се!