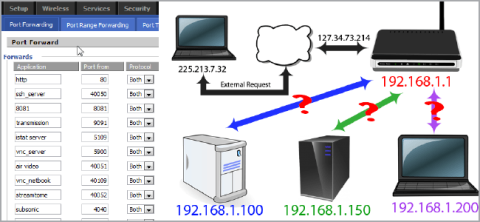Пренасочването на порт е процесът на пренасочване на конкретен порт от една мрежа към друга, което позволява на външни потребители да имат достъп до вътрешната мрежа, като използват този порт отвън чрез рутер (с отворен NAT). -Превод на мрежови адреси).
Port Forwarding се използва широко, особено в офиси, училища и домове с много компютри, свързани към интернет. Статията по-долу Wiki.SpaceDesktop ще ви покаже как да настроите Port Forwarding на рутера .

Пренасочване на портове на рутер
1. Пренасочване на порт
Адрес на „вътрешната“ част на мрежата
Ето един лесен начин за картографиране на домашната мрежа:

На илюстрацията можете да видите 3 компютъра с един IP адрес, свързани към един рутер. Можете лесно да получите достъп до други компютри, но когато всички тези компютри имат достъп до интернет, те трябва да преминат през рутера.
Рутерите имат IP адреси, свързани с вашата мрежа. В допълнение, рутерът има и външен IP адрес (външен IP), използван при взаимодействие с външна мрежова система. Всеки път, когато вашият компютър поиска интернет връзка, той използва същия IP адрес, 127.34.73.214.
2. Порт и протокол
Портът прави процеса по-прост. Ако IP адресът е като адреса на определена сграда, портът е като номера на всеки апартамент в сградата.
Когато посещавате уеб сайт, да речем, че използвате порт 80 . Софтуерът за разпознаване на компютъра ще разбере, че порт 80 се използва за http сървъра и ще отговори на вашата заявка.
Ако изпратите http на друг порт, например порт 143, уеб сървърът няма да го разпознае и не може да отговори на вашата заявка.
Secure shell използва порт 22, а VNC използва порт 5900. Тези портове могат да се променят в зависимост от различните употреби, точно както има много специфични програми, използвани за много различни цели.
За да избегнете въздействие върху други стандартни приложения, най-добре е да използвате по-големи алтернативни конфигурации.
Например Plex Media Server използва порт 32400, Minecraft Server използва порт 25565.
Всеки порт може да се използва чрез TCP или UDP протокол . TCP, известен също като Transmission Control Protocol, е най-често използваният протокол.
UDP или протоколът за потребителски дейтаграми се използва по-малко в приложения, с изключение на BitTorrent.
Адрес на „външната“ част на мрежата
Какво се случва, когато устройства извън системата поискат връзка?
Да предположим, че ако компютърът ви поиска IP адрес на домашната мрежа 127.34.73.214, след това се свържете с рутера. Въпреки това, рутерът не разбира нищо, за да изпрати обратно на вашия компютър.
В този случай можете да конфигурирате рутера да препраща портове. Това означава, че в зависимост от номера на порта, през който е изпратена заявката, рутерът може да превключи към други IP адреси.

Когато получите достъп до IP адреса на домашната мрежа чрез порт 22, вашият рутер ще знае, че адресът във „вътрешната“ част на мрежата е 192.168.1.100.
Тогава SSH демонът, инсталиран на Linux, ще ви отговори. В същото време можете да изпращате заявки през порт 80, вашият рутер ще изпраща до уеб сървъра на адрес 192.168.1.150.
Или можете също така да управлявате дистанционно своя "сестра" лаптоп чрез VNC и вашият рутер ще се свърже с адрес 192.168.1.200.
Когато осъществявате достъп до домашната мрежа чрез комуникационния стандарт на порт 80, можете да кажете на рутера да изпраща чрез адрес 192.168.1.150. Уеб сървърът ще слуша за порт 80 и ще ви отговори.
Въпреки това можете да кажете на рутера, когато получите достъп до порт 10 000, че трябва да има достъп до друг компютър, адрес 192.168.1.250 и порт 80.
3. Преди да конфигурирате рутера
Преди да конфигурирате рутера, трябва да обърнете внимание на няколко неща по-долу:
1. Ако използвате DHCP, IP адресът на всяко устройство вероятно ще бъде променен в бъдеще. В някои необходими случаи трябва да нулирате Port Forwarding.
Така че най-добрият начин е да преконфигурирате статичния IP адрес на "сървъра" (хост компютъра).
Някои рутери имат способността да "резервират" или "присвояват" IP адреси чрез DHCP, след което IP адресът няма да бъде променен. Но не всички рутери, а само някои.
Как да дадете на устройствата статичен IP адрес
Устройствата, които искат да се възползват от препращането на портове, трябва да имат статичен IP адрес . Това е необходимо, за да не се налага да променяте настройките си за препращане на порт всеки път, когато получите нов IP адрес .
Например, ако вашият компютър работи с торент софтуер , ще искате да зададете статичен IP адрес на този компютър. Ако вашата игрова конзола трябва да използва определен диапазон от портове, тя ще се нуждае от статичен IP адрес.
Има два начина да направите това: от рутера и от компютъра. Ако настройвате статичен IP адрес за вашия компютър, можете лесно да го направите.
За да настроите вашия компютър с Windows да използва статичен IP адрес, трябва да знаете кой IP адрес използвате в момента.

- Отворете командния ред на компютъра.
- Въведете командата ipconfig/all.
- Запишете следната информация: I Pv4 адрес, подмрежова маска, шлюз по подразбиране и DNS сървър . Ако видите няколко записа за IPv4 адрес, потърсете запис със заглавие като „ Ethernet адаптер локална връзка “, „ Ethernet адаптер Ethernet “ или „ Ethernet LAN адаптер Wi-Fi “. Можете да игнорирате всичко друго, като Bluetooth, VMware , VirtualBox и други записи, които не са по подразбиране.
Сега можете да използвате тази информация, за да настроите действително статичен IP адрес.

- От диалоговия прозорец Изпълнение (WIN + R ), отворете Мрежови връзки с командата ncpa.cpl.
- Щракнете с десния бутон или натиснете и задръжте връзката, която съответства на името, което сте дефинирали в командния ред. Например в тази статия ще изберем Ethernet0.
- Изберете Свойства от контекстното меню.
- Изберете Интернет протокол версия 4 (TCP/IPv4 ) от списъка и щракнете върху Свойства.
- Изберете опцията Използвайте следния IP адрес: .
- Въведете същите подробности, които сте копирали от командния ред, като IP адрес, подмрежова маска, шлюз по подразбиране и DNS сървъри.
- Изберете OK, когато сте готови.
Забележка:
Ако имате няколко устройства в мрежата, които имат IP адреси от DHCP , не задавайте IP адреса на същия, който сте намерили в командния ред. Например, ако DHCP е настроен да обслужва адреси от група в диапазона 192.168.1.2 до 192.168.1.20, конфигурирайте IP адреса да използва статичен IP адрес извън този диапазон, за да избегнете това поведение. Можете да използвате 192.168.1.21 или по-висок в този пример. Ако не сте сигурни какво означава това, просто добавете 10 или 20 към последната цифра на вашия IP адрес и го използвайте като статичен IP в Windows.
Можете също така да настроите своя Mac да използва статичен IP адрес, както Ubuntu и други дистрибуции на Linux .
Друг вариант е да използвате рутера за настройка на статичен IP адрес. Можете да направите това, ако имате нужда от устройство, различно от компютър, за да имате непроменен адрес (като игрова конзола или принтер).

- Достъп до рутера с права на администратор.
- Потърсете „Списък с клиенти“, „DHCP пул“, „DHCP резервация“ или подобни настройки. Идеята е да намерите списък с устройства, свързани в момента към рутера. IP адресът на въпросното устройство ще бъде посочен с името му .
- Препоръчва се първо да имате един от горните IP адреси, свързани с това устройство, защото рутерът винаги го използва, когато устройството поиска IP адрес. Може да се наложи да изберете IP адреса от списъка или да изберете „Добавяне“ или „Резервиране“.
Горните стъпки са много общи, тъй като присвояването на статични IP адреси е различно за всеки рутер, принтер и устройство за игри.
2. Когато осъществявате достъп до външна мрежа, трябва да знаете външния IP адрес на рутера.
Можете лесно да откриете нечий адрес в секцията „вътре“ в мрежата, като посетите whatismyip.com. Този адрес подлежи на промяна. Един от начините да избегнете промените на IP адреса е да пренасочите името на домейна, така че когато посетите myreallyawesomedoman.com, домашната мрежа няма да се интересува дали IP адресът се променя или не?
3. Още малко информация за Open Ports:
Ако пренасочването на портове на вашия рутер не позволява определена програма или игра да работи на вашия компютър, може да се наложи да проверите дали програмата ви за защитна стена блокира този порт. Едни и същи портове трябва да са отворени както на рутера, така и на вашия компютър, за да може приложението да го използва.

Съвет: За да видите дали защитната стена на Windows е причината за блокиране на порт, който сте отворили на вашия рутер, временно изключете защитната стена и след това проверете порта отново. Ако портът е затворен на защитната стена, ще трябва да редактирате някои настройки, за да го отворите.
Когато отворите порт на вашия рутер, трафикът може да влиза и излиза от него. Това означава, че ако ще сканирате мрежата си за отворени портове, ще видите тези отворени портове отвън. Има уебсайтове и инструменти, създадени специално за това.
Можете да проверите дали портът е отворен или не, ако искате да избегнете необходимостта да отидете до рутера, за да проверите, или може би сте изпълнили стъпките по-горе, но програмата или играта все още не работи и искате да проверите Проверка за да видите дали портът е отворен правилно. Друга причина, връщайки се малко назад, е да се уверите, че портът, който искате да затворите, всъщност е напълно затворен.

Без значение какво правите, има няколко места, където можете да намерите безплатна програма за проверка на отворени портове. PortChecker.co и NetworkAppers.com имат портали за онлайн тестване, които могат да сканират вашата мрежа отвън. Advanced-Port-Scanner.com и FreePortScanner са полезни за сканиране на други устройства във вашата частна мрежа.
Само един пренасочен порт може да съществува за всички екземпляри на този порт. Например, ако препратите порт 3389 (използван от програмата за отдалечен достъп до отдалечен работен плот) към компютър с IP адрес 192.168.1.115, същият рутер не може да пренасочи порт 3389 към 192.168.1.120.
В случай като този, единственото решение, ако е възможно, е да промените порта, който програмата използва, или от настройките на софтуера, или чрез хакване на системния регистър. В примера за RDP, ако редактирате системния регистър на Windows на компютър 192.168.1.120, за да принудите отдалечения работен плот да използва различен порт като 3390, можете да настроите нов порт за този порт и ефективно да използвате отдалечен работен плот на два компютъра извън мрежата .
Използването на персонализирани портове може да активира вашите програми, антивирусен софтуер или защитна стена. Следователно трябва да добавите изключения на хост компютъра, за да позволите външен достъп до всеки порт, който посочите. Въпреки това, рисковете за сигурността ще бъдат застрашени, така че трябва да бъдете внимателни и да вземете подходящи превантивни мерки.
4. Някои марки рутери
- Cisco/Linksys:

Можете да видите Port Forwarding под Applications and Gaming . Под Пренасочване на единичен порт можете да добавяте отделни портове, за да посочите IP адреси.
Под Port Range Forwarding можете лесно да препратите целия диапазон на портовете едновременно.
- DLink:

На маршрутизаторите DLink можете да намерите настройките за пренасочване на Pord в раздела Разширени в раздела Пренасочване на портове .
- Netgear:

Рутерите Netgear имат меню от секции. Търсете в секцията Разширени , след което щракнете върху Пренасочване на порт/Задействане на порт . Ако използвате Smart Wizard, можете да конфигурирате Port Forwarding тук.
- DD-WRT:

Обикновено пренасочването на портове в приложенията и програмите на фърмуера на DD-WRT и 3-ти рутер се намират в раздела NAT/Качество на услугата.
Обърнете внимание, че когато щракнете върху Запазване , за да запазите промените на DD-WRT рутера, това няма да влезе в сила, трябва също да изберете A apply Setting .
5. Стъпки за настройка на Port Forwarding на рутера
Стъпка 1: Въведете IP адреса на вашия рутер в адресната лента на вашия уеб браузър

Въведете IP адреса на вашия рутер в адресната лента на вашия уеб браузър, за да отворите страницата за конфигурация на вашия рутер . Повечето IP адреси на рутери са 192.168.0.1 или 192.168.1.1 или 192.169.2.1 . Въпреки това, ако искате да разберете IP адреса на вашия рутер , за да сте сигурни, можете да следвате инструкциите по-долу.
- За Windows: Отворете командния ред , след което въведете ipconfig/all в полето за търсене. Вашият IP адрес е същият като адреса на шлюза по подразбиране .
- За Mac: Отворете терминала и въведете netstat -nr .
- За Linux: Отворете терминала и въведете Route.
Стъпка 2: Въведете потребителско име (потребителско име) и парола

Ако вече сте настроили конфигурацията за сигурност на рутера , просто въведете потребителското име и паролата, които сте създали, и след това влезте. Ако не сте настроили конфигурацията за сигурност на рутера , следвайте стъпките по-долу, за да влезете.
- С Linksys Router въведете „Admin“ както в потребителското име, така и в паролата.
- С Netgear Router въведете „Admin“ в секцията Username и въведете „Password“ в секцията парола.
- За други рутери можете да пропуснете необходимостта да въвеждате каквото и да било в раздела за потребителско име, в раздела за парола напишете „Администратор“.
- Освен това можете да посетите RouterPasswords.com , да въведете името на вашия модел на рутера, за да търсите паролата по подразбиране.
Ако не си спомняте данните си за вход, можете да натиснете бутона Reset на рутера , за да нулирате цялата информация по подразбиране. След това потърсете информация по подразбиране в раздела за онлайн настройки.
Вижте повече: Съвети за ускоряване на връзката с безжичен рутер
Стъпка 3: Потърсете Port Forwarding

Всеки рутер ще бъде малко по-различен. Обикновено можете да го намерите в Port Forwarding , Applications , Gaming или Virus Servers . Ако все още не можете да го намерите, можете да отидете в Разширени настройки , за да потърсите Port Forwarding.
Стъпка 4: Намерете наличната секция за конфигурация

На много рутери често има падащо меню (което е компонентът, който показва съдържанието и е основното главно меню, когато щракнете върху него, ще покаже подменюта вътре) с опции за конфигуриране, налични за много приложения. Ако искате да отворите порт за определено приложение, изберете това приложение от списъка.
Стъпка 5: Създайте персонализиран елемент

Ако програмата, която искате да добавите, не е посочена в списъка, ще трябва да създадете Port Forwarding . За всеки различен рутер стъпките ще бъдат малко по-различни, въпреки че информацията, изисквана за рутерите , е една и съща.
- Въведете името на приложението или програмата, която искате да добавите
- Изберете протокол: Можете да изберете TCP, UDP или и двете.Протоколът зависи от програмата, която деблокирате . Ако не сте сигурни, можете да изберете един от двата протокола TCP или UDP.
- Изберете порта, който искате да използвате. Ако искате да отворите само един порт , въведете същия номер в Start (начало) и End (край). Ако искате да отворите повече портове (около 5 порта), можете да въведете числовата последователност 3784 в секцията Начало и 3788 в секцията Край.
- Изберете вътрешния IP адрес , който да зададете на Port Forwarding . Този IP адрес е IP адресът, работещ в приложението, което деблокирате.
Стъпка 6: Запазете настройките

За да запазите вашите настройки, изберете Прилагане вместо Запазване . След това продължете да рестартирате вашия рутер .
Късмет!