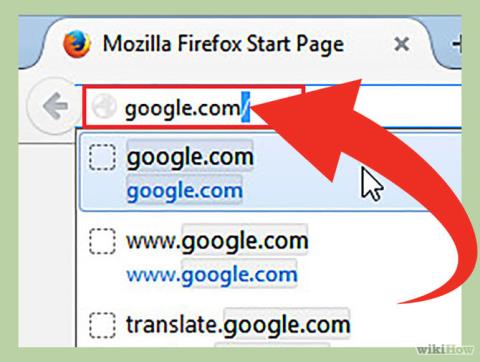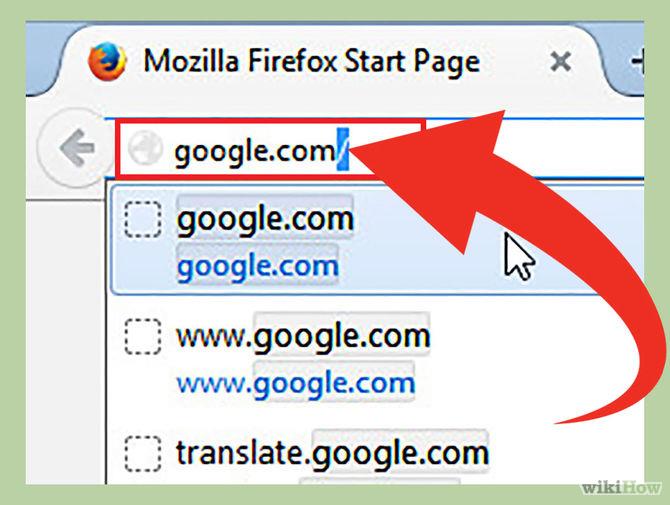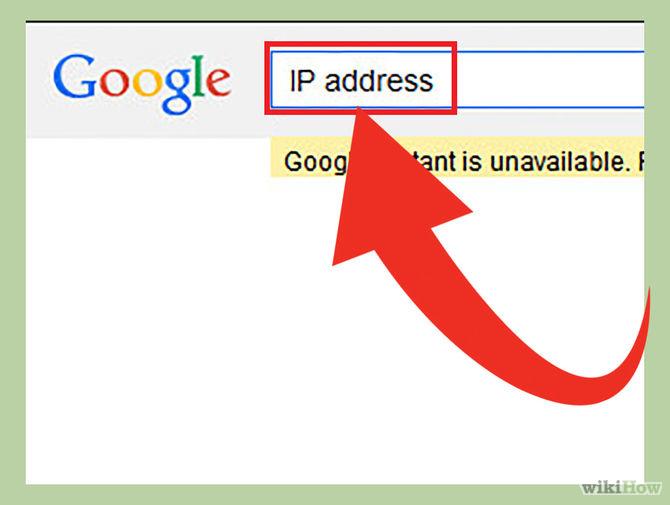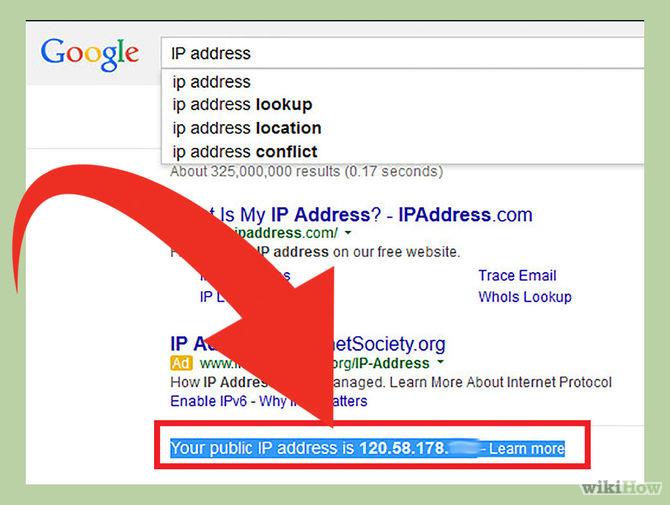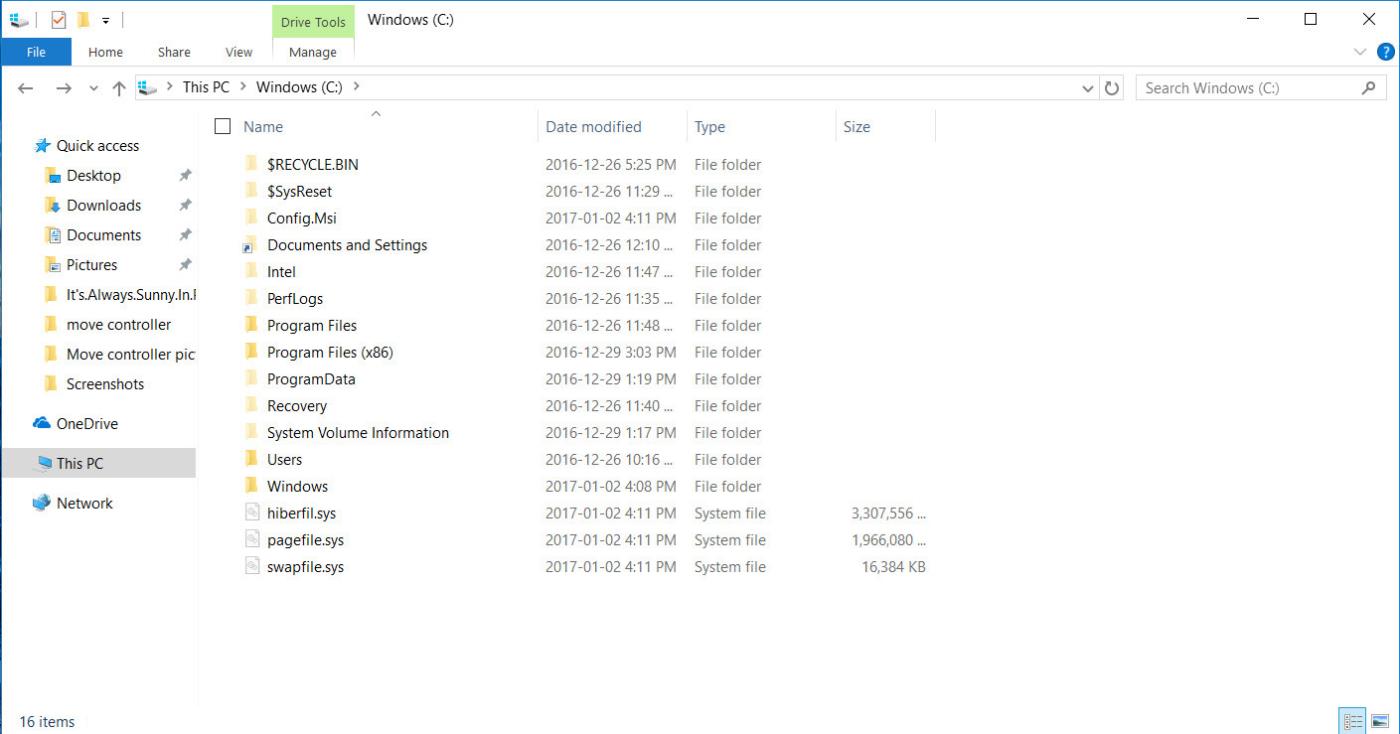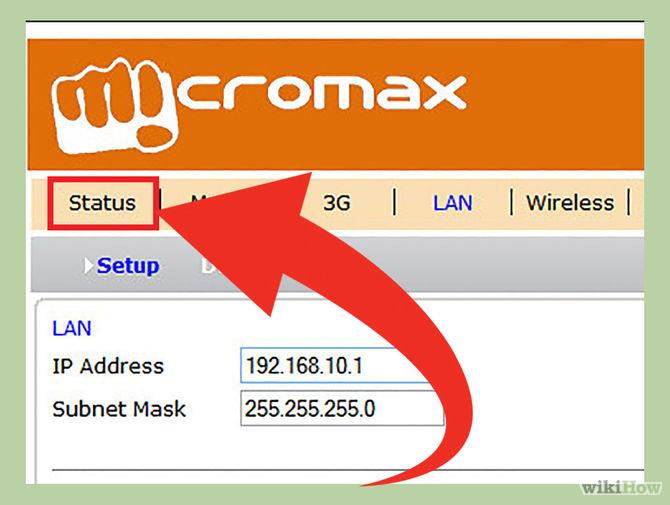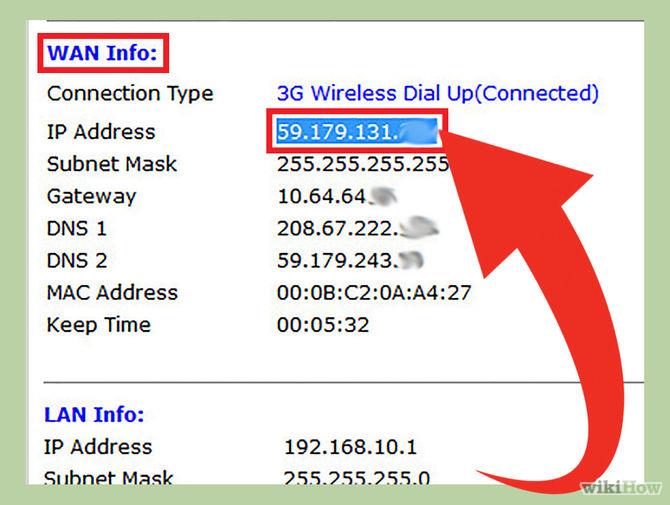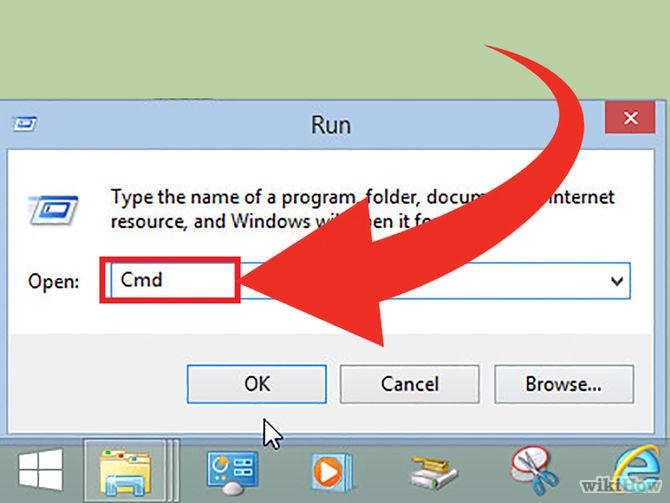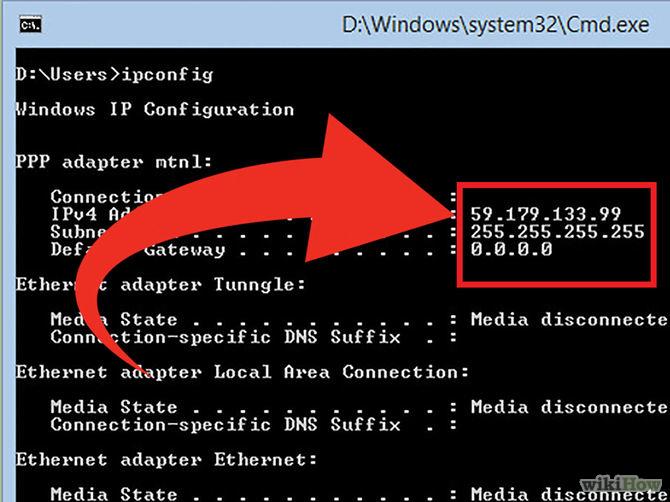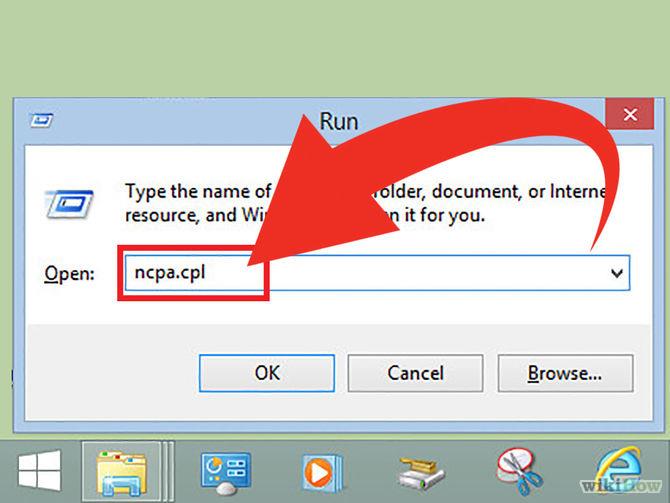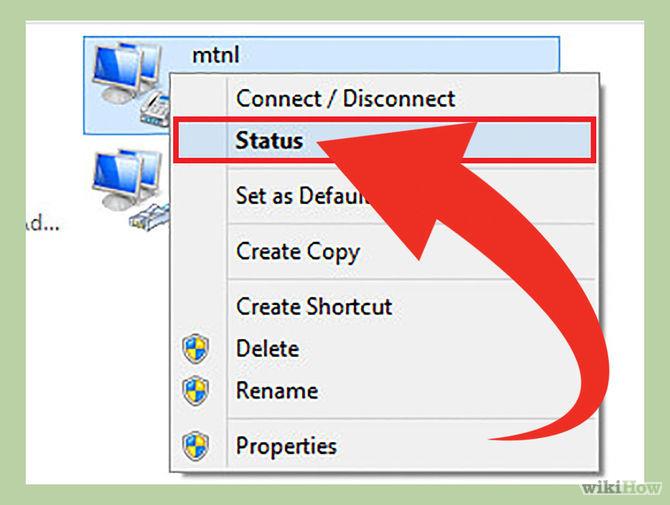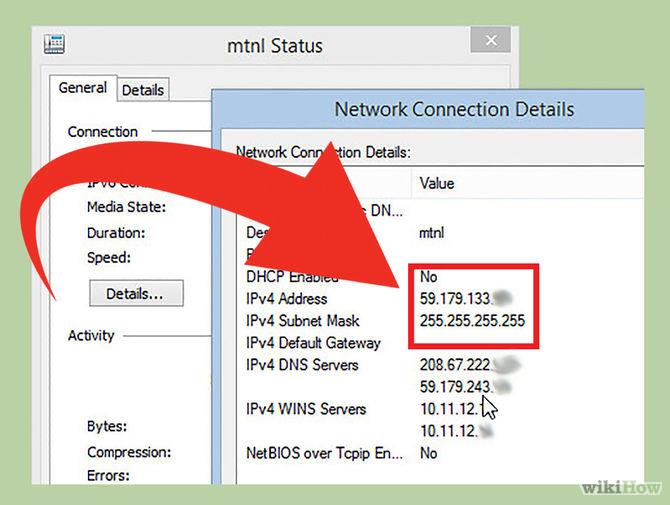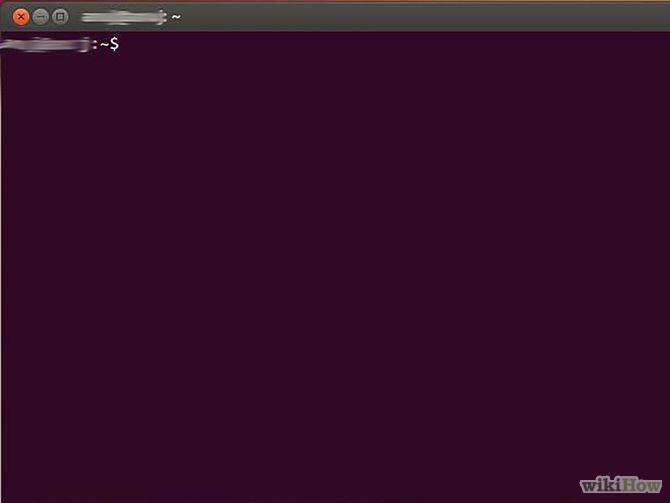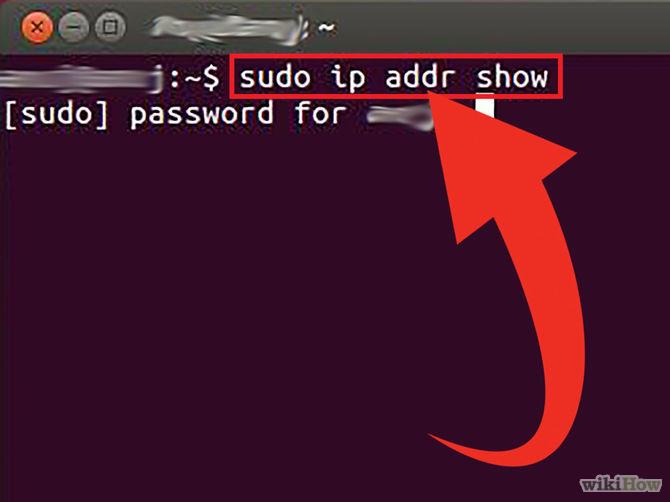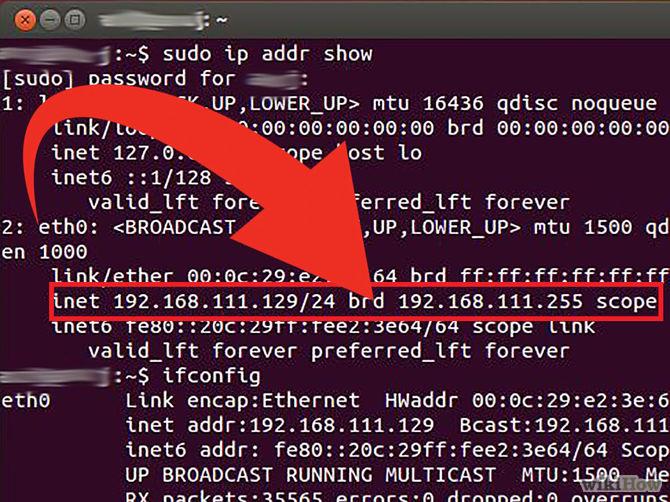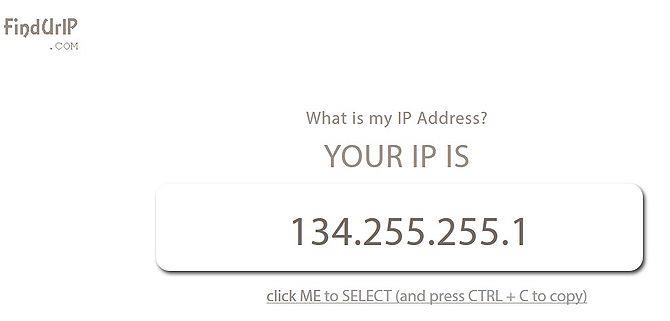Проверете вашия IP адрес с лесните начини за преглед на IP в тази статия, което ви помага бързо да разберете точния IP адрес на вашия компютър.
IP адресите (или адресите на интернет протокол) се използват за идентифициране на компютри в мрежа и устройства в мрежа. Когато компютрите комуникират помежду си в интернет или локална мрежа, те изпращат информация до IP адресите на другия . Ако не знаете как да намерите IP адреса на вашия компютър. Статията по-долу Wiki.SpaceDesktop ще ви запознае и насочи към най-бързия начин да намерите и проверите своя IP адрес на вашия компютър.
Начините за търсене на IP са изброени в статията:
Използвайте търсачка
Вижте IP в конфигурацията на рутера
Използвайте Windows Cmd команди
Вижте IP в подробности за мрежовата връзка
Как да проверите IP адреса на Linux
Вижте IP на уебсайта на IP
Метод 1: Намерете публичния IP адрес с помощта на търсачка
Стъпка 1: Отворете Bing или Google
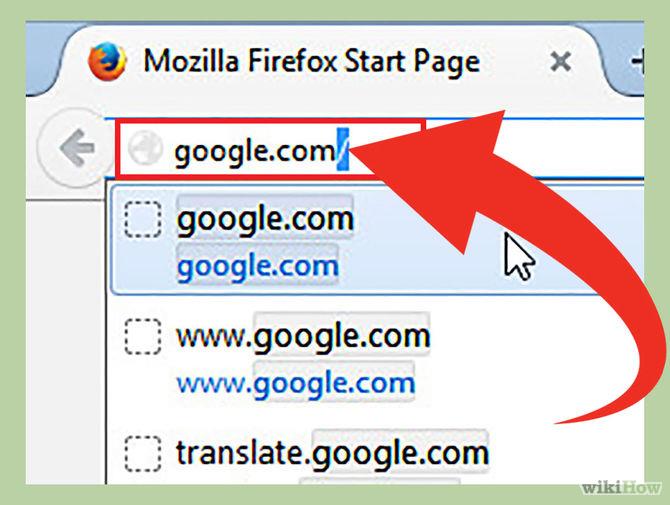
Bing и Google са две търсачки, които ви позволяват да търсите IP адреси , външни IP адреси или публични IP адреси бързо и лесно. Вашият адрес на рутер или адрес на модем също се показва тук.
Стъпка 2: Въведете IP адрес в лентата с инструменти за търсене
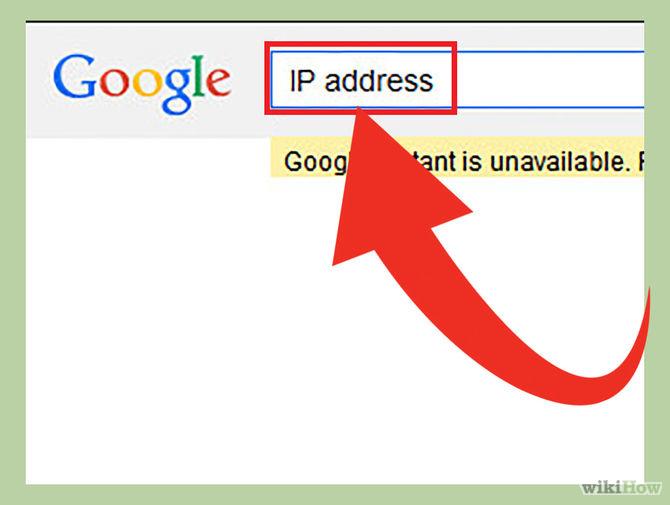
Въведете IP адреса в лентата с инструменти за търсене, след което натиснете Enter , за да търсите. Този метод се прилага само в Google, Bing, Ask, DuckDuckGo и някои други търсачки. Имайте предвид, че този метод не се прилага за Yahoo .
Стъпка 3: Потърсете своя IP адрес
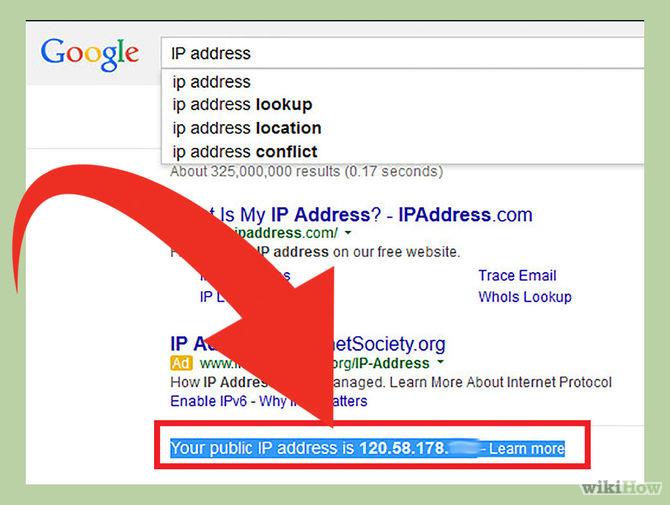
Вашият публичен IP адрес ще се появи в първите резултати от търсенето. Ако използвате Попитай , вашият публичен IP адрес ще се появи в горната част на секцията Още отговори (други въпроси).
Вашият публичен IP адрес е поредица от 4 цели числа, разделени с точки. Например 199.27.79.192.
Ако не знаете как да видите IP адреса на вашия компютър, телефон или таблет, вижте тук.
Метод 2: Намерете публичния си IP адрес в настройките на рутера
Стъпка 1: Отворете страницата за конфигурация на вашия рутер
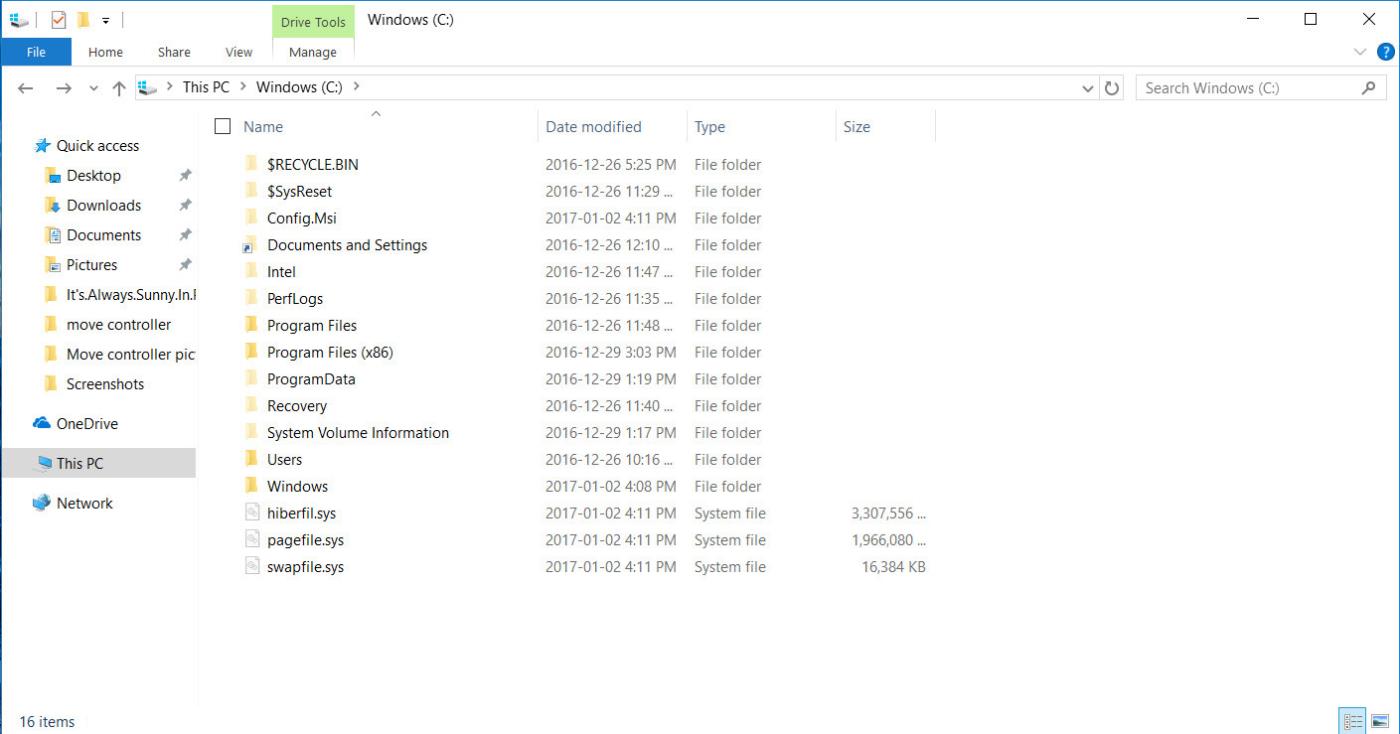
До почти всичките ви рутери се осъществява достъп чрез уеб интерфейса. Когато влизате в този уебсайт, можете да коригирате конфигурацията на вашия рутер тук.
Отворете уеб интерфейса , като въведете IP адреса на вашия рутер в уеб браузър . След това проверете IP адреса на вашия рутер. Обикновено има някои популярни IP адреси на рутери като:
- 192.168.1.1
- 192.168.0.1
- 192.168.2.1
Стъпка 2: Отворете страницата Състояние на рутера, Интернет или WAN
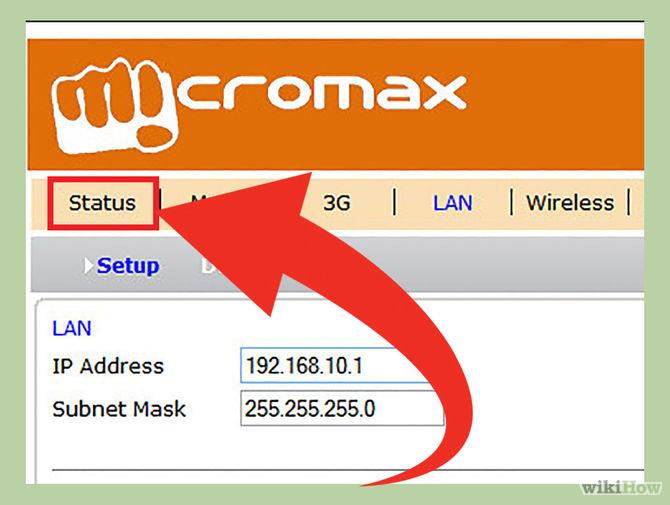
Отворете страницата за състояние на рутера, Интернет или WAN , за да намерите наличния външен IP адрес на рутера . Можете да търсите външни IP адреси в сайтове като Интернет, Състояние на рутера или Състояние на WAN (Wide Area Network) .
Стъпка 3: Намерете своя IP адрес
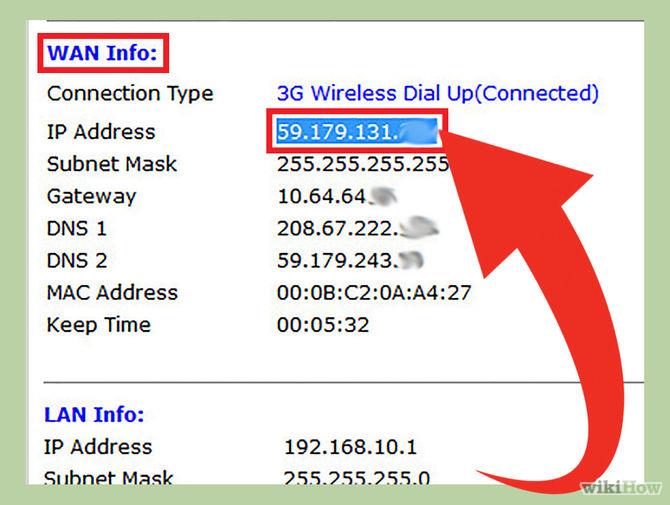
На страниците за състояние на рутера, интернет или WAN , които току-що отворихте, ще видите своя IP адрес под „Интернет порт“ или „Интернет IP адрес“ .
Вашият IP адрес е поредица от 4 цели числа, разделени с точки. Например 199.2.7.79.192.
Метод 3: Намерете частен IP адрес в Windows с помощта на командния ред
Стъпка 1: Отворете командния ред
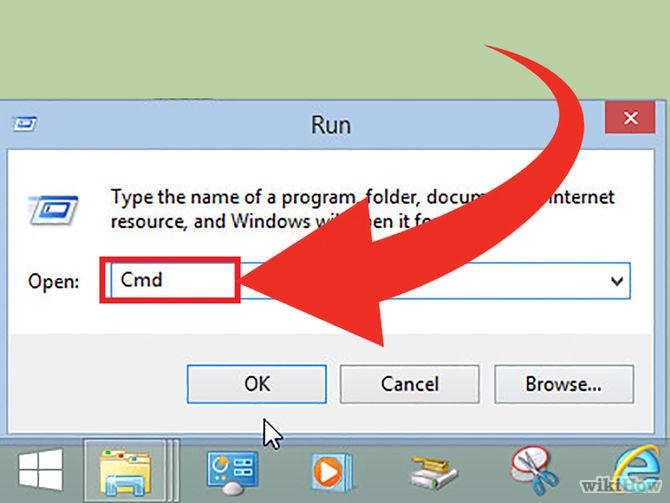
Натиснете клавишната комбинация Windows + R и въведете cmd в полето за търсене . След това натиснете Enter, за да отворите командния ред.
За Windows 8 натиснете клавишната комбинация Windows + X и изберете Команден ред от менюто .
Стъпка 2: Изпълнете командата "ipconfig"
Въведете „ipconfig“, след което натиснете Enter . На екрана ще видите списък с информация за мрежовата връзка. Всички мрежи, свързани с вашия компютър, ще бъдат показани тук.
Стъпка 3: Намерете своя IP адрес
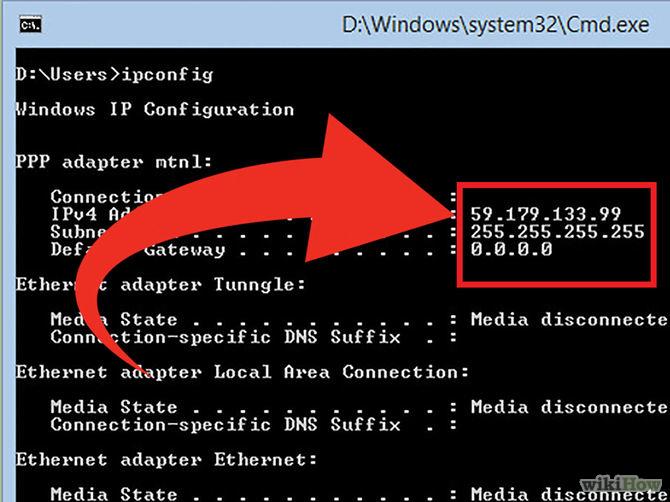
Ще видите вашия IP адрес в реда IPv4 адрес под името на типа връзка.
Вашият IP адрес е поредица от 4 цели числа, разделени с точки, например 192.168.1.4 .
Метод 4: Намерете частен IP адрес в Windows с помощта на мрежови връзки
Стъпка 1: Отворете Мрежови връзки
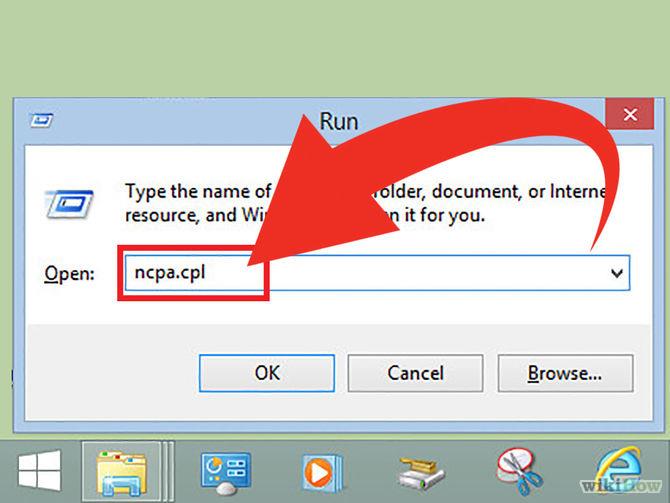
Най-бързият начин е да натиснете клавишната комбинация Windows + R и да въведете ncpa.cpl . След това натиснете Enter, за да отворите прозореца Мрежови връзки.
Стъпка 2:
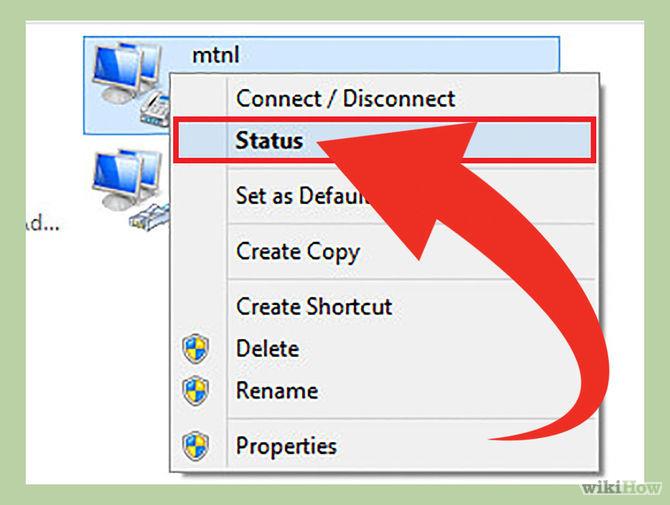
Щракнете с десния бутон върху Активна връзка (активна връзка). След това изберете Статус . Появява се прозорец за състояние, показващ текущото ви състояние и конфигурация на мрежовата връзка. Ако използвате Windows XP , щракнете върху раздела Поддръжка .
Стъпка 3: Отворете прозореца с подробности за мрежовата връзка
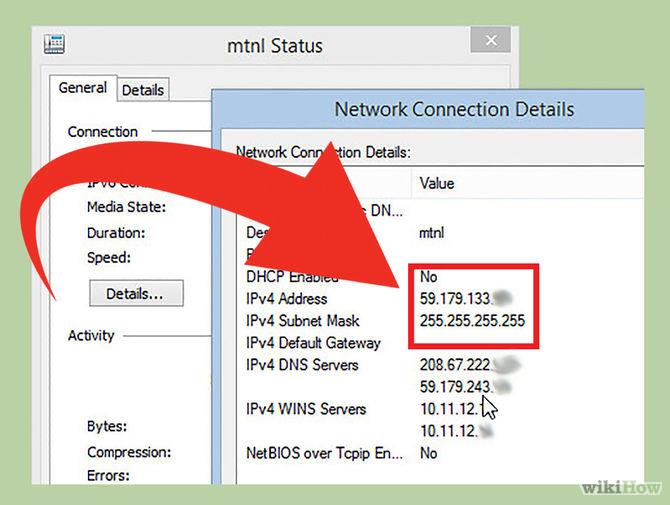
Кликнете, за да изберете Подробности . Появява се прозорец с подробности за мрежовата връзка . Вашият вътрешен IP адрес ще бъде показан в „IP адрес“ или „IPv4 адрес“.
Метод 5: Проверете частния IP адрес на Linux
Стъпка 1: Отворете терминала
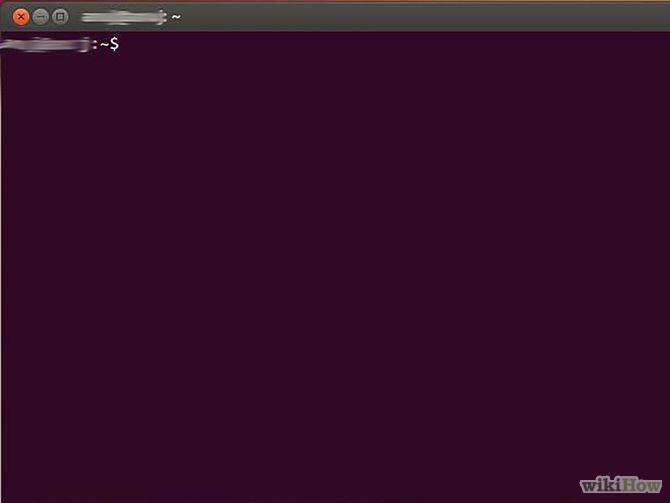
Можете да проверите вътрешния IP адрес на Linux с командата Terminal . Достъп до терминала чрез натискане на клавишната комбинация Ctrl+Alt+T .
Стъпка 2: Въведете една от командите за IP конфигурация
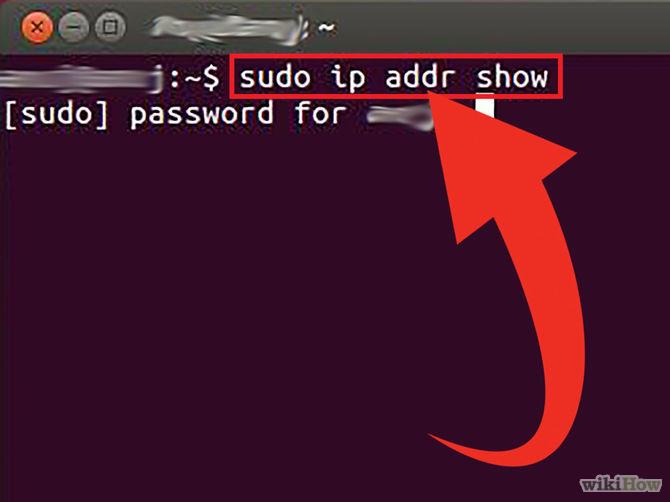
За да покажете вашия IP адрес, можете да използвате 2 различни команди.
- sudo ip addr show : За тази команда трябва да въведете паролата на администратора , след което използвайте тази команда.
- /sbin/ifconfig: За тази команда ще получите съобщение, че нямате администраторски права . След това въведете sudo /sbin/ifconfig и въведете паролата.
Стъпка 3: Намерете своя IP адрес
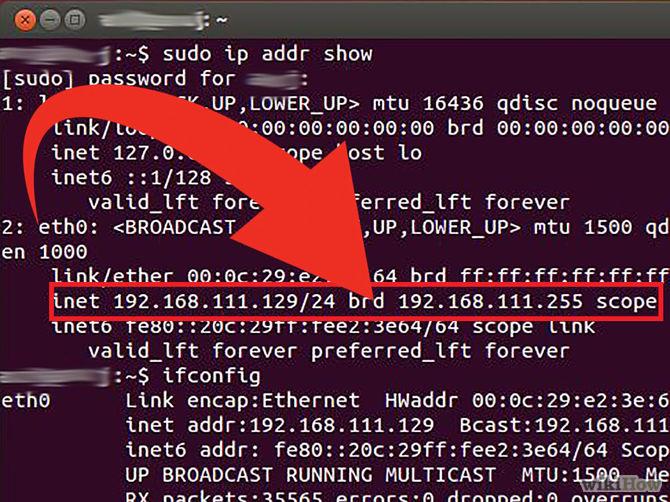
Всяка команда ще покаже подробна информация за всички връзки, инсталирани на вашия компютър. Вашата задача е да намерите връзката, която използвате.
Вашият вътрешен IP адрес е поредица от 4 цели числа, разделени с точки. Например 192.168.1.4.
Метод 6: Намерете своя IP адрес в IP на уебсайтове
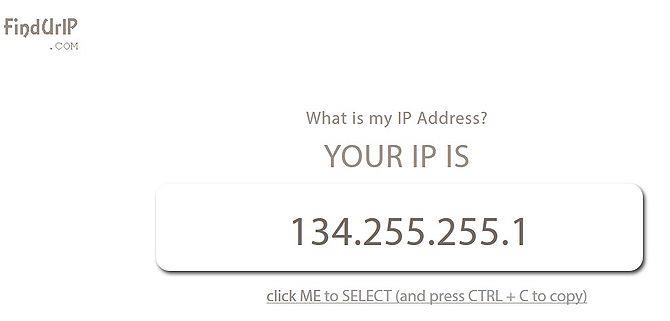
Можете да получите достъп до една от връзките по-долу, за да намерите IP адреса на вашия компютър .
Късмет!