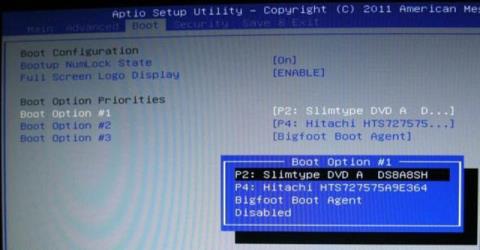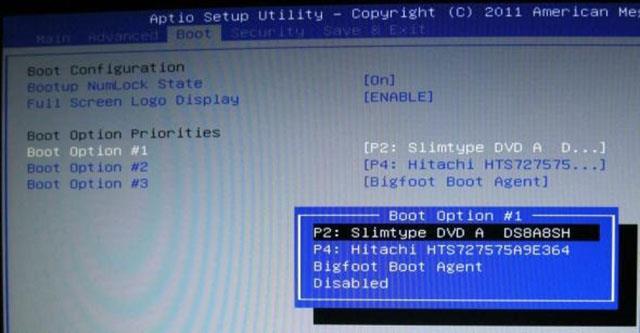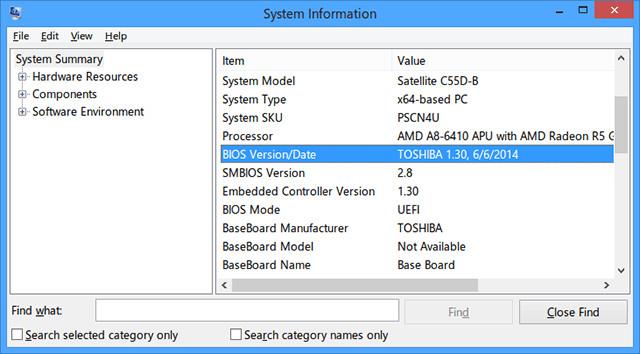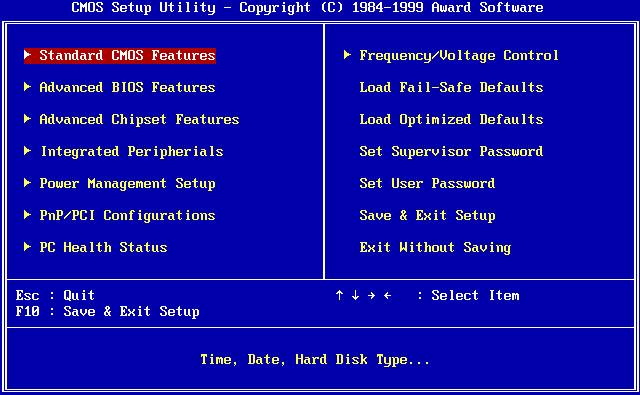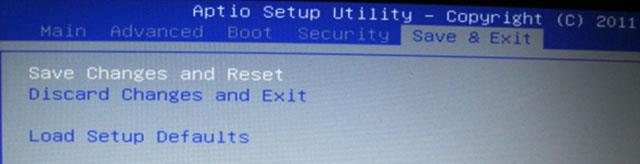Повечето компютърни потребители обикновено не се интересуват много от BIOS. Когато обаче възникне проблемът, трябва да промените настройка и не знаете какво да правите. Ще се чудите какво е BIOS? Наистина ли трябва да знаете за това?
Използването на компютър при заобикаляне на BIOS е като закупуване на телевизор без достъп до менюто с опции или инсталиране на нов рутер, без да се налага да посещавате страницата с настройки. През повечето време в 99% от случаите нямате нужда от него, но когато трябва да го използвате, някои основни познания за BIOS ще ви помогнат много. За щастие, BIOS не е сложен, всъщност е доста лесен.
Какво е BIOS?
BIOS, съкратено от Basic Input/Output System, е софтуерът, който се стартира първи при стартиране на компютър. Той се съхранява в специална част на дънната платка, което означава, че работи, преди да открие други хардуерни компоненти, включително твърдия диск.
BIOS гарантира, че всички свързани хардуерни компоненти са функционални и има способността да изпълнява диагностични тестове, за да помогне за отстраняване на хардуерни проблеми. Ако няма проблеми, ще започне да зарежда операционната система.
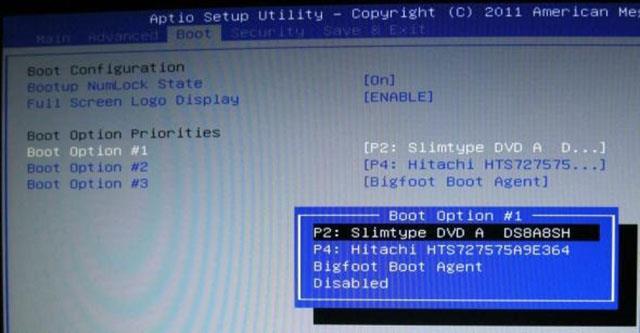
Повечето BIOS имат конфигурирана последователност за зареждане, която стартира компютъра. Тази последователност определя реда на устройствата, които BIOS ще проверява при търсене на операционна система. Като промените реда, можете да зареждате от устройства, различни от обикновен твърд диск, например зареждане от USB.
Лесен, но донякъде неудобен начин за достъп до BIOS е рестартирането на компютъра. След това натиснете подходящия клавиш за бърз достъп на BIOS за вашата система. Тази клавишна комбинация е посочена в ръководството на дънната платка.
Ако не можете да го намерите, можете да използвате общи клавиши за достъп до BIOS като F1, F2, F10 и DEL. Това обаче наистина зависи от производителя и модела на компютъра, така че са необходими опити и грешки, за да намерите правилната клавишна комбинация за достъп до BIOS на вашия компютър.
Разлика между BIOS и UEFI
UEFI, съкращение от Unified Extensible Firmware Interface, е по-нов фърмуер, наследен от BIOS, който действа като интерфейс между хардуерните компоненти и операционната система. Въпреки че се казва, че е заместител, повечето UEFI конфигурации, които предоставят Legacy, поддържат BIOS.
Най-забележителната разлика между UEFI и BIOS е графичният дисплей. Докато операциите, извършвани в съвременния BIOS, все още разчитат на ASCII текстов дисплей, UEFI използва усъвършенствана графика, която е по-привлекателна и удобна за използване.

Не само това, можете също да използвате клавиатура и мишка с UEFI. Други функции включват усъвършенствани инструменти за диагностика и ремонт, подробна конфигурация на реда на зареждане, по-бързо време за зареждане и подобрена сигурност при зареждане. Функцията Secure Boot не позволява на системата да изпълнява зловреден код, в случай че UEFI е заразен.
Накратко, можете да мислите за UEFI като за нова и подобрена версия на BIOS. Започвайки с Windows 8, компютрите, които идват с Windows, имат инсталиран UEFI вместо BIOS.
5 съвета при използване на BIOS
Намерете версията на BIOS
Има няколко начина да намерите вашата версия на BIOS, но най-простият е да отворите прозореца Run (използвайте клавишната комбинация Windows + R ) и да въведете msinfo32 . Това ще отвори инструмента за системна информация.
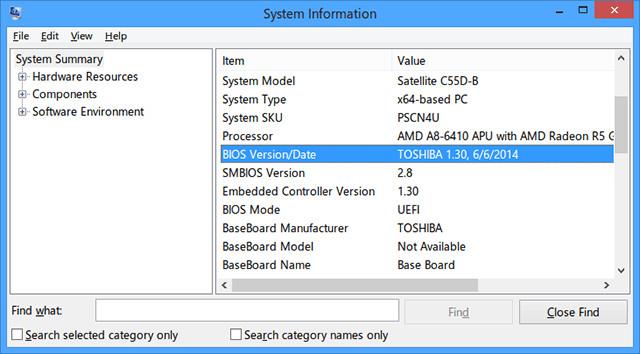
В раздела System Summary превъртете надолу и намерете версия/дата на BIOS . Също така ще знаете за версията SMBIOS, независимо дали вашият компютър работи в режим BIOS или UEFI. Познаването на версията на BIOS е много важно, когато актуализирате BIOS.
Актуализирайте BIOS
Понякога производителите пускат актуализации на фърмуера на BIOS, които могат да коригират грешки, да подобрят производителността или дори да добавят нови функции. Сравнете вашата версия с най-новата версия на производителя (която можете да намерите на неговия уебсайт) и извършете надстройка на BIOS, ако е необходимо.
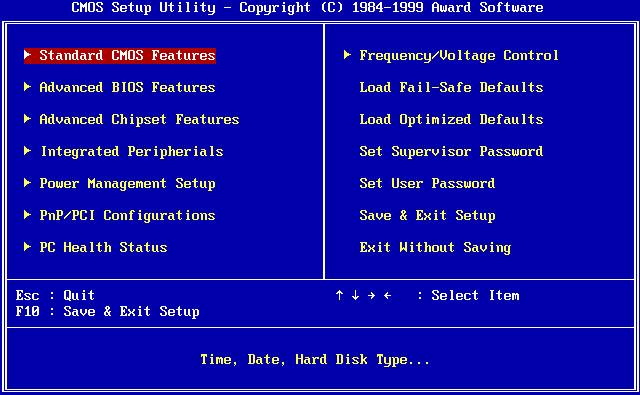
Забележка: Всеки път, когато актуализирате (или "флашвате") BIOS, уверете се, че следвате инструкциите на производителя без никакви отклонения. Защото ако има някакви грешки, системата ви ще спре да работи.
Настройте хардуерна парола
Ако сигурността е голяма грижа за вас, тогава трябва да помислите за защита на BIOS с парола. Това не позволява на никого да променя настройките на BIOS без ваше разрешение. Можете също да зададете парола на вашия твърд диск през BIOS.

Забележка: Няма начин лесно да възстановите, нулирате или изтриете парола, така че продължете с настройката на хардуерна парола само ако сте абсолютно сигурни, че това е, което искате.
Функции за управление на захранването
Повечето съвременни BIOS имат една или повече функции за управление на захранването, обикновено постигани чрез мащабиране на процесора. Всеки производител често използва различни термини като „мащабиране на честотата на процесора“ или „мащабиране въз основа на търсенето“.
Независимо как се нарича, тази функция променя скоростта на процесора въз основа на това колко обработка трябва да се извърши. Например, ако играете игра, процесорът ще работи на 100%. Ако направите пауза, процесорът постепенно ще намалее. Това е добър начин за пестене на енергия, особено за лаптопи.
Въпреки това, ако планирате да овърклокнете вашия процесор, можете да пропуснете тази функция, тъй като може да доведе до нежелани резултати.
Възстановете фабричните настройки
Ако се случи най-лошото, можете да възстановите BIOS до настройките по подразбиране. Ще се нарича „Нулиране до фабричните настройки“ или „ Нулиране до фабричните настройки“ или нещо подобно в зависимост от терминологията, използвана от производителя на компютъра.
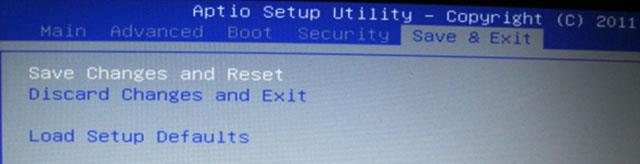
BIOS е инструмент, след като разберете какво може да прави и как да го използвате, ще можете да увеличите максимално производителността на вашия компютър и много повече.