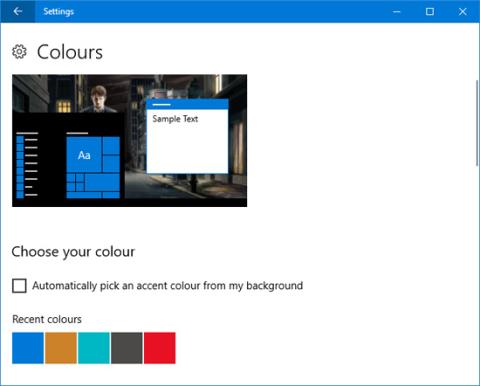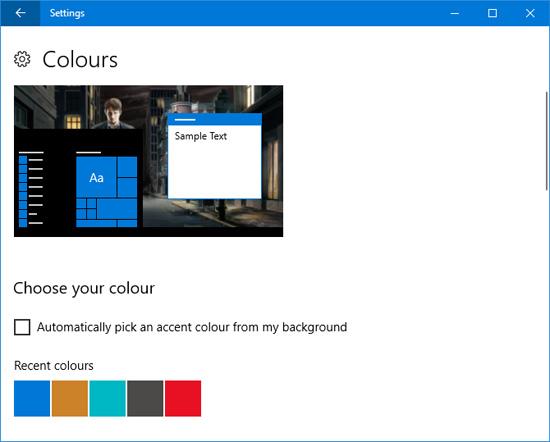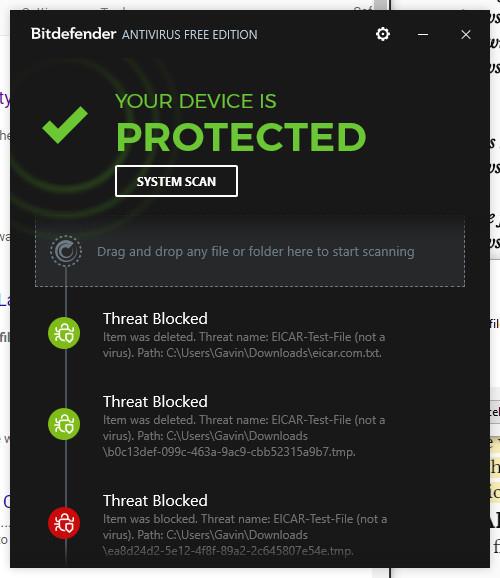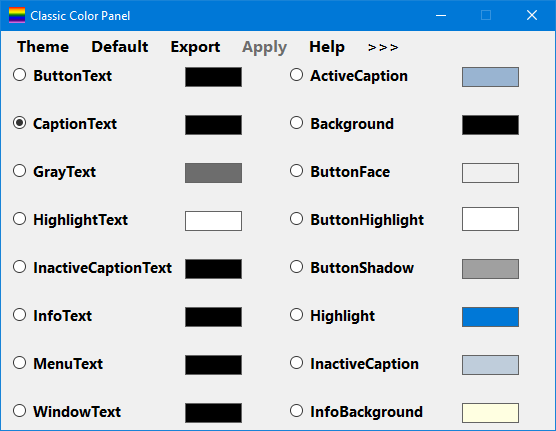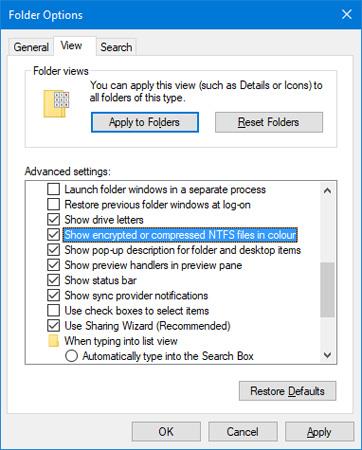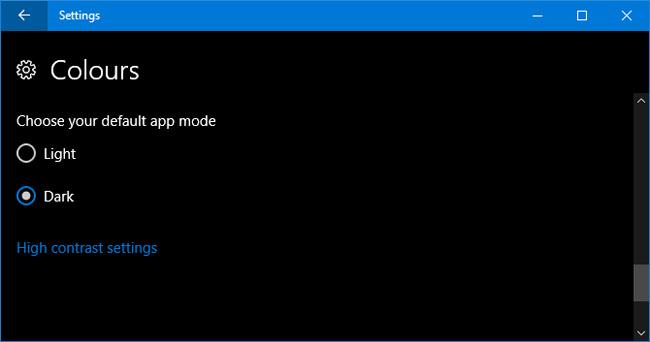Омръзна ли ви да виждате цветовете на Windows по подразбиране и искате да ги промените? Разбира се, че можете да го направите. Време е да нанесете свеж слой на вашата система Windows 10. Можете да премахнете цветовете по подразбиране и да създадете изцяло ваши собствени теми. В тази статия ще ви покажем как да промените цветовете, използвани във всеки аспект на вашия компютър, от ленти с менюта и граници до бутони и падащи сенки.
1. Цвят на акцента
Един от най-простите и бързи начини да направите Windows 10 остър е да изберете акцентни цветове. За да направите това, натиснете клавиша Windows + I, за да отворите Настройки и отидете до Персонализиране > Цветове .
Тук можете да зададете конкретен цвят, като изберете цвят на Windows, персонализиран цвят или поставите отметка на Автоматично избиране на акцентен цвят от моя фон .
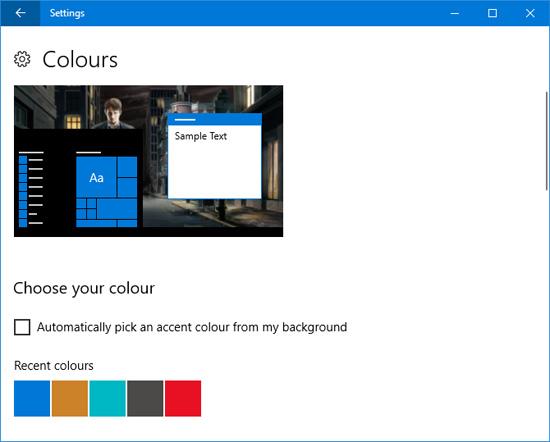
Това ще промени цвета на някои интерфейси, като елементи от менюто, граници на прозорци и осветяване на лентата на задачите. Можете също така да добавите селективен цвят към допълнителни области, като изберете Старт , лента на задачите и център за действие и заглавни ленти .
2. Цвят на синхронизатора
Ще забележите, че когато използвате акцентен цвят, цветът няма да се промени на всички места в Windows, тъй като тази функция прави специфични промени само в приложенията на Universal Windows Platform (по принцип модерни приложения), докато традиционните десктоп програми все още ще използват цветове по подразбиране.
Програмата Accent Color Synchronizer може да коригира този недостатък. Изтеглете програмата от официалния сайт и я стартирайте. Сега можете да маркирате елементите, които искате да промените, и да щракнете върху цветовата палитра, за да промените цвета на интерфейса. По подразбиране програмата ще вземе от промените, които сте задали в прозореца с настройки на Windows .
Изтеглете програмата Accent Color Synchronizer .
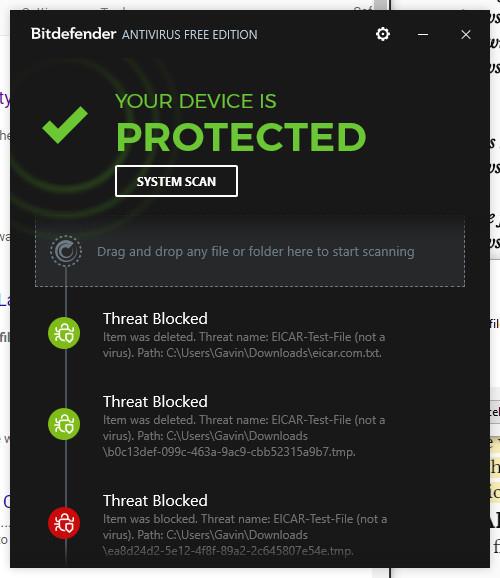
След това имате 3 възможности. Изберете Синхронизиране сега, за да приложите тези промени в цялата система. Синхронизирайте автоматично , за да влязат в сила тези промени всеки път, когато промените цвета на акцента и Възстановете настройките по подразбиране , за да върнете промените, направени от програмата.
3. Класически цветен панел
Това е лека помощна програма, която ви позволява да промените цвета на голям брой елементи на Windows, като текст на бутони, сенки, ленти с менюта, рамки и други. За да започнете, посетете официалния уебсайт, за да изтеглите инструмента и да го стартирате.
При първото стартиране приложението показва опцията за създаване на резервно копие на текущите цветове по подразбиране. Трябва да направите това, защото приложението ви позволява да нулирате настройките по подразбиране, ако не сте доволни от промените. Можете да възстановите, като щракнете върху По подразбиране в програмата.
За да продължите, щракнете върху " >>>", за да разгънете прозореца и да видите всички налични опции:
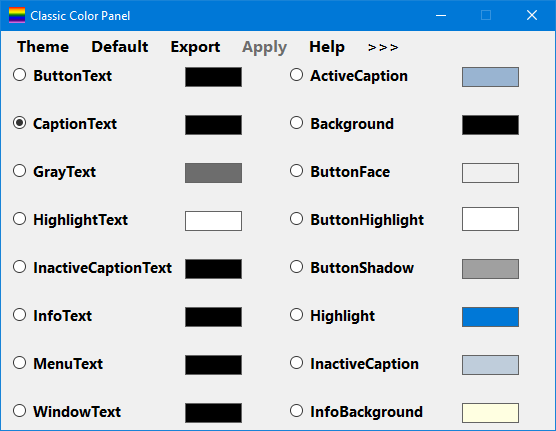
За да направите промени, просто щракнете върху цветовата палитра, изберете желания цвят и натиснете OK . Можете да задържите курсора на мишката върху някакъв текст, за да видите легендата, ако не сте сигурни за този избор. Може да се наложи да излезете и да влезете отново, за да влязат в сила промените.
Изтеглете Classic Color Panel 1.0.0.27 .
4. Генерирайте криптирани имена на файлове и компресирани файлове с множество цветове
Досега системата ви трябва да изглежда супер ясна, но има още една малка настройка. Тази персонализация ще превърне имената на криптираните файлове в зелено и компресираните файлове в синьо.
Първо отворете File Explorer, като натиснете Windows + E и отидете до папката, в която искате да приложите промените. Щракнете върху раздела Изглед в Опции за папка и щракнете върху Опции . В новия прозорец щракнете върху раздела Изглед , превъртете надолу в списъка и отметнете Показване на шифровани или компресирани NTFS файлове в цвят .
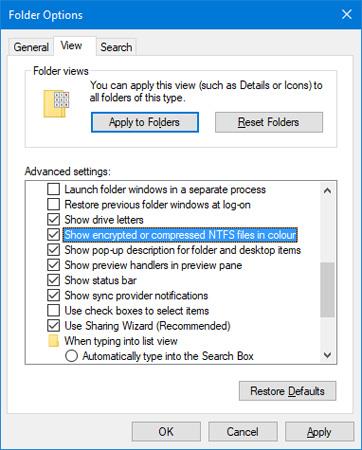
Можете да щракнете върху Прилагане към папки , за да приложите промените към всички папки от същия тип.
5. Тъмен режим
Ако вече имате достатъчно ярки цветове и искате да превключите, Dark Mode изглежда подходящ.
За повечето съвременни приложения на Windows използването на тъмен режим ще превключи фона от бял на черен. Освен това превключва шрифта от черен на бял, в противен случай няма да можете да го прочетете.
За да активирате тази функция, натиснете клавиша Windows + I, за да отворите Настройки . Отидете до Персонализиране > Цветове и под Изберете режим на приложение по подразбиране изберете Тъмно . Тази промяна ще бъде приложена незабавно.
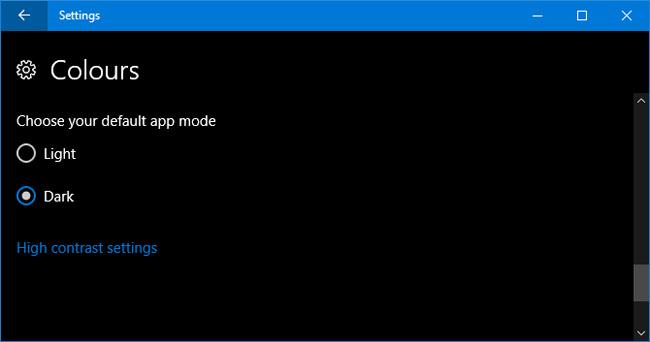
Ако ви е писнало да виждате цветовете по подразбиране на Windows, надяваме се, че нашите инструкции могат да ви помогнат да дадете на системата си нов, по-ярък цвят. Ако все още искате повече цветове, можете да настроите жив тапет, за да промените стила.
Знаете ли други методи за добавяне на цвят към Windows 10? Какъв цвят използвате за вашия Windows? Уведомете ни, като коментирате по-долу!