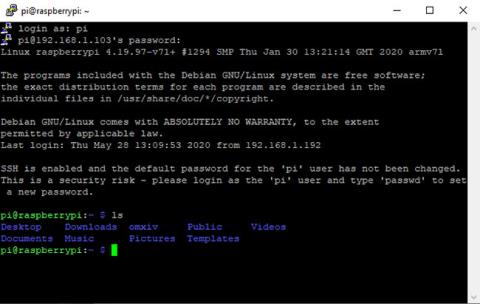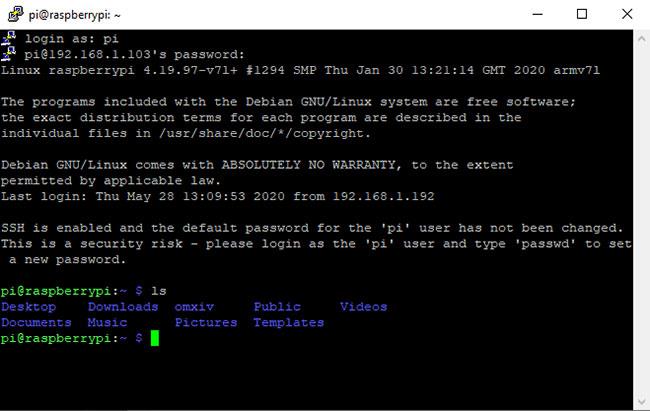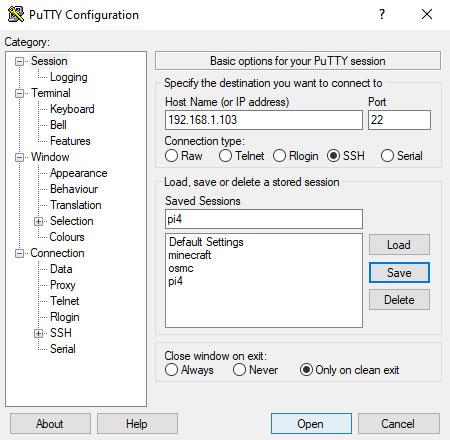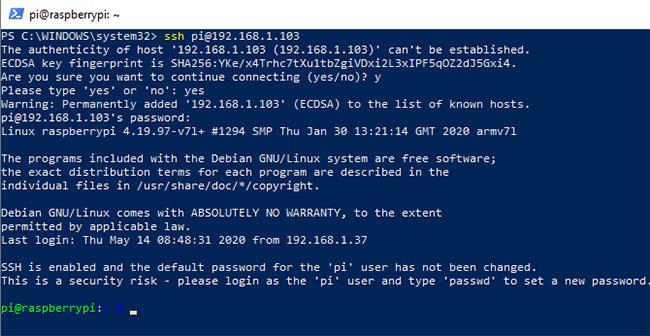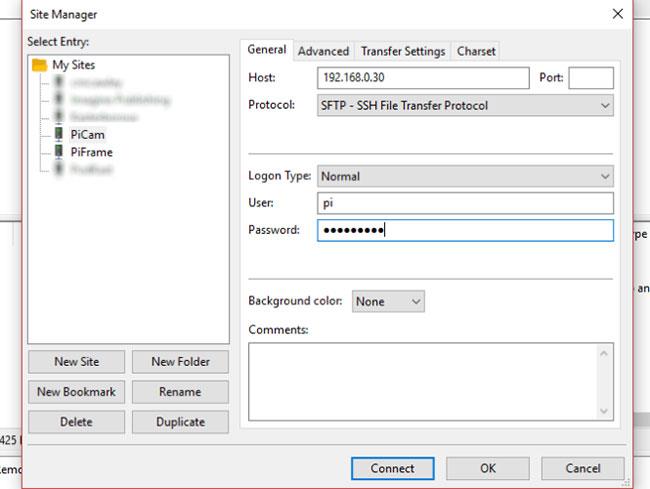SSH (Secure Shell) е криптиран мрежов протокол, използван за свързване към устройства през мрежа или интернет. Linux компютрите идват с предварително инсталиран SSH инструмент, достъпен с терминални команди, но какво да кажем за Windows?
Няколко SSH опции са налични за Windows, включително вграден SSH инструмент. Ето как да използвате SSH в Windows с собствени приложения и опции на трети страни.
1. PuTTY за работен плот на Windows
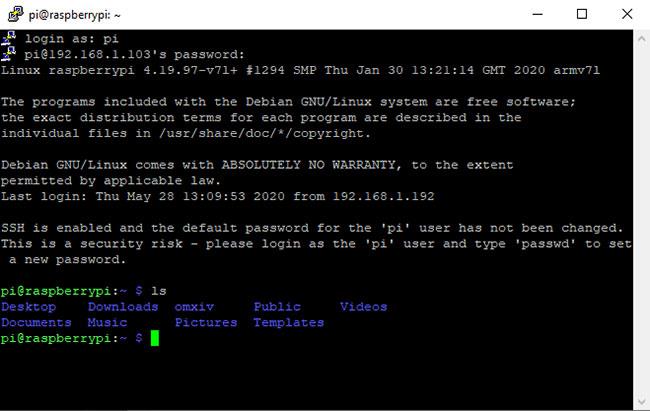
PuTTY е най-популярното приложение за свързване към SSH сървъри на Windows
PuTTY е най-популярното приложение за свързване към SSH сървъри на Windows. Интерфейсът на PuTTY може да изглежда малко смущаващ и сложен в началото, но след като го използвате, ще откриете, че е много прост.
За да използвате PuTTY, всичко, което трябва да направите, е да стартирате putty.exe. Тук въведете името на хоста (или IP адреса ) на отдалечения сървър, уверете се, че портът е правилен и щракнете върху Отвори. PuTTY ще се свърже със сървъра и след това ще ви подкани за потребителско име и парола.
Можете също така да запазите тази информация за сесията, ако желаете. Щракнете върху опцията Настройки по подразбиране , след което изберете Запазване и PuTTY ще използва запазените настройки всеки път, когато се отвори. Или задайте различен профил за всяка връзка, въведете име в полето Запазени сесии и щракнете върху Запиши.
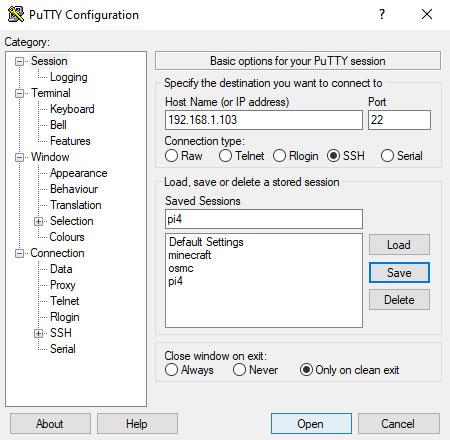
Задайте различен профил за всяка връзка
Вижте повече за това как да инсталирате и използвате PuTTY на Quantrimang.com.
2. Използвайте Windows PowerShell за SSH
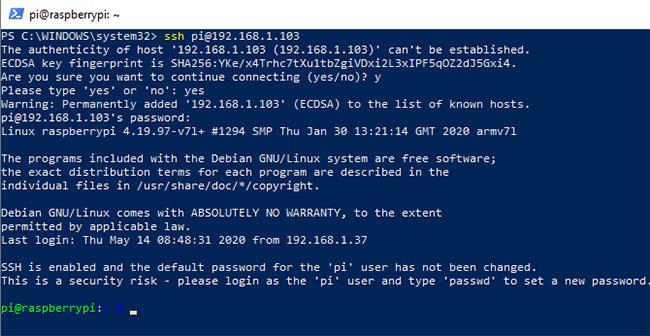
Използвайте Windows PowerShell за SSH
Ако искате създаден от Microsoft SSH инструмент за команден ред на Windows, вграден във вашата операционна система, имате късмет.
Windows PowerShell постепенно зае мястото на приложението Windows Command Prompt, откакто беше въведено в Windows 7. Наскоро беше добавена поддръжка за OpenSSH , която можете да включите в PowerShell, както следва:
- Натиснете WIN + I, за да отворите Настройки.
- Отворете Приложения > Приложения и функции .
- Щракнете върху Допълнителни функции.
- Кликнете върху +Добавяне на функция .
- Прегледайте списъка, за да намерите OpenSSH клиент.
- Изберете и щракнете върху Инсталиране.
- След като сте готови, рестартирайте Windows 10.
С добавения OpenSSH можете да го използвате, като отворите Windows PowerShell (щракнете с десния бутон върху Старт > PowerShell ) и въведете командата за свързване. Например:
ssh [email protected]
Ще бъдете подканени да въведете паролата си. Моля, въведете вашата парола и се съгласете със сертификата за сигурност.
3. Защитена обвивка за Google Chrome
Google предоставя SSH клиент, наречен Secure Shell App , който може да се добави към браузъра Chrome. Просто инсталирайте приложението Secure Shell от уеб магазина на Chrome. Въпреки че работи в браузъра Chrome, той работи напълно офлайн, така че не се нуждаете от достъп до интернет, за да го използвате. Така че този инструмент работи добре с устройства в локалната мрежа, както и с отдалечени сървъри.
Приложението Secure Shell се отваря като раздел на браузъра. Просто въведете информацията за вход и името на хоста (IP адрес) на отдалечения SSH сървър. Можете също така да включите допълнителни аргументи на SSH командния ред, ако е необходимо.
Както при други уеб приложения на Chrome, приложението Secure Shell може да се отвори в специален прозорец, за да го отдели от основния браузър.
Тъй като Secure Shell е уеб приложение за Chrome, то е достъпно и за macOS, Linux и дори Chrome OS.
4. OpenSSH за Cygwin терминал
Ако често използвате стандартни SSH команди на Linux, macOS и други UNIX-подобни системи, Cygwin предлага SSH поддръжка.
Ако не сте запознати с SSH, може да искате да използвате графична опция като PuTTY. Въпреки това, ако имате опит с операции на командния ред, ще откриете, че OpenSSH в Cygwin работи по същия начин, както на други платформи.
Cygwin е голям инсталационен пакет, така че може просто да искате да инсталирате OpenSSH. За да направите това, стартирайте изтегления инсталатор и когато бъдете подканени да изберете пакет, потърсете OpenSSH. Разгънете Net и в колоната New щракнете върху Skip , за да се покаже версията за изтегляне.
Щракнете върху Напред , за да продължите, прегледайте пакетите, които ще бъдат инсталирани, след което щракнете върху Напред отново.
След като инсталацията приключи, стартирайте приложението Cygwin в терминала от менюто "Старт". За да инициирате SSH връзка, използвайте същата ssh команда, която сте изпълнили на Linux и други UNIX-подобни операционни системи.
Въпреки че е добро решение, Cygwin може да бъде труден за настройка.
5. SSH през FTP с FileZilla
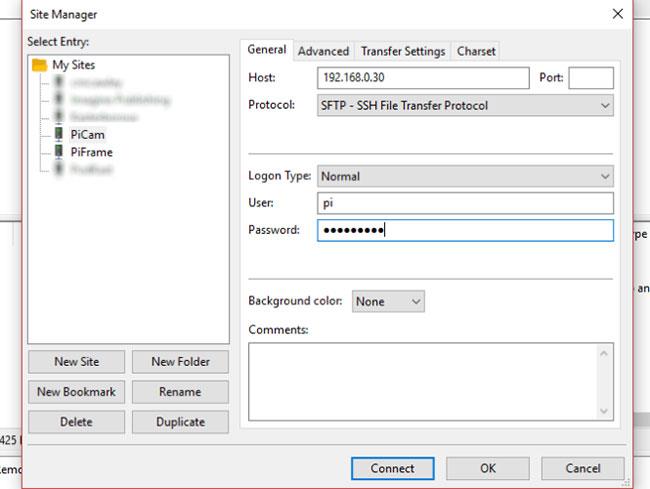
SSH през FTP с FileZilla
Обикновено основната причина за използване на SSH за комуникация с отдалечено устройство е качването на файлове. Обикновено това е така, защото управлявате уеб сървър и искате да качите уеб приложение (напр. WordPress).
FileZilla е FTP (протокол за прехвърляне на файлове) инструмент с отворен код с поддръжка на SFTP (протокол за прехвърляне на файлове SSH). Очевидно това прави FTP трансферите много по-сигурни.
За да използвате SSH във FileZilla:,
- Отворете File > Site Manager, за да създадете нова връзка.
- Изберете Нов сайт , за да добавите нов сайт.
- Изберете SFTP като протокол.
- Въведете IP адреса на сървъра или името на хоста на сървъра.
- Добавете потребителско име и парола.
- Щракнете върху Свързване.
Прехвърлянето на файлове вече ще се извършва чрез SSH.