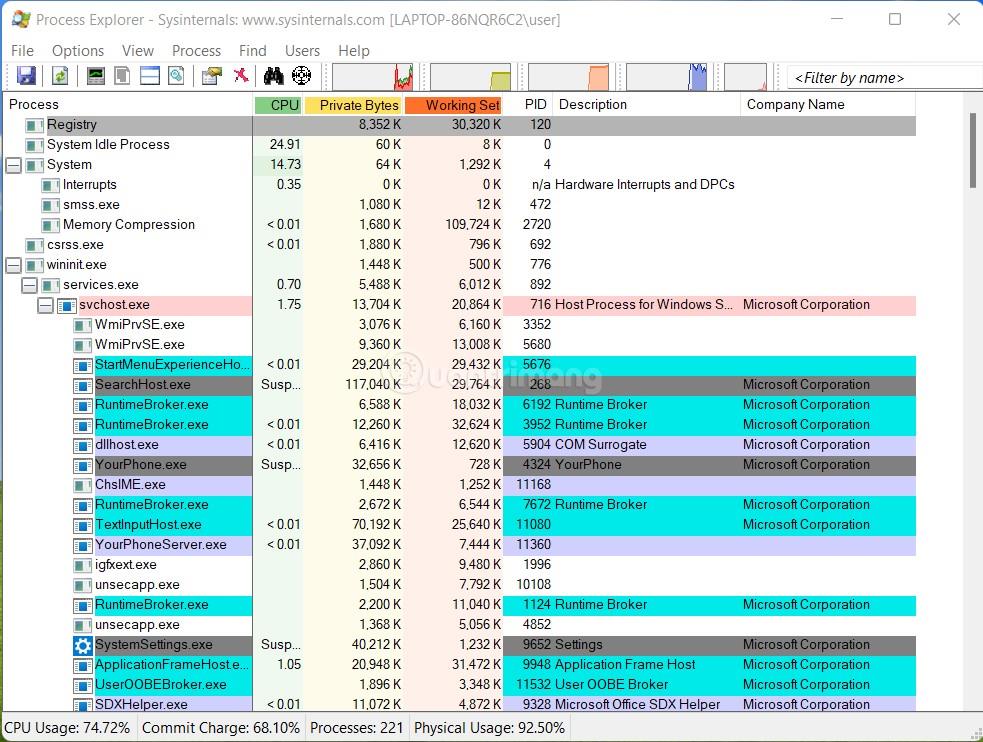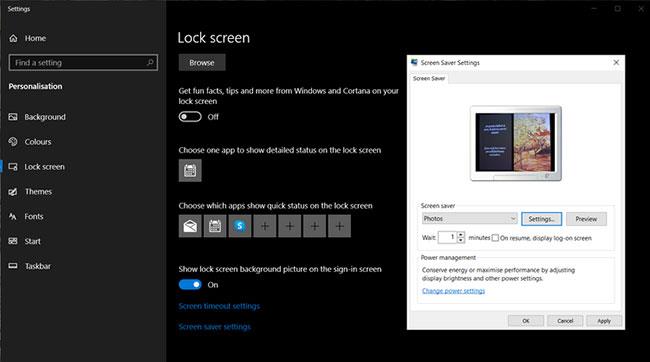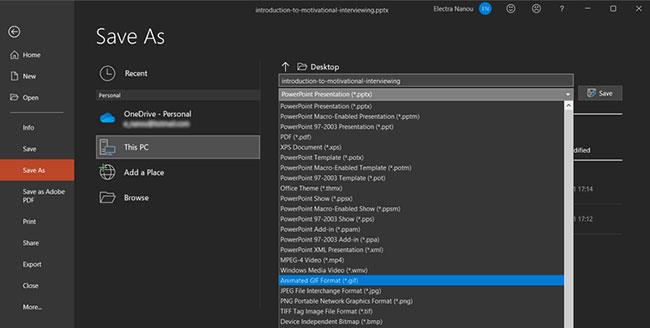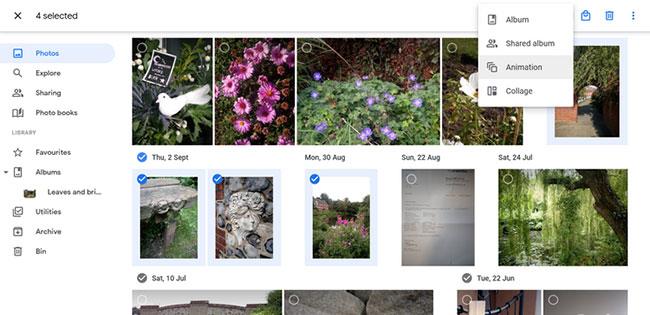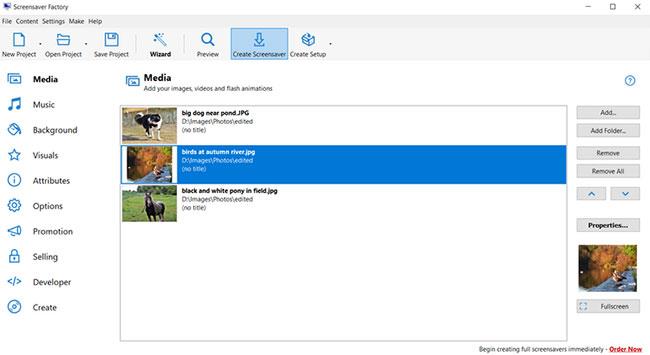Знаете ли, че Windows има свой собствен вграден начин за създаване на скрийнсейвъри? Това е чудесен начин да избегнете изтеглянето на каквото и да било и да създадете наистина свой собствен скрийнсейвър.
Как да създадете скрийнсейвъри в Windows 10
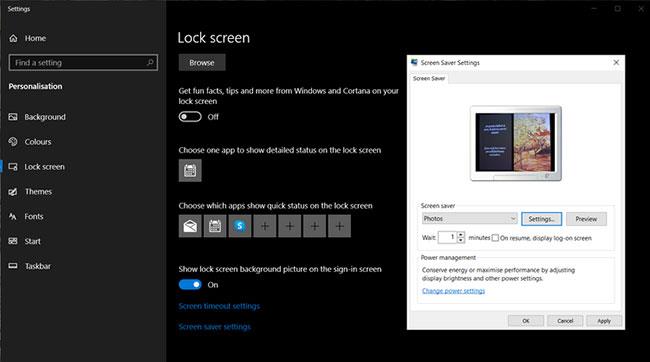
Създайте скрийнсейвъри в Windows 10
1. Организирайте желаните скрийнсейвър изображения в папка по ваш избор (или използвайте папката по подразбиране My Pictures ).
2. Щракнете с десния бутон където и да е на екрана за достъп до аплета за персонализиране. Изберете раздела Заключен екран и след това влезте в настройките на скрийнсейвъра .
3. В прозореца, който се отваря, изберете Снимки от падащото меню. За да изберете източник, различен от Моите снимки , отидете на Настройки > Преглед и изберете различно местоположение, преди да щракнете върху Запазване.
4. Конфигурирайте настройките според дадените опции, щракнете върху OK или Приложи и вашият първи домашен скрийнсейвър е готов за работа.
Как да създадете скрийнсейвъри в Windows Vista
Процесът на създаване на скрийнсейвъри на Vista е подобен. Следвайте тези стъпки, за да намерите инструменти, които превръщат вашите снимки в скрийнсейвъри.
1. Щракнете с десния бутон и отидете на Персонализиране > Скрийнсейвър > Настройки .
2. Изберете Снимки от менюто Скрийнсейвър.
3. Разделът Настройки на скрийнсейвъра ще ви позволи допълнително да персонализирате:
Вероятно имате много медийно съдържание, но има начини да персонализирате това, което правите и не искате да виждате с няколко лесни кликвания.
- За да показвате само снимки с конкретен етикет, въведете етикета в полето С този етикет , свързано със снимката.
- За да покажете само снимки с конкретна оценка, щракнете върху оценката със звезди в списъка С тази или по-висока оценка .
- За да приложите тема на слайдшоу към скрийнсейвъри, изберете тема от списъка Използване на тази тема .
- За да възпроизвеждате снимки и видеоклипове в произволен ред, поставете отметка в квадратчето Разбъркване на съдържанието.
Как да създадете скрийнсейвъри в PowerPoint
Всички сме получавали силно въздействащи мотивационни PowerPoint прикачени файлове във входящата си поща в даден момент. Можете да ги превърнете в привлекателни скрийнсейвъри доста лесно с помощта на PowerPoint 2021. Ето как да създадете скрийнсейвъри от слайдшоу:
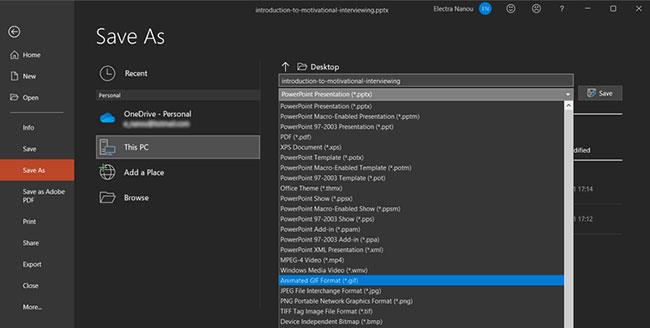
Създавайте скрийнсейвъри в PowerPoint
1. Отворете презентацията, която ще стане ваш скрийнсейвър в PowerPoint 2021.
2. Щракнете върху Файл > Запиши като, за да отворите прозореца Запиши като .
3. Чрез прозореца Запиши като изберете празна папка или създайте нова папка, която да съдържа изображения на PowerPoint.
4. Въведете произволно име на файл, което искате. В падащото меню Save As Type превъртете надолу, за да изберете произволен формат на изображението ( GIF , JPG , TIFF , PNG , BMP ). Щракнете върху Запазване.
5. PowerPoint предоставя опция за запазване на всеки слайд или само на текущия слайд като изображение. Изберете опция, за да завършите тази част от процеса.
6. След това скрийнсейвърът може да бъде активиран с помощта на раздела Персонализиране > Заключен екран > Настройки на скрийнсейвъра, както беше споменато по-горе. Не забравяйте, че този метод не запазва никакви анимации, преходи и вградено медийно съдържание, присъстващи в оригиналния слайд на PowerPoint.
Как да създадете скрийнсейвъри с Google Photos
Google Photos замени Picasa като едно от най-добрите налични безплатни приложения за управление на снимки и има страхотна функция, която ви позволява да създавате и изтегляте слайдшоута.
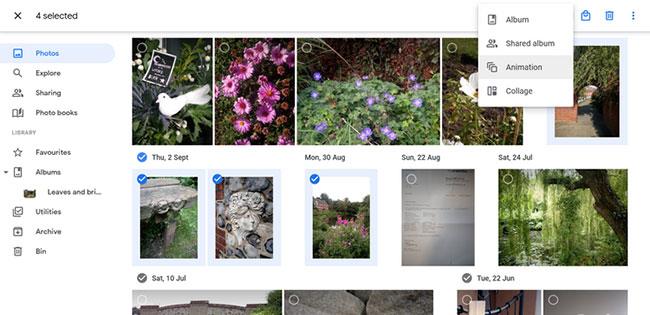
Създавайте скрийнсейвъри с Google Photos
1. Отворете Google Photos и щракнете върху раздела Photos.
2. В Снимки изберете снимката, която искате в скрийнсейвъра.
3. Щракнете върху иконата Добавяне към или създаване на нов плюс в горната част, след което щракнете върху Анимация.
4. Когато Google Photos ви покаже слайдшоуто, отидете направо на Още опции > Изтегляне .
5. Задайте изтегления GIF файл като скрийнсейвър и сте готови.
Как да създадете скрийнсейвъри с Finalhit
Ако се чудите как да създавате скрийнсейвъри със специализиран софтуер, вижте какво предлага Finalhit .

Създавайте скрийнсейвъри с Finalhit
Това е приложение, което можете да изтеглите и използвате за проектиране на скрийнсейвъри, които са малко по-подробни от стандартните опции на Windows. Предлага се с безплатен пробен период, така че можете да го изпробвате, преди да решите да купите.
Ето как да създадете свой собствен скрийнсейвър с Finalhit:
1. Стартирайте Finalhit и изберете желаното изображение, видео, аудио или текст.
2. Във всички тези раздели ще намерите бутона Добавяне. Използвайте го, за да качите файловете, които искате.
3. Коригирайте настройките на всеки елемент, които могат да включват опции за пауза, продължителност, размер и т.н.
4. Щракнете върху раздела Ефекти и изберете опциите, които искате.
5. Когато сте готови, щракнете върху бутона Създай и използвайте файла като скрийнсейвър.
Как да създадете скрийнсейвъри с Blumentals
Друго приложение, което можете да изтеглите, е Screensaver Factory от Blumentals . Работи точно като Finalhit, включително безплатна пробна версия, но с по-чист интерфейс и повече инструменти, особено за професионални потребители.
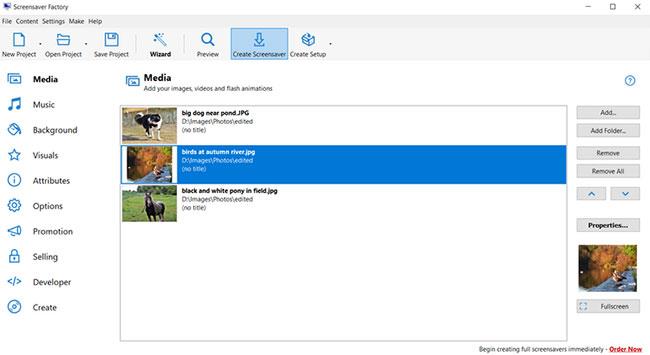
Създавайте скрийнсейвъри с Blumentals
Например, в допълнение към снимки, анимации и звуци, можете да добавяте форми, фонови модели и промоционални функции, за да рекламирате марката си.
Ето как да поставите всичко това в страхотен нов скрийнсейвър:
1. Стартирайте Blumentals и щракнете върху бутона Нов проект.
2. Използвайте бутоните Добавяне или Добавяне на папка, за да въведете всички необходими аудиовизуални елементи.
3. Персонализирайте всичко чрез бутона Свойства , както и менюто в Опции.
4. Щракнете върху Създаване на скрийнсейвър , за да запишете завършения проект на вашия компютър.