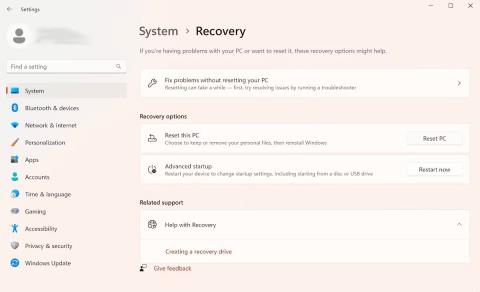Startup Repair е инструмент за възстановяване на Windows, който може да коригира някои системни проблеми, които пречат на стартирането на Windows. Startup Repair сканира вашия компютър за проблеми и след това се опитва да ги поправи, така че компютърът да може да стартира правилно.
Startup Repair е един от инструментите за възстановяване в Advanced Startup Options . Инструментариумът се намира на твърдия диск на вашия компютър (дял за възстановяване), инсталационния носител на Windows и устройството за възстановяване.
Това ръководство ще ви покаже начини да отворите Startup Repair на Windows
1. Отворете Startup Repair с помощта на приложението Settings
Това е най-лесният начин да стартирате инструмента за поправка при стартиране в Windows. Ето защо тази статия ще представи първо този метод.
Отворете Startup Repair с помощта на приложението Windows 11 Settings
Ето как можете да го направите в Windows 11 :
- Отидете в лентата за търсене в менюто "Старт", въведете "настройки" и изберете най-подходящия резултат. Друга възможност е да натиснете клавишната комбинация Windows + I.
- Сега изберете бутона Система > Възстановяване .
- От секцията Разширено стартиране щракнете върху Рестартирай сега .

Опции за възстановяване на Windows
Следващият път, когато стартирате Windows, вашият компютър ще бъде стартиран в Windows Recovery Environmen . Оттам щракнете върху Отстраняване на неизправности > Разширени опции > Поправка при стартиране .
И това е. Веднага след като щракнете върху горната опция, инструментът за поправка при стартиране ще се стартира незабавно.
Отворете Startup Repair с помощта на приложението Windows 10 Settings
Въпреки че основната структура на отваряне на Startup Repair на Windows 10 остава същата, специфичните инструкции на екрана ще бъдат малко по-различни. И така, ето как можете да стартирате Startup Repair на Windows 10:
- Натиснете клавишната комбинация Windows + I, за да отворите менюто Настройки .
- Изберете Актуализиране и защита > Възстановяване .
- В менюто за разширено стартиране щракнете върху Рестартирай сега .
Вашият Windows ще стартира в Windows Recovery Environment (Win RE) веднага щом направите това. Оттам нататък стъпките са подобни на тези, които предприехте за Windows 11.
2. Стартирайте инструмента за поправка при стартиране през работния плот
Няколкото метода, представени по-горе, практически ще работят за всички потребители. И в случаите, когато това не работи - обикновено когато не можете да получите достъп или да отворите приложението Настройки - използвайте този метод. Ето как:
- Щракнете върху иконата на менюто "Старт" и изберете бутона за захранване .
- Задръжте натиснат клавиша Shift и след това щракнете върху Рестартиране .
Вашият компютър ще се рестартира оттук и след това ще бъдете отведени до менюто Win RE. Оттам следвайте стъпките по-горе от метод едно и щракнете върху Разширени опции > Поправка при стартиране .

Разширени опции в Windows
Инструментът за поправка при стартиране ще бъде стартиран от тук.
3. Стартирайте Startup Repair от BIOS
Ако имате инсталационния носител, използването или отварянето на инструмента за поправка при стартиране не би трябвало да е твърде трудно. Просто поставете USB, съдържащ инсталационния носител и стартирайте вашия компютър от нулата.
Преди да започнете, трябва да създадете USB за инсталиране на Windows, ако все още нямате такъв. След като имате готов USB, следвайте стъпките по-долу:
- Влезте в настройките на BIOS/UEFI и задайте USB като първа опция за зареждане.
- След това включете инсталационния USB и стартирайте вашия компютър с него.
- В настройката на Windows изберете версия на Windows, език и т.н.
- Накрая щракнете върху USB, за да започнете с ремонта при стартиране.
Инструментът за поправка при стартиране ще бъде стартиран от тук. Той ще търси и ще коригира всички проблеми, които открие на вашия компютър с Windows.
4. Използвайте командния ред
Command Prompt е безплатна помощна програма за Windows, която ви позволява да управлявате настройките и нещата на Windows по начин, който прави използването на Windows лесно.
Ето как можете да използвате командния ред , за да стартирате Startup Repair на вашия компютър:
- Отидете в лентата за търсене в менюто "Старт", въведете "cmd" и стартирайте командния ред с права на администратор .
- В cmd въведете следната команда и натиснете Enter :
shutdown /r /o

CMD прозорец
Веднага щом натиснете Enter , вашият компютър ще се рестартира в менюто Advanced Startup Options ; След това можете да изберете опцията Startup Repair от там.
5. Използвайте клавишната комбинация F11 при стартиране
Понякога простото натискане на клавиша F11 многократно по време на процеса на зареждане може да ви отведе до менюто Разширени опции на много компютри. Така че не забравяйте да направите и това. Оттам можете лесно да получите достъп до инструмента за опции за стартиране на Windows.