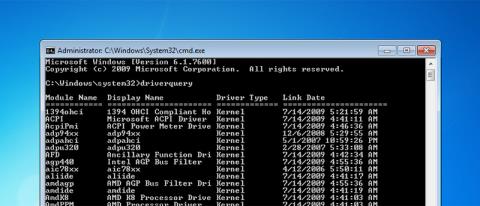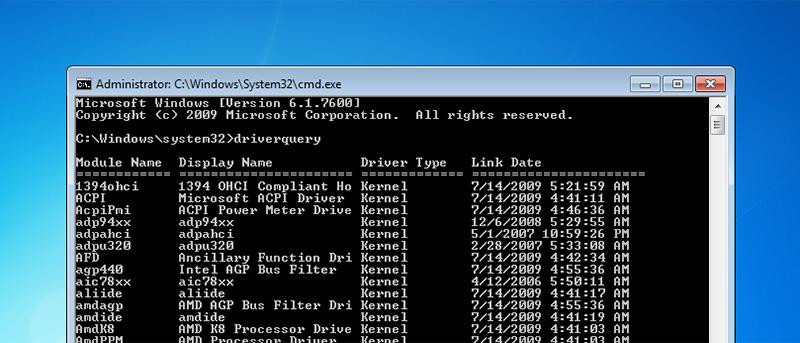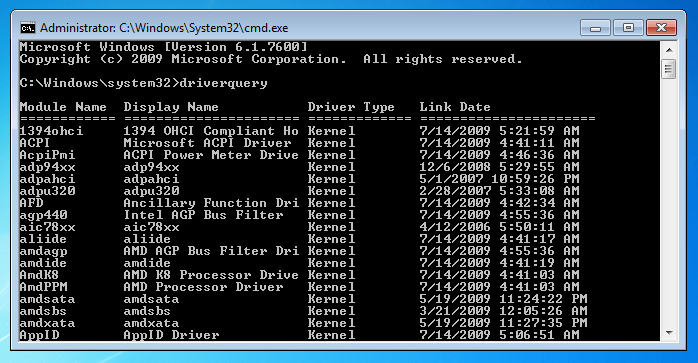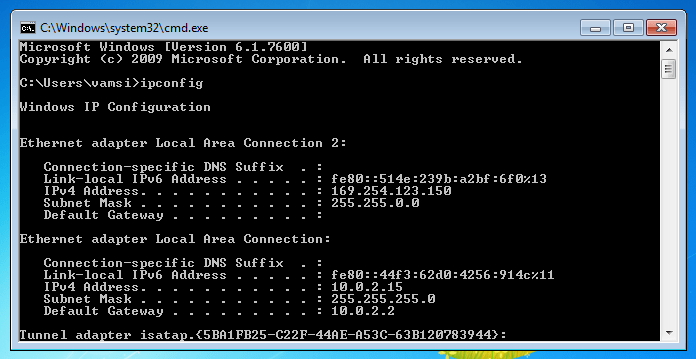В Windows можете да използвате команди за намиране на IP адреси, мрежови проблеми, възстановяване на системата...В статията по-долу Wiki.SpaceDesktop ще ви запознае с 4-те най-полезни командни реда, които можете да решите.проблеми на операционни системи Windows.
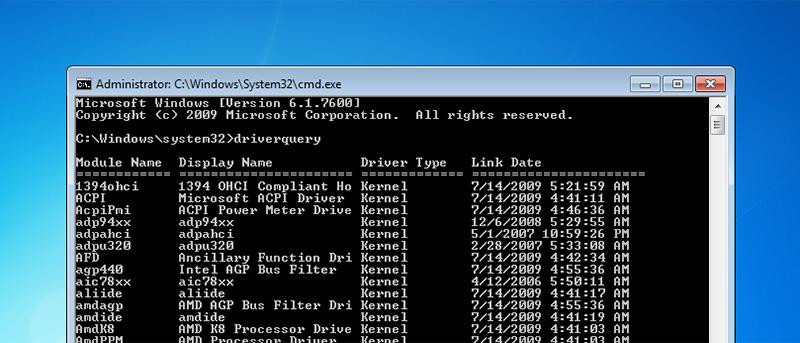
1. Проверка на системни файлове
Функцията за проверка на системни файлове, интегрирана в операционната система Windows, се използва за проверка на целостта и състоянието на регистъра на системните файлове. Когато вашата система или регистър се повреди, можете да използвате функцията за проверка на системни файлове, за да сканирате и възстановите системни файлове (или ключове в регистъра) от оригиналния файлов кеш на Windows.
За да стартирате Проверка на системни файлове, отворете прозореца на командния ред под Администратор и въведете командния ред по-долу:
sfc /сканиране
2. Drivequery
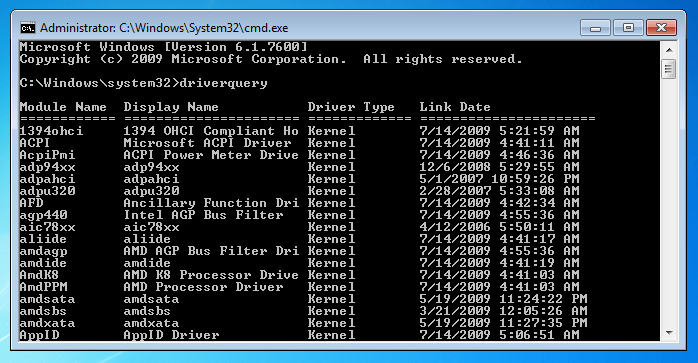
Познаването на всички драйвери, инсталирани на вашия компютър с Windows, е важно, за да помогнете на потребителите на Windows да решат всички проблеми, които възникват по време на актуализации на драйвери или други свързани проблеми, свързани с драйвери.
Повечето потребители на Windows често използват инструменти на трети страни за търсене на информация за драйвери. В Windows обаче има интегриран команден ред, който изброява подробности за всички драйвери, за които потребителите на Windows не знаят, което е командата Driverquery.
За да стартирате Driverquery, отворете командния ред под Admin и въведете командата по-долу:
запитване за драйвер
По подразбиране списъкът с подробности за драйверите се показва в табличен формат. Ако искате да промените формата на показване (списък или csv... не работи), добавете параметъра /fo.
Например:
driverquery /fo csv
Освен това можете да експортирате таблицата, показваща подробности за драйвера, във файл. За да запазите този файл, използвайте командата по-долу:
driverquery /fo CSV > filename.csv
3. Проверете диска
Когато срещнете проблеми, свързани с вашия твърд диск, можете да използвате инструмента за проверка на диска (chkdsk), вграден в Windows, за да възстановите повредени системни файлове и грешки в лош сектор.
За да стартирате Check Disk, отворете Commnad Prompt под Admin и въведете командата по-долу:
chkdsk C: /F /R
Забележка:
Можете да добавите параметъра /R към Проверка на диска, за да търсите и откривате лоши сектори. Този процес обаче отнема доста време. Следователно, ако не искате да сканирате дълбоко в системата, можете да пропуснете параметъра /R.
4. IPConfig
IPConfig е един от по-полезните командни редове в Windows (и Linux). Командата IPConfig се използва за проверка на информация за TCP/IP връзка, мрежов адаптер (мрежова карта) и IP адреса на вашия компютър.
Освен това можете да използвате командата IPConfig, за да изтриете стария DNS кеш или да промените новия IP адрес.
За да изпълните командата IPConfig, отворете прозореца на командния ред под Администратор и въведете следната команда:
ipconfig
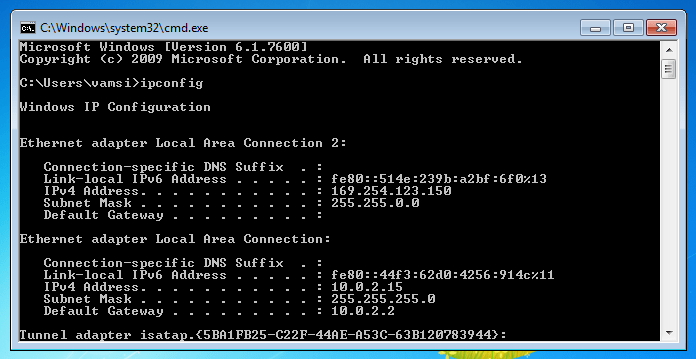
Освен това можете да добавите някои други параметри след командата като /all, /flushdns и /release за достъп до информацията за мрежовия адаптер (мрежова карта), изчистване на DNS кеша и промяна на съответния IP адрес.
За да покажете напълно TCP/IP конфигурацията на всички адаптери, използвайте командата:
ipconfig /всички
За да нулирате кеша на резолвера на DNS клиента, използвайте командата:
ipconfig /flushdns
За да изтриете конфигурацията на IP адреса на всички адаптери и да се отървете от текущата DHCP конфигурация, използвайте командата:
ipconfig / освобождаване
Можете да се обърнете към още няколко статии по-долу:
С пожелание за успешна нова седмица!