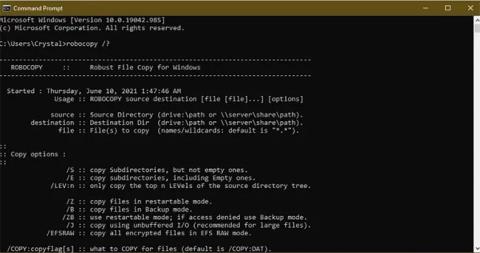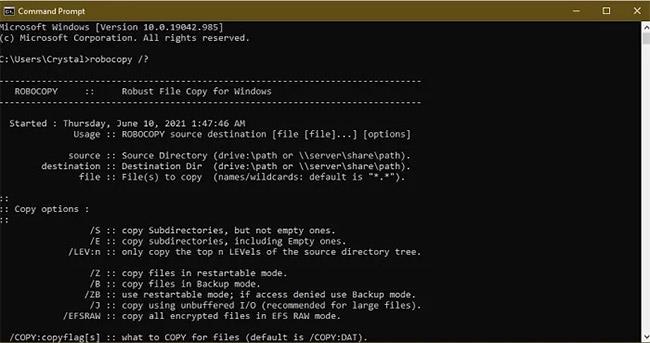Windows измина дълъг път като операционна система, но копирането на файлове от едно място на друго е аспект, който продължава да ви разочарова. Докато копирането и поставянето на файлове обикновено е добре, опитът за бързо копиране на голям брой файлове в Windows 10 може да се превърне в проблем.
Можете да получите непрекъсната графична индикация за текущата скорост на копиране. Всъщност процесът започва бързо, след това се увеличава и след това намалява скоростта на големи стъпки.
Ако често копирате големи файлове, вградената система за прехвърляне на файлове на Windows ще бъде бавна и ще отнеме много време за преместване на файлове. Процесът може дори да замръзне. За щастие има някои алтернативни методи, които могат да помогнат за преместването и копирането на файлове много по-бързо.
1. Робокопие
Това е инструмент за команден ред, вграден в Windows, който осигурява повече мощност, когато трябва да стартирате повтарящи се и/или сложни процеси за копиране на файлове. Robocopy прави копирането много по-лесно и по-бързо, особено когато се прави онлайн.
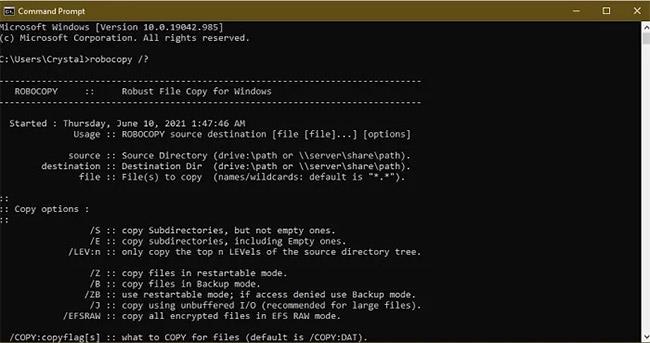
Robocopy прави копирането много по-лесно и по-бързо
За да използвате Robocopy, отворете Start , въведете Command Prompt и щракнете върху „Command Prompt“ от резултатите от търсенето. Можете също да щракнете с десния бутон върху Старт и да изберете „ Windows PowerShell “. Използвайки един от двата метода, въведете командата:
robocopy /?
…и натиснете Enter , за да получите инструкции въз основа на параметрите за копиране, които искате.
Ако искате редовно да изпълнявате един и същ процес на репликация, можете да създадете пакетен файл и да щракнете двукратно, за да го изпълните, или да настроите скрипта да се изпълнява през Task Scheduler като автоматичен процес. Пакетните файлове също могат да ви помогнат да организирате вашия компютър. Вижте повече: Как да премествате файлове по тип в Windows с помощта на пакетни файлове за подробни инструкции.
2. Надстройте твърдия диск
Твърдият диск играе голяма роля при определянето на скоростта на копиране. SSD са по-бързи от старите твърди дискове , така че можете да закупите SSD за вашето устройство за по-бързо клониране.

Купете SSD за вашия компютър, за да копирате по-бързо
Същото важи и при копиране от или на външен твърд диск. Ако използвате флашка с USB 2.0 стандарт или стар външен твърд диск, скоростта на трансфер ще бъде ниска. Заменете го с модерно USB 3.0 устройство , което поддържа по-бърз трансфер на данни.
Ако не сте сигурни кой имате, има лесни начини да проверите дали вашият компютър с Windows използва SSD или HDD .
3. Копирайте с помощта на приложението
Въпреки че горните методи са прости начини за бързо копиране на голям брой файлове в Windows, можете да получите по-добри скорости от това, което Windows предлага, като използвате приложение за копиране. Има няколко опции на пазара, но най-популярната е TeraCopy , с алгоритми за настройка на буфера, които намаляват времето за търсене и ускоряват операциите за копиране.

Копирането с помощта на приложение също помага за ускоряване на нещата
Освен това приложението проверява файловете, за да гарантира, че са напълно идентични и дори предупреждава, ако направите грешка при преместване на файлове, така че да сте сигурни в действията си.
Има приятен интерфейс, интегрира се с Windows и се актуализира активно. Той също така извършва асинхронно копиране, което помага за ускоряване на прехвърлянето на файлове между два твърди диска.
TeraCopy също така интелигентно пропуска проблемните файлове, така че можете да ги прегледате по-късно, без да прекъсвате целия процес на прехвърляне.
Ако TeraCopy не работи достатъчно добре, можете също да опитате:
4. Компресирайте файла преди копиране
Този метод може да бъде ефективен, когато премествате много малки файлове, като ги компресирате с WinRAR или 7zip за по-добро съотношение на компресия. Компресирането на файловете отнема няколко минути и след това можете да копирате много бързо.
Въпреки че вграденият инструмент за компресиране на Windows работи достатъчно добре за текстови файлове, той не винаги осигурява оптимална компресия за изображения и видеоклипове.