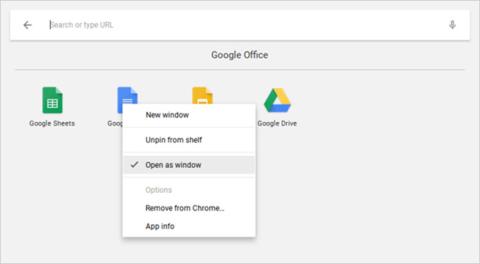Може би сте прекарали време в обмисляне на положителните и отрицателните страни на Chromebook , за да вземете окончателното решение да притежавате такъв. Страхотен избор е! Получих Chromebook преди няколко месеца и съм толкова щастлив, че имам такъв лаптоп. Вашият Chromebook може да е различен, но мисля, че ще сте толкова доволни от него, колкото и аз.
Компютрите Chromebook обаче имат свои собствени приложения. Може да откриете, че вашият компютър изглежда различен в сравнение с MacBook или Surface, но отделете време, за да го опознаете. Ето няколко съвета и трика, които ще ви помогнат да свикнете по-бързо с вашия Chromebook.
1. Създайте множество потребителски профили
Chromebook се възползва добре от функцията за потребителски профили на Chrome , позволявайки на потребителите да разделят компютъра си на отделни потребителски профили за влизане. Всеки профил поддържа свои собствени приложения, управление и настройки. Понякога може да заемете устройството си на някой друг, така че е най-добре да използвате няколко профила.
Особено профилът е много важен, ако семейството ви има деца. Като активирате функцията за контролирани потребители , можете да създадете ограничени профили, които позволяват разглеждане само на определени уебсайтове и не могат да деактивират SafeSearch. По принцип това е функция за родителски контрол (функция за родители да контролират какво децата им гледат, слушат, играят...).
2. Използвайте режима за гости за други потребители
Дори и да не използвате функцията за профил по-горе, трябва да знаете за режима за гости. Този режим ви позволява да давате компютъра си на други, без да се притеснявате, че те ще видят вашите данни (напр. хронология на сърфиране, изтегляния, отметки и т.н.) или достъп до приложения.
След като сесията на друг потребител приключи, неговите дейности се изтриват автоматично от устройството, без да се налага да се изтриват ръчно. (Това звучи подобно на режим „инкогнито“ в браузъра Chrome, но имайте предвид, че режимът за гости и режимът „инкогнито“ не са едно и също).
3. Отворете приложенията в отделни прозорци

Тъй като всички приложения на Chromebook са уеб приложения, потребителите за първи път често се отчайват от факта, че приложенията винаги се отварят в Chrome. За щастие можете да принудите всяко приложение да се отвори в собствен прозорец.
Намерете приложението, което искате да отворите, в стартовия панел на приложения или лентата на задачите, щракнете с десния бутон върху него и изберете Отвори като прозорец . Много просто, нали! Сега вашето устройство се чувства като истински лаптоп, а не само като популярния браузър Chrome.
4. Групирайте приложения в множество папки

Докато използвате устройството си все повече и повече, ще инсталирате все повече и повече приложения. Въпреки че App Launcher ви помага да стартирате всяко приложение с функция за бързо търсене, вие искате незабавно да щракнете бързо върху това приложение. В такъв случай трябва да се възползвате от App Folder .
Отворете App Launcher и щракнете върху Всички приложения , след което плъзнете произволна икона на приложение върху друга икона на приложение, за да ги групирате в папка. Продължете да плъзгате още икони, ако е необходимо. За да наименувате папка, щракнете върху нея и променете „Папка без име“ в горната част на името, което желаете.
5. Превърнете уебсайта в приложение

Не забравяйте, че приложенията на Chromebook са просто уебсайтове, маскирани като приложения. Въпреки че това идва с няколко недостатъка, то има повече предимства: можете да превърнете всеки уебсайт в приложение и да го стартирате в собствен прозорец.
Отворете Chrome, навигирайте до уебсайта, който искате да заявите, и щракнете върху бутона с три точки горе вдясно. Превъртете надолу до Още инструменти , след което изберете Добавяне към рафта . Дайте име на приложението, уверете се, че сте избрали Open as windows и щракнете върху Add .
6. Преглед на файловете преди отваряне

Едно от най-готините неща за функцията Finder в macOS е, че можете да маркирате повечето файлове и да натиснете интервала, за да изтеглите предварителен преглед, без действително да стартирате файла в свързаното приложение. Знаете ли, че Chrome OS също има такава функция за предварителен преглед?
Отворете приложението Файлове , изберете произволен файл, без да го отваряте, след което натиснете интервал . Ще видите наслагване с някои подробности за файла (напр. размер, тип на файла, време на последна промяна...) и някаква информация, специфична за типа на файла (напр. ID3 таг или MP3). Някои категории като изображения и аудио също имат визуализации.
7. Преместете прозорци наляво и надясно
Ако притежавате Chromebook, който поддържа разделителна способност 1920x1080 или по-висока, вероятно няма да искате да използвате приложенията си максимално. За по-добра продуктивност можете да се възползвате от екрана, като отворите два прозореца паралелно.
Лесен начин да направите това е да плъзнете прозорци наляво или надясно, след което Chrome OS автоматично ще ги плъзне настрани и ще раздели екрана наполовина за всеки прозорец. Или можете също да изберете прозорец и да натиснете Alt+ [, за да преместите прозореца наляво, или Alt+ ], за да преместите прозореца надясно.

8. Принудително изтриване на замразени приложения
Вероятно няма да се натъквате на замразени приложения толкова често в Chrome OS, колкото в Windows или Mac, но ако го направите, ще трябва да отворите диспечера на задачите (използвайте бутона за търсене + бягство ), за да премахнете приложенията. Това замразяване .
След като отворите, трябва да намерите замразения процес, да го изберете и да натиснете Край на процеса . Диспечерът на задачите е една от най-важните функции на Chrome OS, така че трябва да се възползвате от тази важна системна функция.
9. Рестартирайте замразената система
В редките случаи на системна грешка ще откриете, че диспечерът на задачите няма да се отвори или не може да освободи вашето устройство. Ако това се случи, можете да използвате последната опция - която е Hard Reboot .
Всеки Chromebook се доставя със специален набор от мултимедийни клавиши, разположени над числовия ред. Единият от тях е клавишът Refresh (изглежда като кръгла стрелка), а единият е клавишът Power (изглежда като кръг с вертикална линия). Натиснете клавиша за захранване + опресняване, за да рестартирате незабавно.
Забележка: Това ще доведе до загуба на незапазени данни в отворени приложения. Освен това тази операция няма същата функционалност като Powerwash (която ще бъде описана по-подробно в раздел 20 по-долу).
10. Овладейте интегрирания клавиш за търсене
Едно нещо, което е уникално за клавиатурите на Chromebook, е липсата на Windows или клавиш Command. Вместо това Google избра да замени клавиша Caps Lock с клавиш за търсене, който отваря стартовия панел за приложения при натискане.
Този ключ е изключително полезен за:
- Бързо стартирайте всяко приложение, като напишете името му. В този смисъл той е много подобен на менюто "Старт" в Windows 10 и Mac Spotlight.
- Бързо стартирайте URL адреси на уебсайтове или направете запитване към всяка търсачка.
- Активирайте гласовото търсене, като натиснете бутона на микрофона.
11. Свържете отново специалните ключове

Chrome OS има 5 специални клавиша, които ви позволяват да ги свържете отново, ако желаете: това са клавишите Search, Ctrl, Alt, Backspace и Escape. Можете да свържете тези клавиши към всеки от петте клавиша, плюс клавишите Caps Lock и Disabled. Ако не харесвате клавиша за търсене, можете да го върнете към Caps Lock тук или да го изключите напълно.
Щракнете върху иконата на профила в долния десен ъгъл, след което щракнете върху иконата на зъбно колело, за да отворите Настройки . Превъртете надолу до секцията Устройство и щракнете върху Настройки на клавиатурата . Просто променете натисканията на клавишите с падащите менюта. Можете също така да превърнете мултимедийните клавиши от най-горния ред във функционални, като активирате квадратчето за отметка.
12. Научете системните преки пътища

В допълнение към различните клавиатурни подредби, Chromebook също имат различни клавишни комбинации за операции на системно ниво. За щастие Google направи невероятно лесно научаването на нови клавишни комбинации: просто трябва да натиснете клавишната комбинация Ctrl + Alt + ? .
Това ще покаже интерактивна клавиатурна карта, която ви показва какво прави всеки пряк път. Ако задържите клавиша Търсене, той ще покаже всички клавишни комбинации, свързани с клавиша Търсене. Същото с клавишите Ctrl, Alt и Shift. Нека започнем да изучаваме най-важните клавишни комбинации на Chromebook сега.
13. Как да щракнете с десен бутон и среден бутон на тъчпада
Използването на сензорна мишка може да изглежда малко трудно за потребители на Chromebook за първи път. За да щракнете с десния бутон, просто докоснете тъчпада с два пръста едновременно. За средно щракване просто натиснете тъчпада с три пръста едновременно. Този съвет ще ви помогне да изпробвате своя Chromebook милион пъти по-бързо.
14. Плъзнете жестове на тъчпада

Всички нови устройства Chromebook идват с тъчпадове, които поддържат жестове. Въпреки че има много поддържани жестове, има четири по-специално, които новите потребители на Chromebook трябва да знаят:
- Плъзнете хоризонтално с два пръста, за да преминете напред и назад към Chrome.
- Плъзнете вертикално с два пръста, за да превъртите нагоре и надолу.
- Плъзнете хоризонтално с три пръста, за да се плъзгате между отворените раздели в Chrome. Това е дори по-бързо от използването на Ctrl + Tab .
- Плъзнете надолу с три пръста, за да отворите инструмента за превключване на задачи, вижте всички отворени приложения в интерфейса.
15. Освободете бързо място на диска
Всички устройства Chromebook се доставят с някаква форма на SSD за съхранение на данни. Въпреки че това е страхотна новина по отношение на скорост и производителност, тя има недостатък: SSD дисковете имат малък капацитет за съхранение. Всъщност ще ви бъде трудно да намерите достъпен Chromebook с повече от 32 GB място за съхранение.

Ето защо управлението на дисковото пространство е толкова важно. Щракнете върху иконата на профила в долния десен ъгъл, след което щракнете върху иконата на зъбно колело, за да отворите Настройки . В секцията Устройство щракнете върху Управление на хранилището . Тук можете да видите кои приложения или програми заемат място в системата и да щракнете, за да ги изтриете, когато е необходимо.
16. Деактивирайте режима на заспиване
Chrome OS не предоставя никакъв начин за регулиране на опциите за пестене на енергия. Когато е изключен, екранът ще се изключи след няколко минути бездействие. Когато е включен, екранът ще остане включен по-дълго, но ще продължи да се изключва, когато е неактивен.
Ако обаче тази функция ви прави недоволни, можете да отворите разширението на Chrome и да изключите режима на заспиване. Тук можете не само да деактивирате режима на заспиване, но също така можете да избирате между режимите „заспиване само на екрана“ или „заспиване на екрана и системата“.
17. Лесно правете екранни снимки
Ако вашият Chromebook няма бутон Print Screen, какво правите, за да направите екранна снимка? Много просто, просто трябва да натиснете клавишната комбинация Ctrl + Switch Window (Switch Window е специален клавиш на горния ред на клавиатурата, който изглежда като правоъгълник с 2 вертикални линии до него).
Запазените екранни снимки ще се появят в папката Downloads, до която можете да получите достъп с помощта на приложението Files. Обърнете внимание, че можете също да използвате клавиша Ctrl + Shift + Switch Window, за да изберете конкретна област на снимката на екрана.
18. Активирайте незадължителни функции с флагове
Отворете Chrome и въведете chrome://flags в URL лентата за достъп до различни допълнителни функции на Chrome OS. Чувствайте се свободни да ги разглеждате, ако имате време, но ако не, поне проверете флаговете, за да подобрите производителността.
Забележка: Тези допълнителни функции не винаги са налични. В най-лошия случай те може да не работят по предназначение. В най-лошия случай те могат да причинят загуба на данни. В действителност обаче повечето от тези функции са стабилни и грешките са редки, но трябва да се пазим и от злополучни рискове.
19. Тестване на функции на Beta и Dev канали
Бета каналът позволява преглед на предстоящите функции с нисък риск, приблизително един месец преди стабилния канал. Каналът Dev предлага високорискови функции, склонни към грешки, когато преглеждате експериментални функции преди стабилния канал. За да превключите към бета или канал за разработка:
- Кликнете върху иконата на профила долу вдясно
- Щракнете върху иконата на зъбно колело, за да отворите Настройки .
- В горната част изберете Всичко за Chrome OS .
- Щракнете върху Още информация ...
- Щракнете върху бутона Промяна на канала .
- Накрая изберете бета или канал за разработка.
Ако искате да сведете до минимум системните сривове и потенциалната загуба на данни, прикачете стабилния канал. Въпреки това, превключването от експерименталния към стабилния канал ще изтрие всички данни от вашия Chromebook, включително акаунти.
20. Възстановете фабричните настройки с помощта на Powerwash
Ако искате да преинсталирате своя Chromebook или планирате да го продадете, или се сблъскате със сериозна грешка, която причинява многократни сривове на системата ви, трябва да извършите powerwash на вашето устройство.
Powerwash е терминът на Google за „възстановяване на фабричните настройки“. Powerwash ще изтрие всички данни на Chromebook и ще го върне в първоначалното му състояние, както при първото му стартиране. Въпреки загубата на локални данни, вашите акаунти и профили в Google няма да бъдат засегнати, тъй като данните ви се синхронизират в облака на Google.
Заключете
По-горе са 20-те най-основни съвета за нови потребители на Chromebook. Според мен наистина е полезно, защото сам съм го изпитал.
А вие, обичате ли да използвате Chromebook? Има ли съвети за нови потребители, които пропуснах в статията? Моля, уведомете ни, като коментирате по-долу.