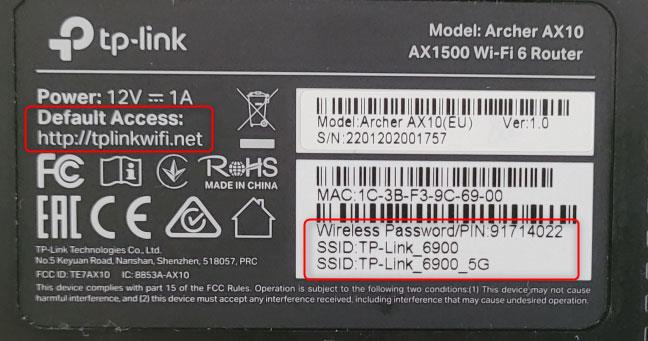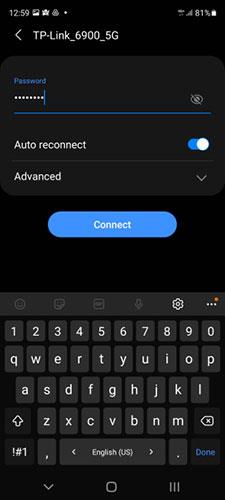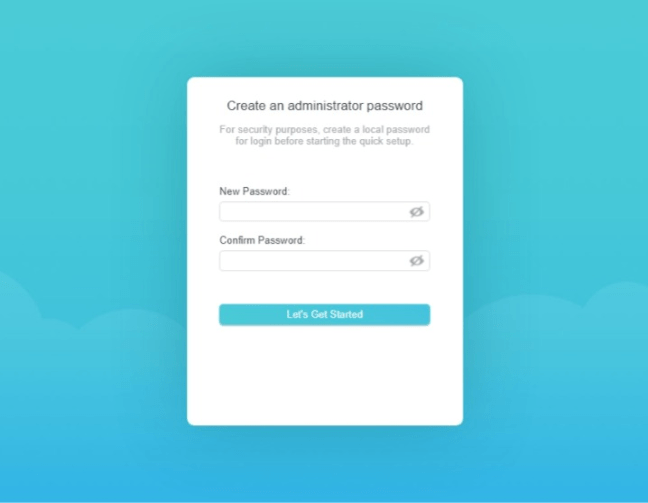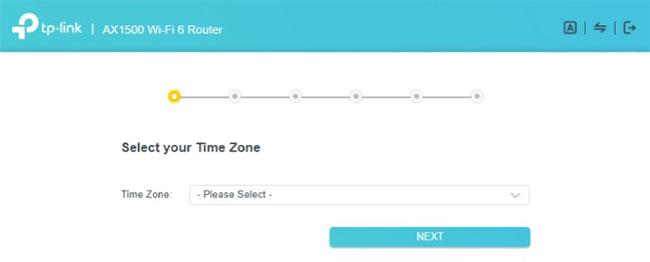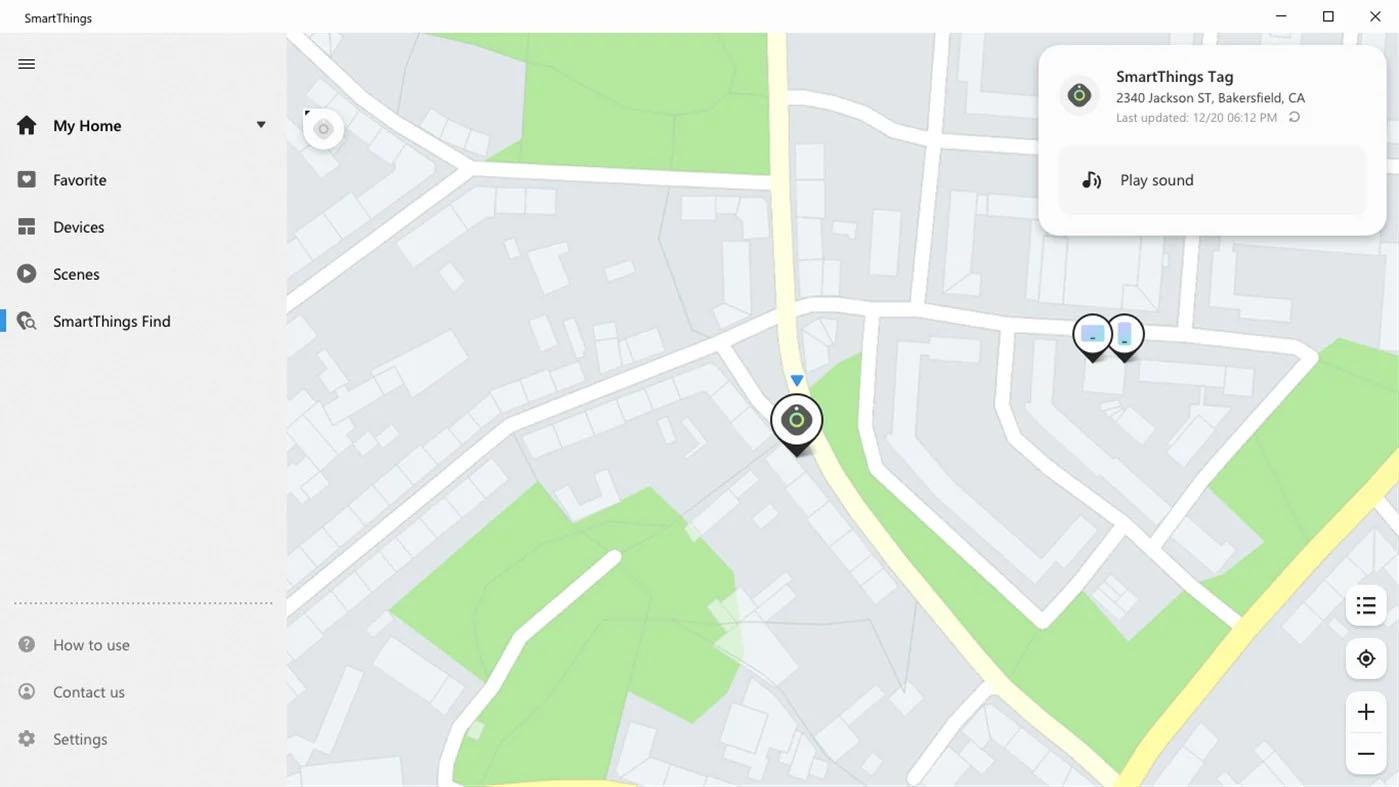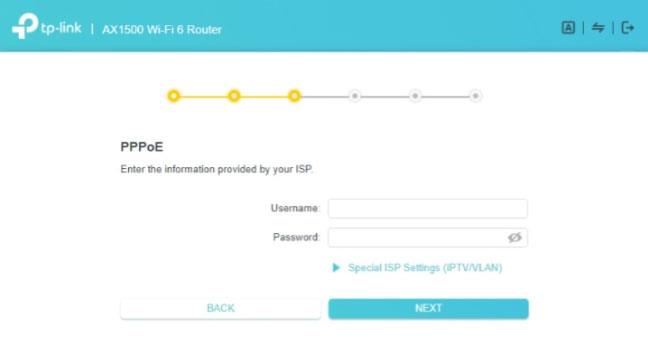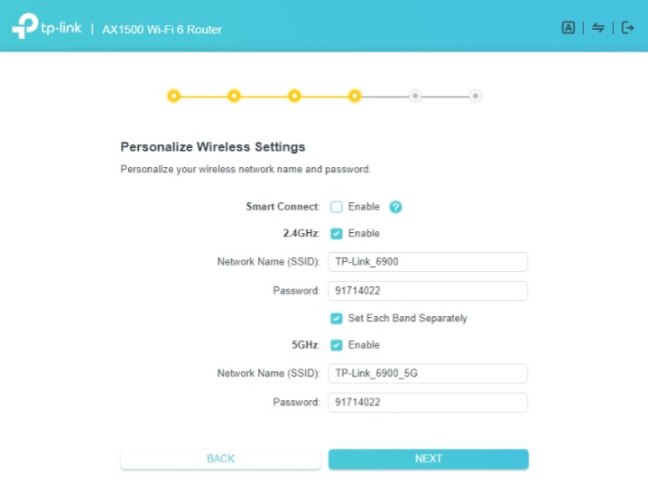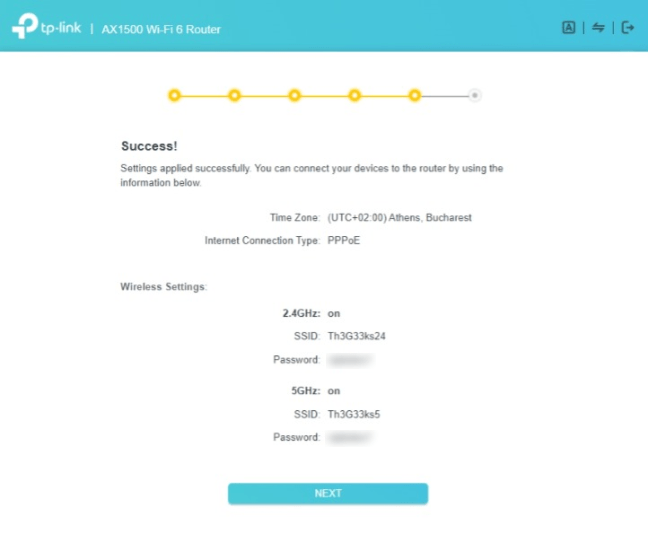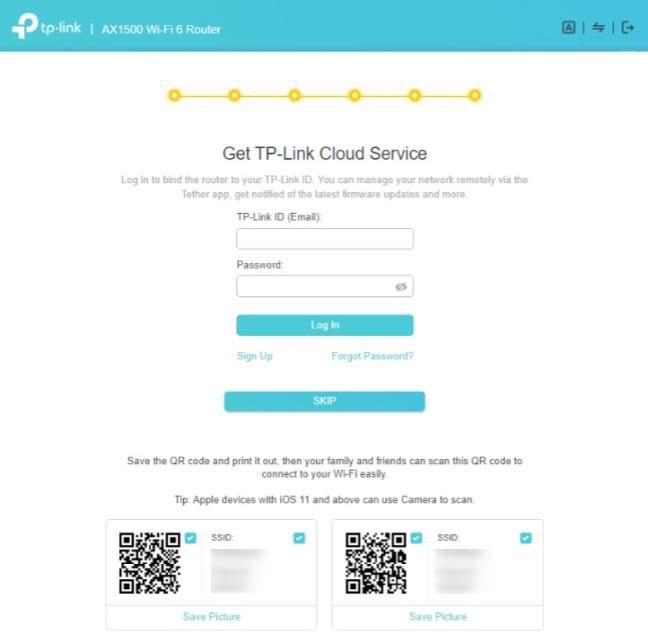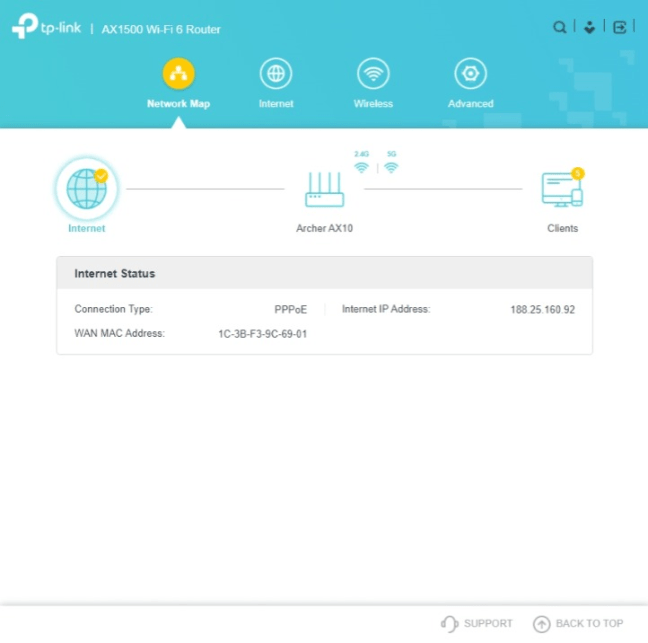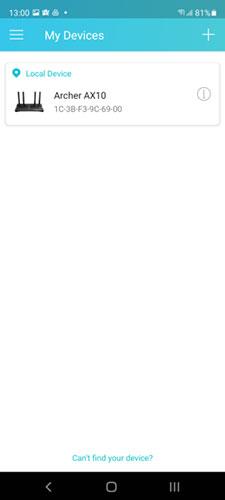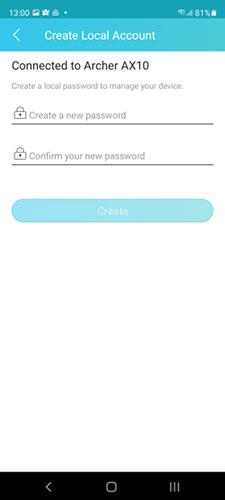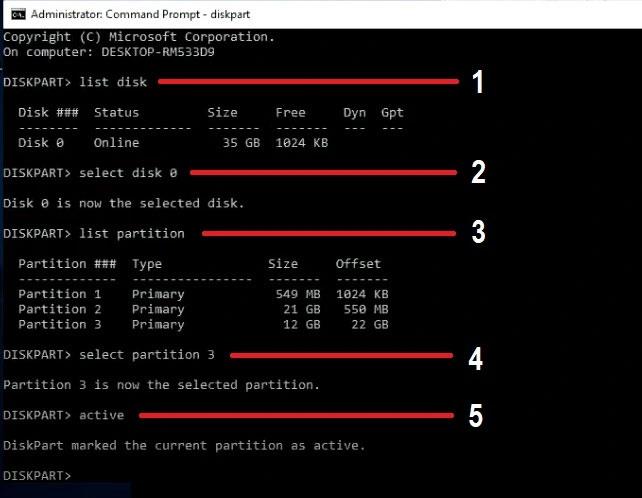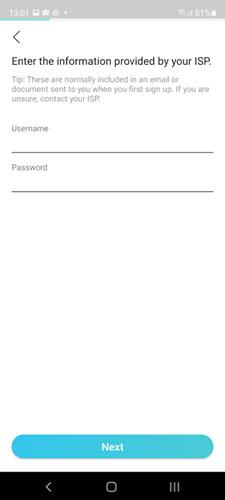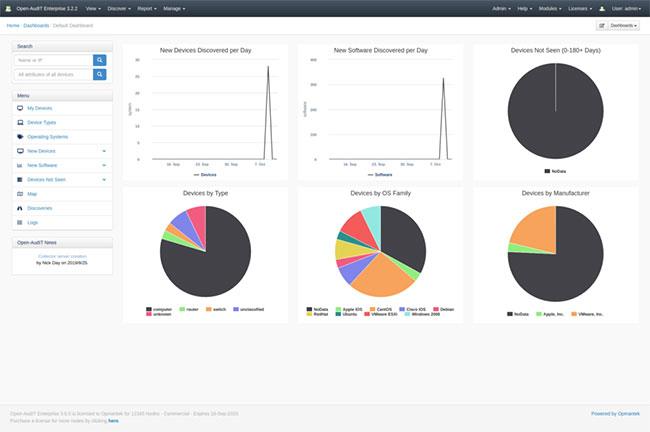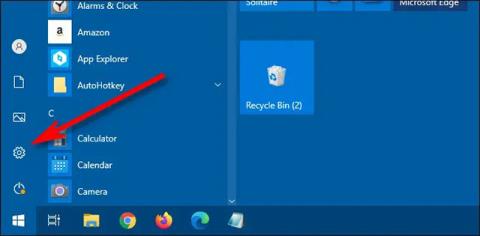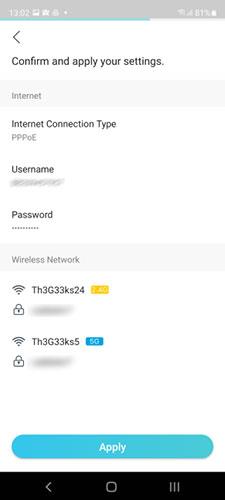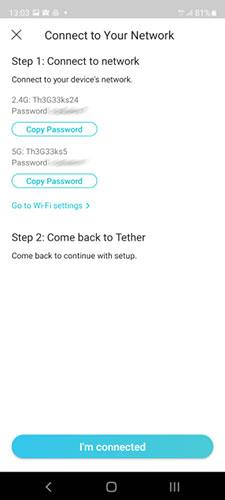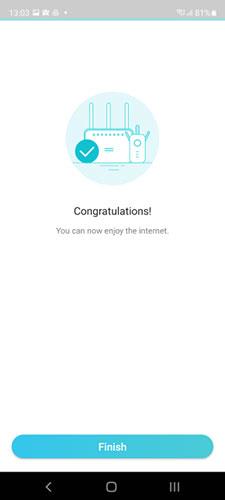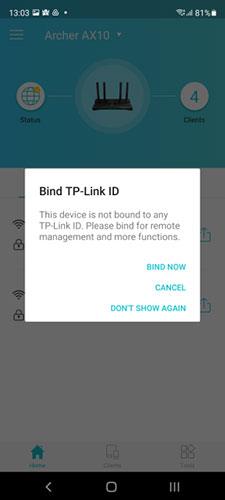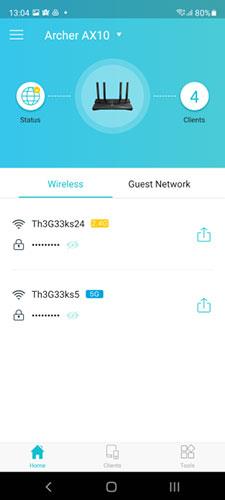Току-що купихте чисто нов TP-Link WiFi 6 рутер и искате да го конфигурирате за първи път? Трябва ли да настроите TP-Link рутер без Ethernet кабел , като използвате само вашия лаптоп или смартфон и WiFi? По-долу е най-пълното ръководство за това как да настроите всеки TP-Link WiFi 6 рутер, така че да можете да започнете да използвате вашата мрежа възможно най-бързо.
приготви се
Преди да започнете процеса на настройка, първо направете следното:
- Ако току-що сте закупили нов рутер TP-Link или сте го получили от някой друг, погледнете стикера с технически подробности в долната част:
- Потърсете адреса за достъп по подразбиране, като tplinkwifi.net или 192.168.0.1 .
- Търсенето на полетата за SSID ви показва имената на обхватите на безжичната мрежа, излъчвани от рутера на TP-Link.
- Намерете безжичната парола или PIN, използвани по подразбиране.
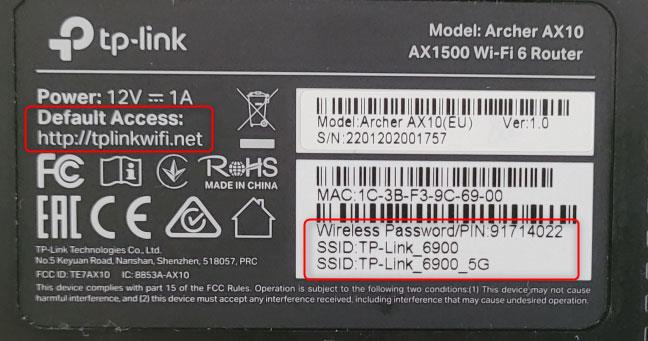
Вижте подробности за WiFi в долната част на вашия рутер TP-Link
Запишете тези подробности, тъй като те ще бъдат полезни по време на настройката. Трябва също така да знаете подробностите за интернет връзката от вашия доставчик: вида на интернет връзката, която имате, всички необходими потребителски имена и пароли и други подробности за връзката.
След това свържете рутера към източник на захранване, като използвате захранващия адаптер, предоставен с рутера. Използвайте мрежов кабел, за да свържете рутера TP-Link WiFi 6 към вашия модем, рутер или мрежа на доставчик на интернет услуги (ISP). Включете този кабел в WAN порта на гърба на рутера, който е с различен цвят от другите Ethernet портове . На TP-Link Archer AX10 WAN портът е син. Не на последно място, натиснете бутона за захранване на гърба на рутера, за да го включите.

Първите стъпки трябва да се направят на вашия TP-Link WiFi 6 рутер
Погледнете LED светлините отпред на рутера TP-Link WiFi 6. Изчакайте да светнат и да работят стабилно. Светодиодът за интернет връзка ще свети оранжево или червено, защото вашият рутер все още не може да се свърже с интернет.

Вижте дали LED светлината е включена на вашия рутер TP-Link
Свържете вашия компютър, лаптоп, смартфон или таблет към мрежата за излъчване с помощта на TP-Link WiFi 6 рутер
Ако имате настолен или преносим компютър, който планирате да използвате, за да настроите вашия TP-Link рутер, може да искате да го свържете към вашия рутер, като включите мрежов кабел в един от наличните Ethernet портове.

Свържете вашия компютър към рутера TP-Link с помощта на кабел
Ако нямате мрежов кабел или предпочитате да използвате WiFi, използвайте вашия лаптоп, за да се свържете към безжичната мрежа, излъчвана от рутера на TP-Link. Вижте подробностите за връзката върху стикера, споменат по-рано в това ръководство. Ако имате нужда от помощ за свързване към безжична мрежа, прочетете: Как да активирате WiFi на Windows 10 .
Ако предпочитате мобилно устройство като смартфон с Android или iPhone, свържете го към WiFi рутера с помощта на TP-Link WiFi 6 рутера.
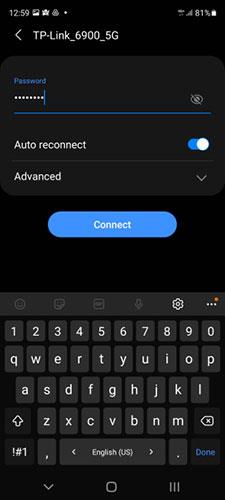
Свържете се с WiFi на смартфон
Сега, когато сте свързани към мрежата, управлявана от рутера TP-Link WiFi 6, можете да го настроите. Ако използвате настолен или преносим компютър, отворете уеб браузър и следвайте следващия раздел в това ръководство. Ако използвате смартфон или таблет, прочетете как да използвате приложението Tether на TP-Link, за да настроите вашия рутер.
Как да конфигурирате TP-Link WiFi 6 рутер от уеб браузър
На вашия лаптоп или компютър отворете любимия си браузър и посетете tplinkwifi.net или 192.168.0.1. Това ще зареди съветника за настройка на TP-Link, който започва с искане да създадете администраторска парола за рутера. Въведете паролата, потвърдете паролата и щракнете върху „Да започнем“ . Тази парола трябва да има поне 6 знака и да включва поне два от следните типове символи: букви, цифри и символи.
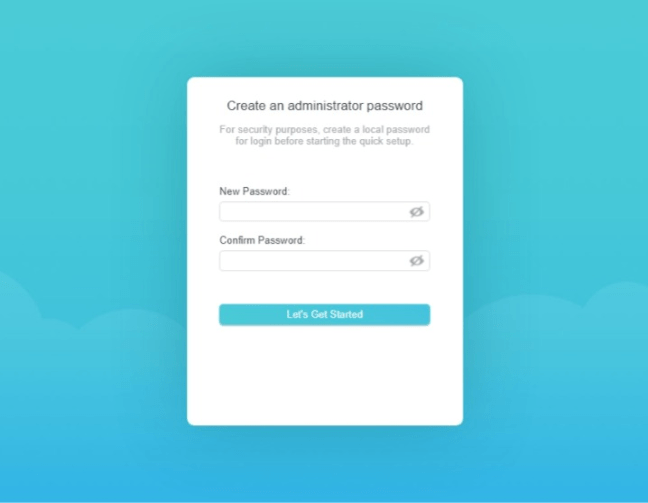
Настройте администраторска парола за рутер TP-Link
Съвет : Ако страницата за настройка не се зареди, това означава, че вашият TP-Link рутер има IP адрес, различен от споменатия в статията по-рано. За да ви помогнем да го намерите, прочетете: Как да намерите IP адрес на рутер на всяка платформа .
В следващата стъпка рутерът TP-Link WiFi 6 ще ви помоли да изберете часовата зона, в която се намирате. Това позволява на рутера да синхронизира времето и свързаните настройки с вашия доставчик на интернет услуги и също така да коригира настройките си въз основа на региона, в който се намирате, както и съпътстващите законови изисквания. Щракнете в падащия списък Часова зона , изберете подходящата часова зона за вашата страна и щракнете върху Напред.
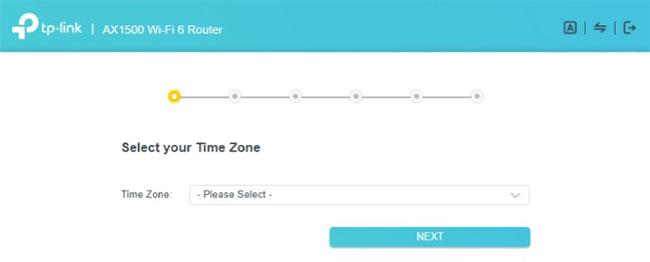
Изберете часовата зона за рутера TP-Link
Помощникът за настройка на TP-Link ви моли да изберете типа интернет връзка, която имате. Ако не знаете, трябва да натиснете AUTO DETECT и да изчакате няколко секунди. Рутерът ще свърши добра работа за откриване на вашия тип интернет връзка. След като изберете типа връзка, щракнете върху Напред.
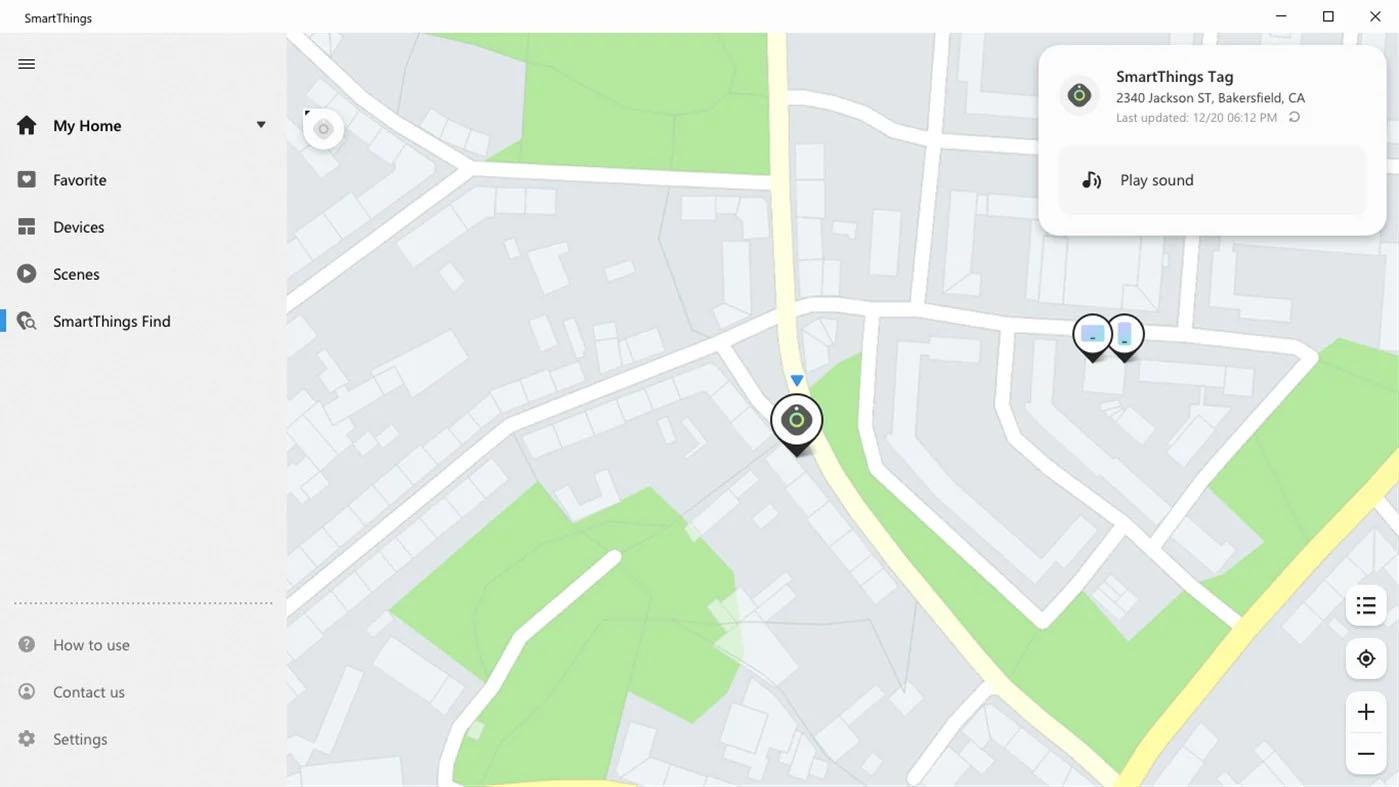
Изберете типа интернет връзка
В зависимост от типа интернет връзка, може да се наложи да въведете допълнителна информация, която TP-Link рутерът използва за свързване с интернет:
- Статичен IP - Трябва да предоставите IP адреса, маската на подмрежата, шлюза по подразбиране и DNS сървъра, които рутерът на TP-Link трябва да използва за свързване с интернет.
- Динамичен IP - Рутерът автоматично получава IP адрес от ISP и пита дали искате да използва MAC адреса по подразбиране или потребителски адрес.
- PPPoE - Трябва да въведете потребителското име и паролата, използвани за свързване с интернет. Вашият интернет доставчик ще предостави тази информация.
- L2TP - Въведете потребителското име и паролата, използвани за свързване с интернет. Трябва също да въведете IP адрес на VPN сървър или име на домейн. Вашият интернет доставчик може да сподели тази информация с вас.
- PPTP - Въведете потребителското име и паролата, използвани за свързване с интернет. Проверете дали използвате динамичен или статичен IP адрес и въведете IP адрес на VPN сървър или име на домейн. Вашият интернет доставчик предоставя тази информация.
Когато приключите с въвеждането на необходимата информация, щракнете върху Напред.
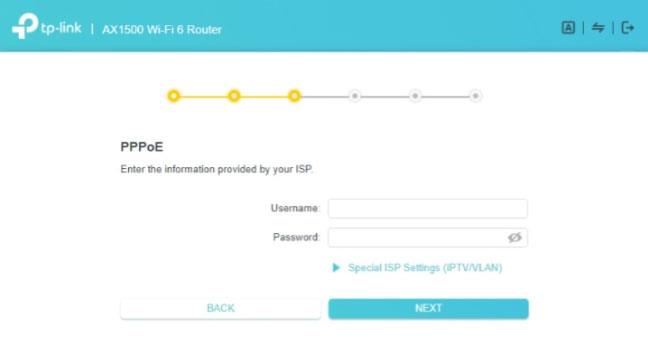
Въведете информация за интернет връзка
Сега е време да персонализирате безжичните настройки на вашия TP-Link рутер. По подразбиране рутерите с активиран Smart Connect използват едно и също мрежово име както за 2,4 GHz, така и за 5 GHz ленти. Въпреки че това е лесно за използване от повечето хора, може да искате да разделите WiFi мрежите, излъчвани на всяка лента. Ако това се отнася за вас, премахнете отметката от квадратчето Smart Connect.

Персонализирайте безжичните настройки на рутера на TP-Link
Поставете отметка в квадратчето „Задайте всяка лента отделно“ и можете да настроите WiFi на всяка лента поотделно. Въведете името на мрежата, което искате да използвате за честотната лента от 2,4 GHz, и паролата, която хората ще използват, за да се свързват с нея. След това направете същото за честотната лента от 5GHz и натиснете Nest.
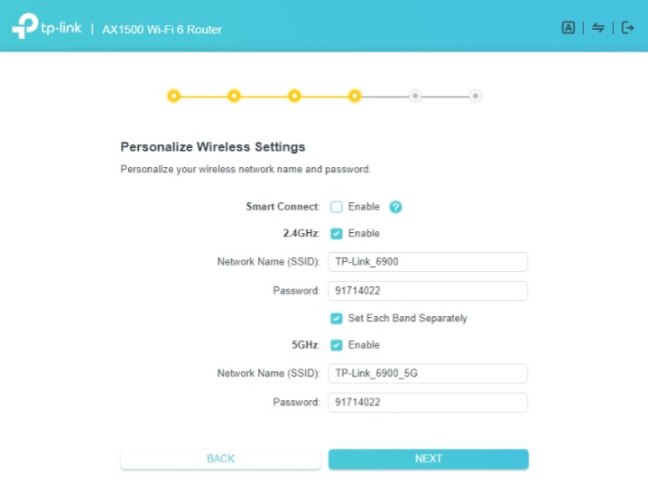
Настройте всяка WiFi лента поотделно
Забележка : Можете да зададете различни мрежови имена и пароли за всяка лента. Въпреки това, за простота, може просто да искате да използвате различни имена на мрежи, за да разграничите всяка лента, и една и съща парола и за двете.
Отново се уверете, че паролата за WiFi не е същата като паролата на администратора за рутера. Ако са еднакви, всеки с достъп до WiFi може лесно да хакне или промени настройките на вашия TP-Link WiFi 6 рутер.
След като зададете вашите безжични настройки, рутерът на TP-Link ще провери дали може да се свърже с интернет. Ако проверката е успешна, рутерът ще търси актуализации на фърмуера и ако бъдат намерени такива, ще ви помоли да надстроите. Ако следвате тази препоръка, очаквайте процесът на надграждане да отнеме няколко минути и изчакайте вашия рутер да се рестартира. След това съветникът за настройка ще покаже резюме на вашата инсталация.
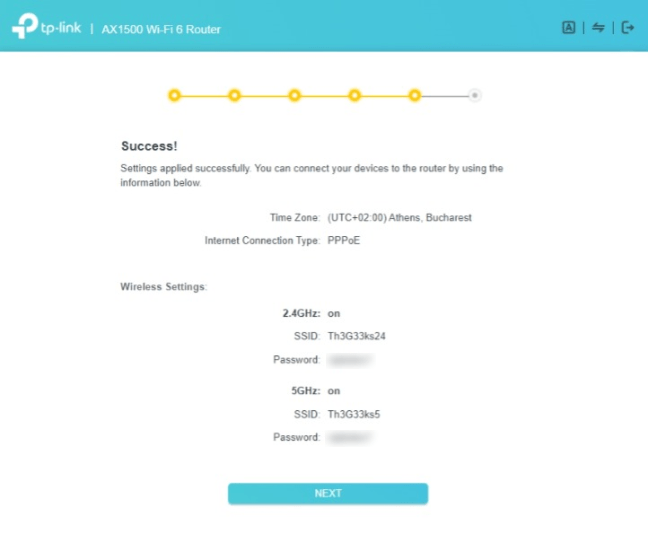
Резюме на вашите настройки
Важна забележка : Ако тестът за интернет връзка е неуспешен, процесът на настройка също ще се провали. Рутерите на TP-Link ви молят да опитате отново същия тест или да се върнете към стъпката, в която избирате типа интернет връзка. Ако това се случи, уверете се, че всички кабели са свързани правилно към рутера и че сте въвели правилната информация за интернет връзка. Ако не сте сигурни в това, трябва да се свържете с услугата за техническа поддръжка, предоставена от вашия интернет доставчик, TP-Link или и двете.
След като щракнете върху Напред , TP-Link ви пита дали искате да влезете и да свържете рутера с вашия TP-Link ID, така че да можете да управлявате мрежата си дистанционно с помощта на мобилното приложение Tether. Ако искате това, въведете имейл адреса и паролата, свързани с вашия TP-Link ID, или натиснете Регистрация и създайте безплатен акаунт сега.
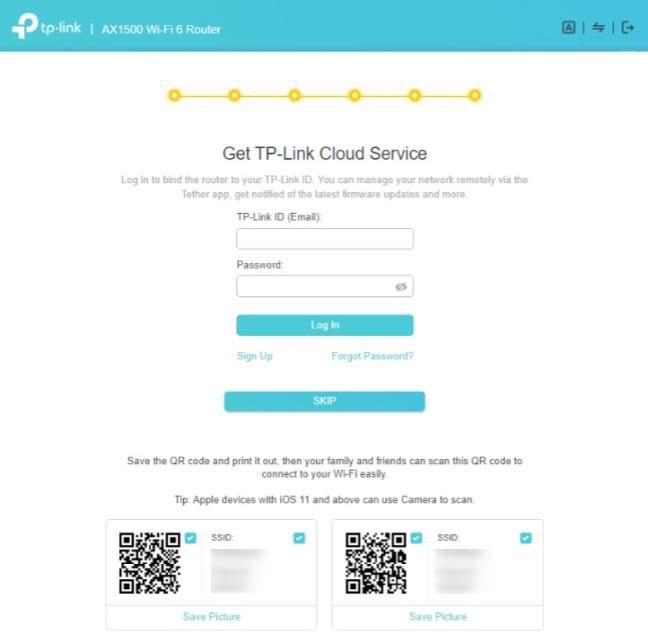
Добавете TP-Link ID към вашия рутер
Първоначалният процес на настройка най-накрая приключи и можете да видите настройките на фърмуера на рутера и да промените други аспекти на работата на рутера.
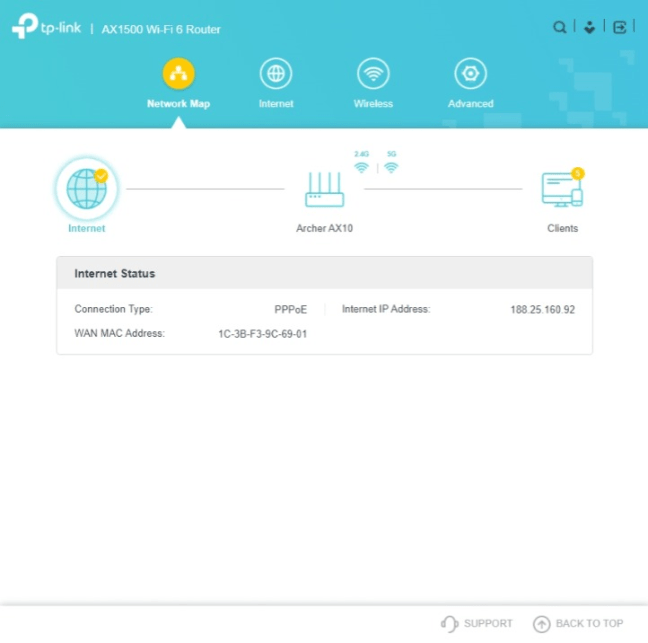
Фърмуер на рутер TP-Link
Вашата мрежа вече е активна и можете да свържете всичките си устройства към нея.
Как да конфигурирате TP-Link WiFi 6 рутер с помощта на приложението Tether за мобилни устройства
Друг начин за настройка на TP-Link рутер е да използвате мобилното приложение Tether, достъпно безплатно за Android и iOS. Инсталирайте го на вашия смартфон, свържете смартфона към WiFi, излъчван от рутера TP-Link, след което отворете приложението Tether. След няколко секунди той ще открие точния модел на рутера TP-Link. Кликнете върху името на рутера.
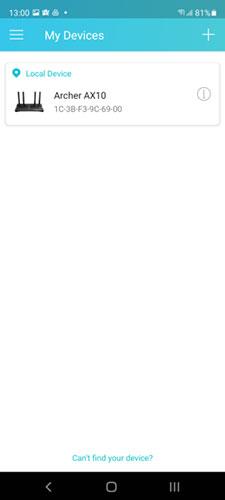
Кликнете върху името на рутера TP-Link WiFi 6
Ако приложението покаже, че е открило неизвестно устройство, посочено общо като TP-Link рутер, трябва да опитате отново. Също така се уверете, че се свързвате с WiFi, излъчван от рутера, който искате да настроите, а не от друг рутер.
След това ще бъдете помолени да създадете парола за управление на рутера на TP-Link. Паролата трябва да съдържа поне 6 знака и да включва букви, цифри или специални знаци. Въведете паролата, потвърдете, след което щракнете върху Създаване.
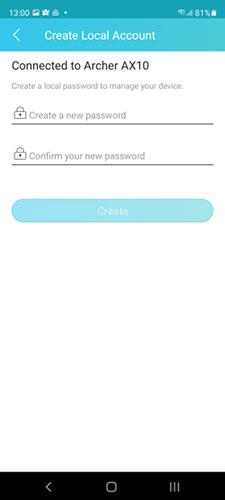
Създайте администраторска парола за рутер TP-Link
Трябва да изберете типа интернет връзка. Този избор е най-важният в целия процес на настройка. Ако не знаете точния тип връзка, можете да натиснете Auto Detect и рутерът на TP-Link да го открие вместо вас. След това щракнете върху Напред.
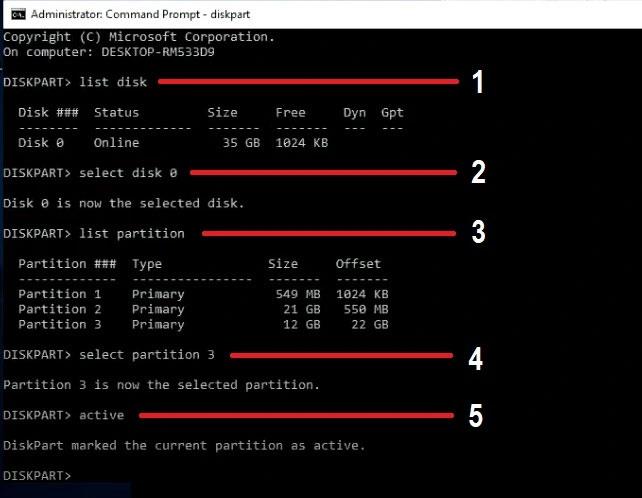
Изберете типа интернет връзка
Въведете необходимата информация, за да свържете рутера TP-Link WiFi 6 към интернет. Това е информацията, която трябва да въведете в зависимост от типа интернет връзка:
- Статичен IP - Трябва да предоставите IP адрес, подмрежова маска, шлюз по подразбиране и DNS сървър .
- Динамичен IP - Рутерът автоматично получава IP адрес от ISP и пита дали искате да използва MAC адреса по подразбиране или потребителски адрес.
- PPPoE - Трябва да въведете потребителското име и паролата, използвани за свързване с интернет.
- L2TP - Въведете потребителското име и паролата, използвани за свързване с интернет, както и IP адреса на VPN сървъра или името на домейна.
- PPTP - Въведете потребителското име и паролата, използвани за свързване с интернет. Проверете дали използвате динамичен или статичен IP адрес и въведете IP адрес на VPN сървър или име на домейн.
Когато приключите с въвеждането на необходимите данни, натиснете Напред.
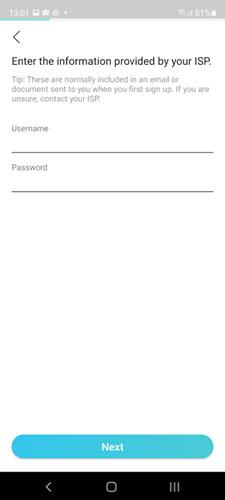
Въведете информация за интернет връзка
Първо ще бъдете помолени да настроите 2,4 GHz безжична лента на рутера. Въведете името на мрежата и паролата, които искате да използвате за WiFi, след което щракнете върху Напред.
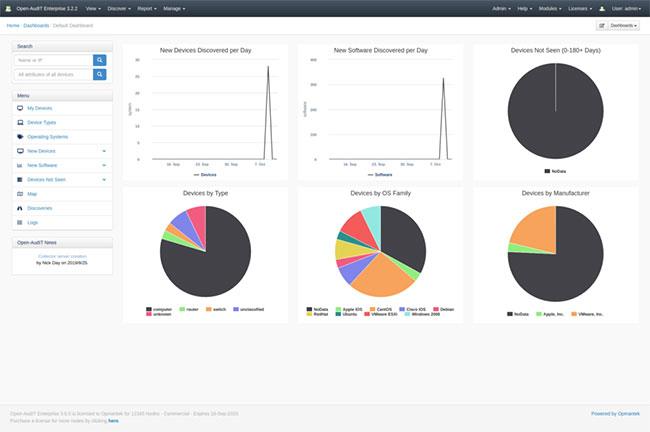
Настройте честотната лента от 2,4 GHz на рутера TP-Link
След това ще бъдете помолени да настроите честотната лента от 5GHz. Отново въведете името на мрежата и паролата, след което щракнете върху Напред. Можете да използвате същата парола като за честотната лента от 2,4 GHz, но би било по-добре, ако използвате различно име на мрежата, за да разграничите двете ленти.
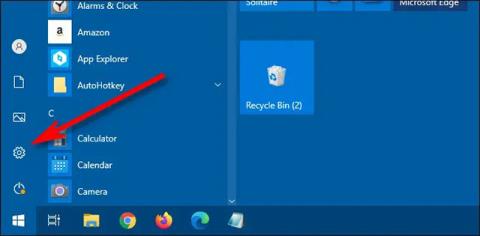
Настройте честотната лента от 5 GHz на рутера TP-Link
Показва ви се резюме на вашите настройки. Щракнете върху Приложи и рутерът на TP-Link ще започне да ги използва.
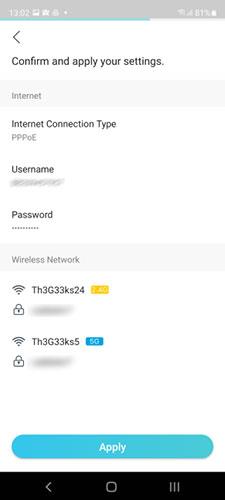
Потвърдете и приложете настройките
Вашият смартфон вече е изключен от WiFi, излъчван от рутера на TP-Link, тъй като рутерът вече използва различно мрежово име и парола. На вашия смартфон се свържете отново с WiFi, този път като използвате името на мрежата и паролата, които сте задали по-рано. Когато сте готови, върнете се към приложението Tether и докоснете „Свързан съм“.
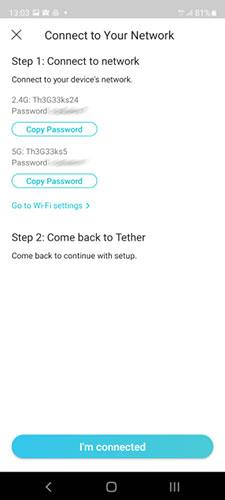
Какво да направите, за да продължите процеса на настройка
Приложението Tether проверява вашата мрежова връзка и ако рутерът може да се свърже с интернет без проблеми, ще видите съобщение за поздравления. Щракнете върху Готово.
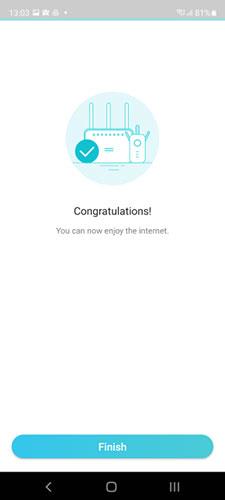
Приложението Tether потвърждава, че всичко работи добре
Забележка : Ако тестът на мрежовата връзка е успешен, рутерът също ще провери за актуализации на фърмуера и ако бъдат открити грешки, ще ви помоли да надстроите. Ако следвате тази препоръка, очаквайте процесът на надграждане да отнеме няколко минути и изчакайте рутерът да се рестартира.
В края на съветника за настройка ще бъдете попитани дали искате да свържете вашия TP-Link ID към вашия рутер, за да можете да го управлявате дистанционно от всяко място в интернет, дори от вашия телефон.Вашият смартфон не е свързан към WiFi. Ако натиснете Bind Now , ще бъдете помолени да въведете вашата информация за вход или да се регистрирате и да създадете безплатно TP-Link ID сега.
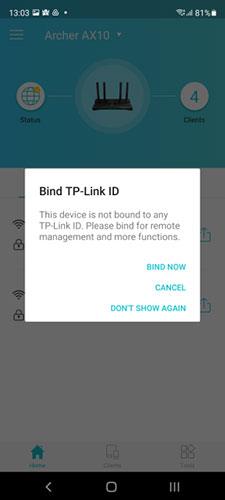
Изберете свързване на рутера с TP-Link ID
Ако не искате това, натиснете Cancel и сте готови с първоначалната настройка. Сега можете да използвате приложението Tether, за да настроите други аспекти на вашия TP-Link WiFi 6 рутер. Можете също да свържете всичките си компютри и устройства към мрежата.
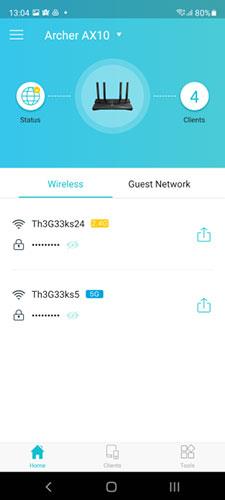
Приложение Tether за TP-Link WiFi 6 рутер
Приятно използване на вашия TP-Link WiFi 6 рутер!
Надявам се, че сте успешни.