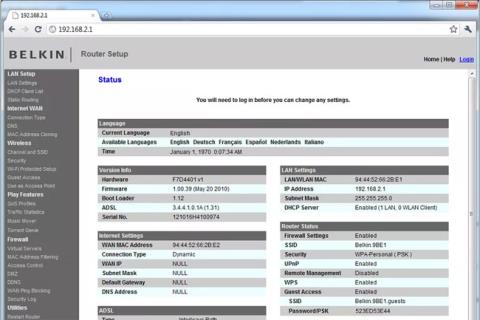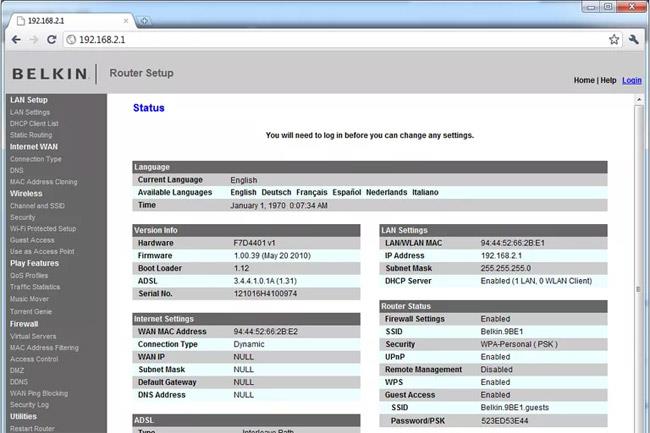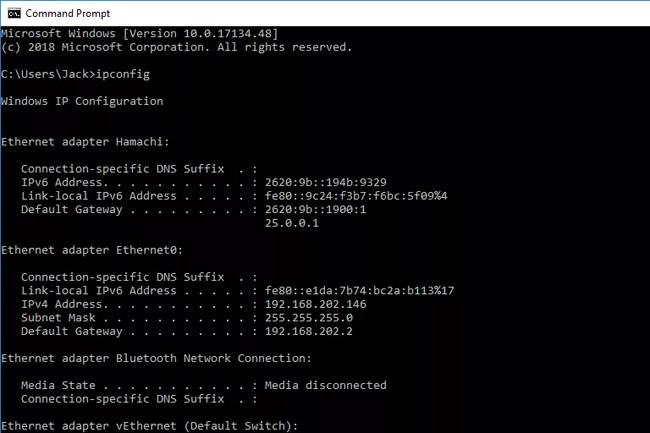192.168.2.1 е IP адресът на локалната мрежа по подразбиране за някои домашни широколентови рутери, включително повечето модели на Belkin и някои модели на Edimax, Siemens и SMC. Този IP адрес се поставя на определени марки и модели при първата им продажба, но всеки рутер или компютър в локалната мрежа може да бъде конфигуриран да го използва.
Всички рутери имат IP адрес, който можете да използвате, за да се свържете с административната конзола на рутера и да конфигурирате настройките. Може никога да не ви се наложи достъп до тези настройки, тъй като повечето домашни рутери предоставят подобен на съветник интерфейс, който да ви помогне в настройките. Въпреки това, ако имате проблеми с инсталирането на рутера или искате да направите някаква разширена конфигурация, може да се наложи да получите достъп до контролния интерфейс на рутера.
Използвайте 192.168.2.1, за да се свържете с рутера
Ако рутерът използва 192.168.2.1, можете да влезете в контролния панел на рутера от вашата локална мрежа, като въведете IP в адресната лента на вашия уеб браузър:
http://192.168.2.1/
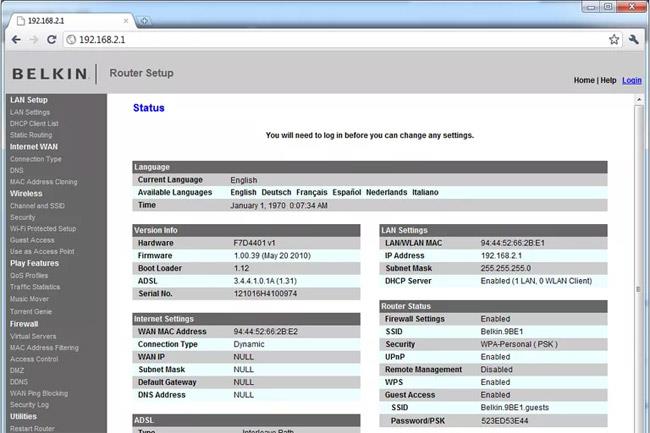
Веднъж свързан, домашният рутер ще подкани потребителя да въведе администраторско потребителско име и парола. Тази комбинация от потребителско име/парола е зададена фабрично за използване при първото влизане и трябва да бъде променена от потребителя за допълнителна сигурност. Ето най-често срещаните идентификационни данни за вход по подразбиране:
- Belkin: Потребителско име: "admin" или оставете празно. Парола: "admin", "password" или оставете празно
- Edimax: Потребителско име: "admin", "root" или празно. Парола: „admin“, „password“, „1234“, „epicrouter“, „root“, „conexant“ или оставете празно
- Siemens: Потребителско име: "admin" или оставете празно. Парола: "admin", "user" или оставете празно
- SMC: Потребителско име: "admin", "smc", "smcadmin", "cusadmin" или оставете празно. Парола: "smcadmin", "root", "barricade", "password", "highspeed" или оставете празно
Някои интернет доставчици предлагат рутери и друго мрежово оборудване за домове, както и функции, които позволяват на администраторите да въвеждат „приятелско“ име в уеб браузъра вместо IP адрес. Например потребител на Belkin може вместо това да въведе "" http://router ".
Коригирайте проблеми с влизането в административния панел на рутера
Ако браузърът отговори с грешка като „ Тази уеб страница не е достъпна “, рутерът е офлайн (прекъснат от мрежата) или не може да отговори поради технически проблеми. Ето някои действия, които можете да предприемете, за да установите отново връзка с вашия рутер:
- Уверете се, че Ethernet кабелът , свързващ рутера с вашия модем, е в добро състояние и надеждно свързан. За безжични рутери проверете и кабела, свързващ вашето устройство към самия рутер.
- Проверете светодиодите на рутера, за да се уверите, че подходящите индикаторни светлини светят. Например, повечето рутери показват състоянието на връзката си чрез светодиод за интернет, безжичен светодиод и номериран светодиод, за да идентифицират към кой порт е свързан вашият компютър. Сравнете ги с ръководството на производителя, за да се уверите, че всички връзки са валидни.
- Нулирайте връзката си:
- Първо изключете интернет модема и извадете кабела му от рутера.
- След това изключете рутера и други свързани компютри или устройства.
- След това включете отново рутера и след това компютъра и опитайте да се свържете с рутера. В този момент рутерът е имал възможност да нулира своя IP, както и IP на устройството.
- Накрая свържете отново рутера към модема.
Ако все още имате проблеми с вашия рутер и не можете да се свържете с администраторската конзола, свържете се с производителя на вашия рутер.
Ограничете използването на този адрес
Адресът 192.168.2.1 е IPv4 частен мрежов адрес, което означава, че не може да се използва за свързване към рутер извън домашната мрежа. (Вместо това трябва да се използва публичният IP адрес на рутера.)
За да избегнете конфликти на IP адреси, само едно устройство в даден момент в локалната мрежа може да използва 192.168.2.1. Например домашна мрежа с два рутера, работещи едновременно, трябва да бъде настроена с различни адреси.
Домашните потребители също могат да бъдат объркани да мислят, че рутерът трябва да използва IP адрес 192.168.2.1, когато е конфигуриран да използва различен адрес. За да потвърдят адреса, който локалният рутер използва, администраторите могат да потърсят зададения шлюз по подразбиране на всяко устройство, свързано в момента към този рутер.
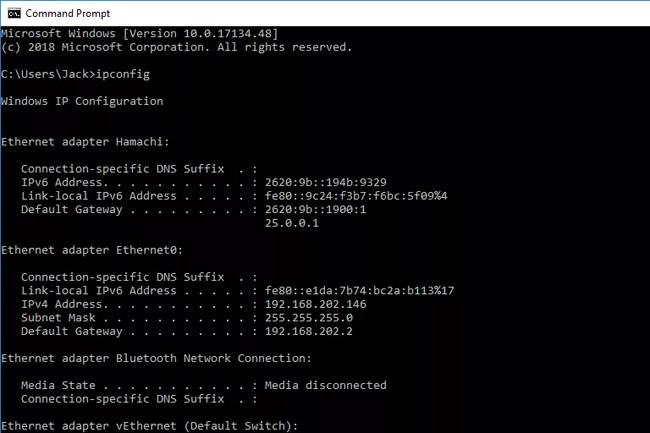
Ако използвате компютър с Windows, можете бързо да получите достъп до IP адреса на вашия рутер (наречен „шлюз по подразбиране“), като използвате командата ipconfig, както следва:
- Отворете командния ред .
- Въведете ipconfig, за да се покаже списък с всички връзки на вашия компютър. IP адресът на рутера (ако приемем, че компютърът е свързан към локалната мрежа) е „ Шлюз по подразбиране “ в раздела Local Area Connection .
Промени този адрес
Можете да промените адреса на рутера, ако желаете, стига да е в рамките на разрешения диапазон за частни IP адреси. Въпреки че 192.168.2.1 е често срещан адрес по подразбиране, промяната му прави малко за подобряване на сигурността на вашата домашна мрежа.
Рутерите, които не използват IP адреси по подразбиране, могат да бъдат възстановени, за да използват фабричните стойности по подразбиране чрез процес на твърдо нулиране. За повече информация вижте статията Обяснение на правилото 30-30-30 при твърдо нулиране на рутера и Как да нулирам WiFi рутера .
Виж повече: