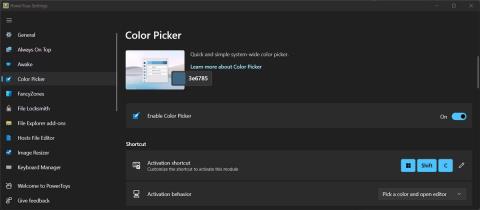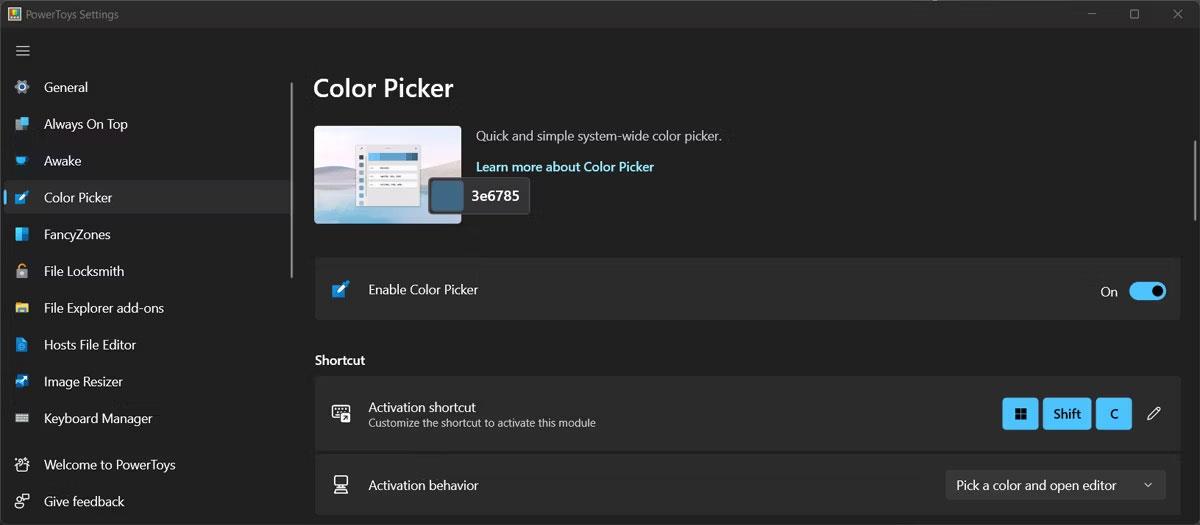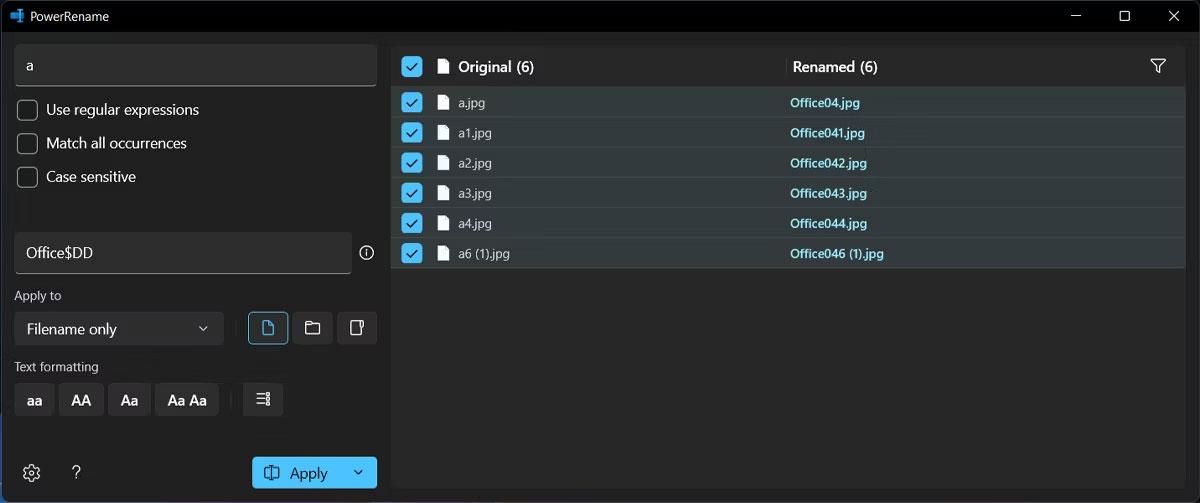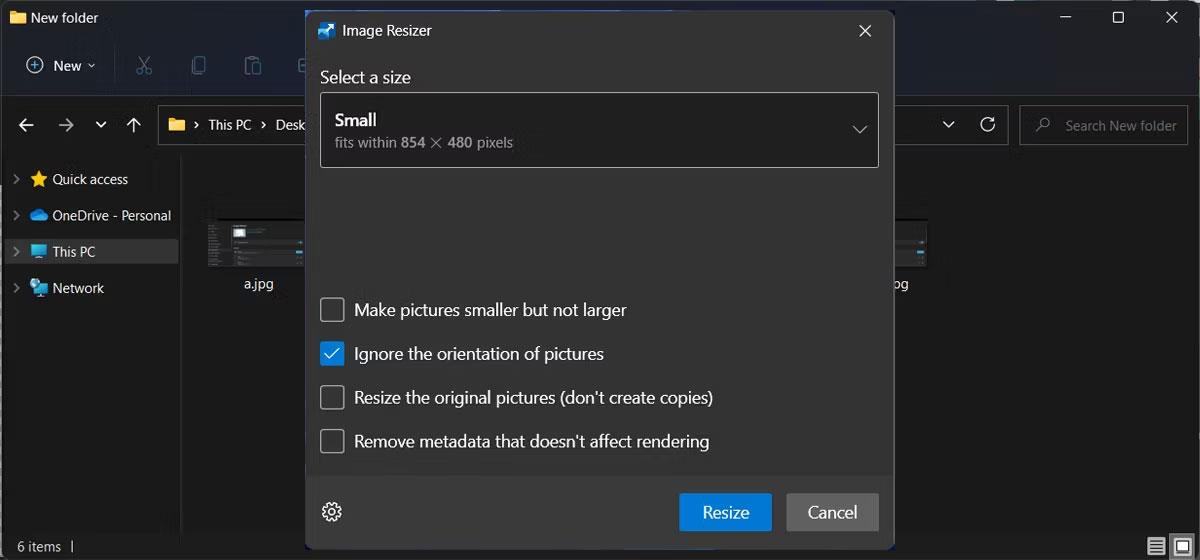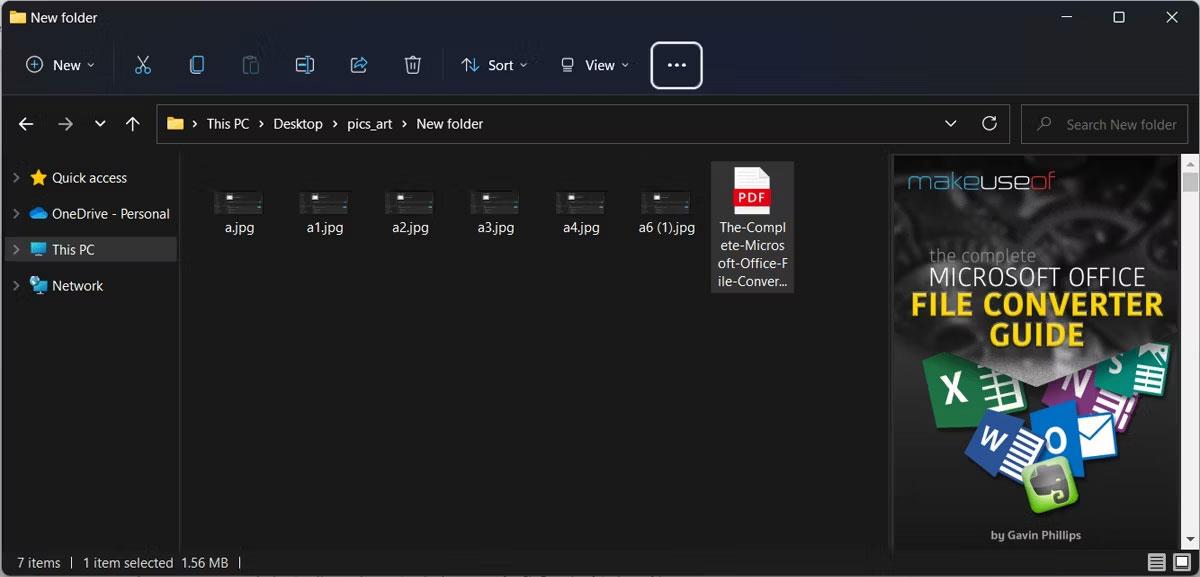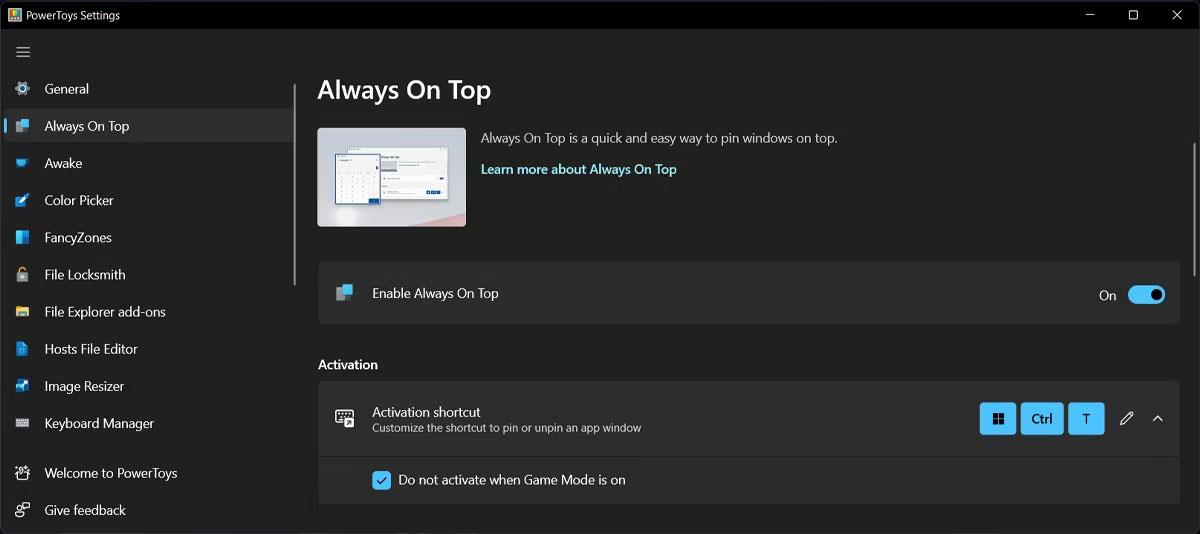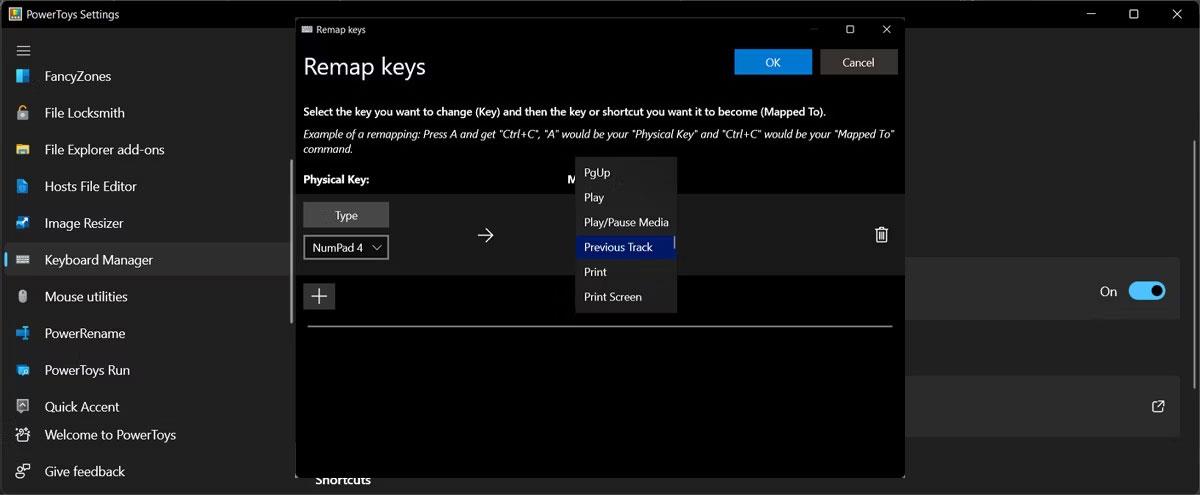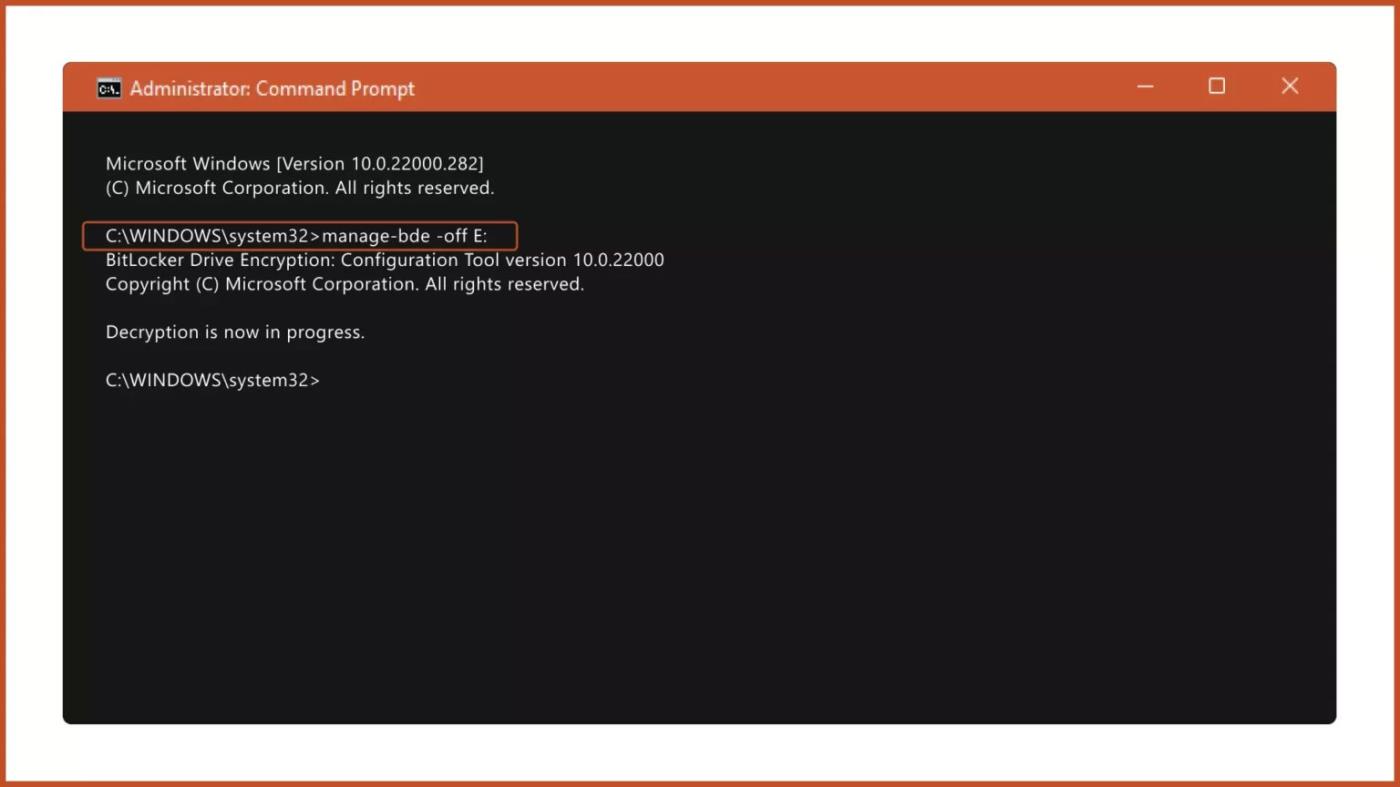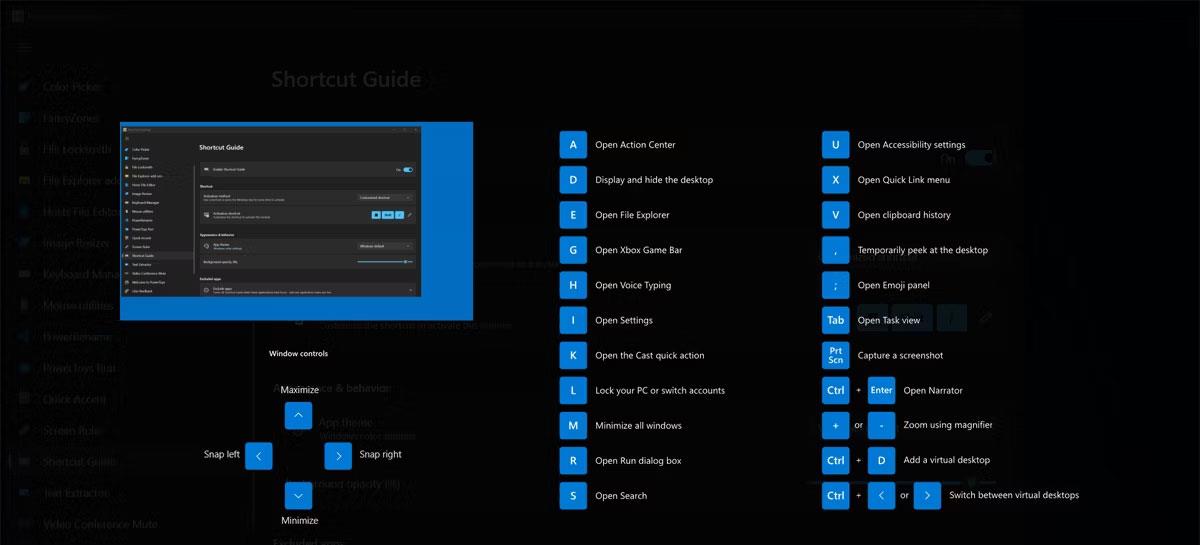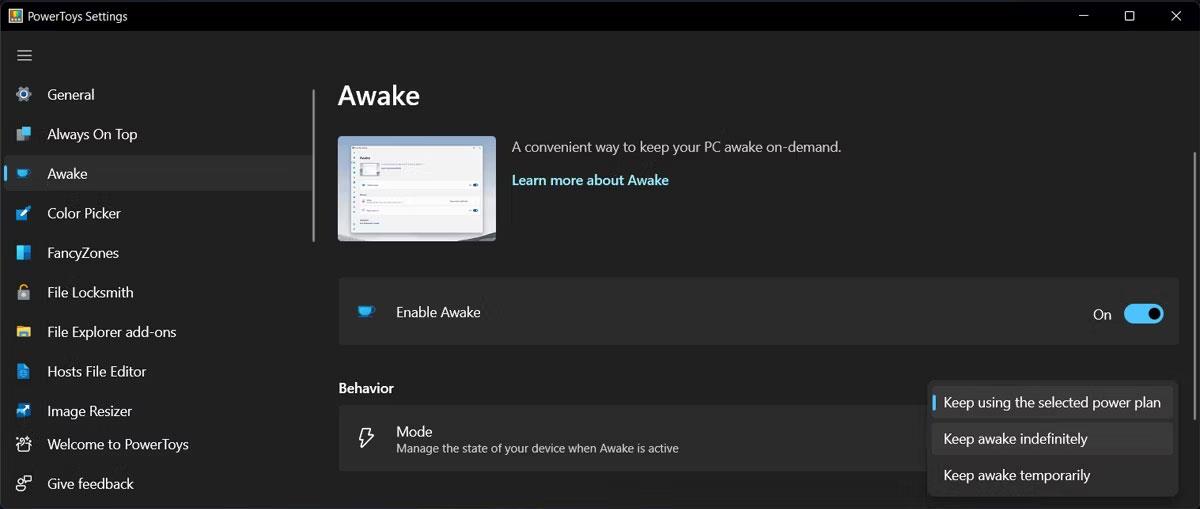Колко пъти ви се е налагало да инсталирате приложение, което изпълнява само една задача, като намиране на курсор или преименуване на няколко файла наведнъж?
Понякога тези приложения са достъпни на ненадеждни уебсайтове, така че могат да представляват риск за сигурността. Вместо да инсталирате много приложения, които консумират системни ресурси, трябва да използвате Windows PowerToys .
PowerToys е безплатен софтуерен пакет, който позволява на потребителите лесно да конфигурират външния вид, усещането и поведението на Windows. Ако все още се съмнявате, следващата статия ще изброи най-добрите неща, които можете да направите с PowerToys, за да подобрите потребителското изживяване на Windows.
1. Разпознаване на всички цветове
Колко пъти сте искали да включите в дизайна си цвят, който се показва на екрана? Вместо да се опитвате да го пресъздадете, можете да използвате инструмента за избор на цвят на PowerToys, за да идентифицирате всеки цвят, независимо дали е RGB или HEX код.
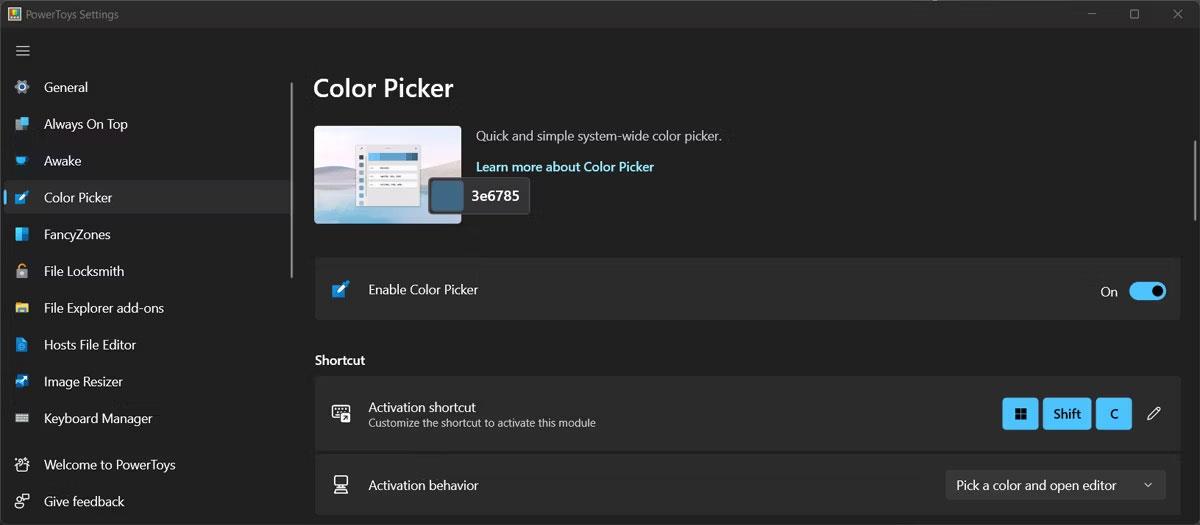
Избор на цвят в PowerToys
След като Color Picker определи цвета, той записва информацията в клипборда на Windows. Можете да конфигурирате инструмента и да изберете цветовия формат, който да използвате, или да оставите Color Picker да показва имената на цветовете.
2. Преименувайте няколко файла наведнъж
Ако някога сте преименували няколко файла, за да ги разпознаете по-лесно, вероятно знаете колко отнема време този процес. За щастие можете да преименувате поредица от файлове наведнъж с помощта на PowerRename.
След като го активирате в менюто на PowerToys, щракнете с десния бутон върху един от файловете, които искате да преименувате, и изберете PowerRename. Използвайте полето за търсене , за да идентифицирате файлове, които PowerToys ще преименува.
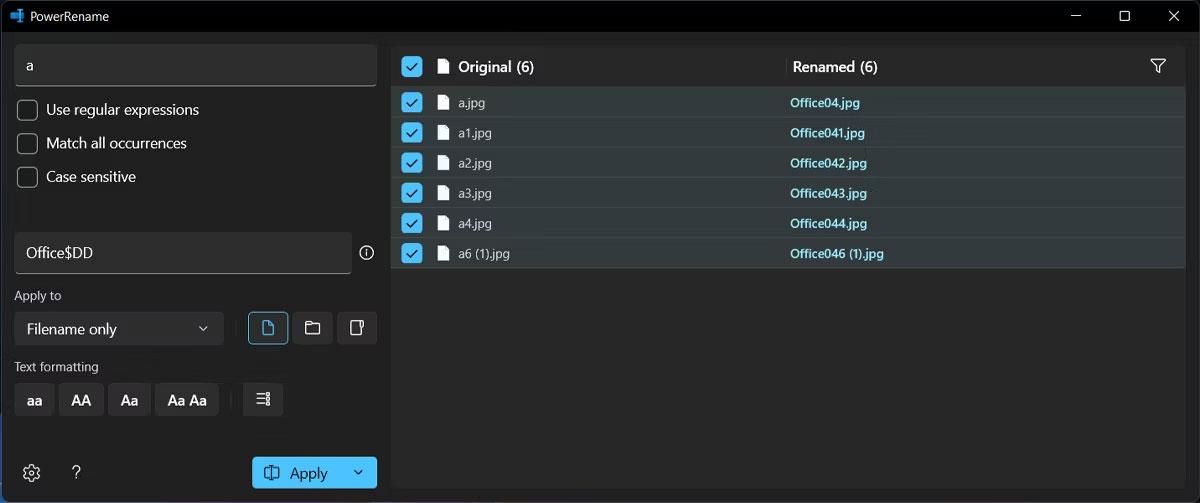
Преименувайте множество файлове с PowerToys
Можете да проверите прозореца за визуализация , за да се уверите, че изборът е правилен. След това въведете ново име за вашата серия от файлове. PowerRename ви позволява да използвате множество критерии, когато търсите вашите файлове. Можете да изключите файлове, елементи от списък или да добавите опции, чувствителни към малки и главни букви към търсенията.
3. Преоразмерете няколко изображения наведнъж
Image Resizer е друга добавка за File Explorer, която прави живота ви по-лесен. Както подсказва името му, можете да промените размера на няколко изображения наведнъж.
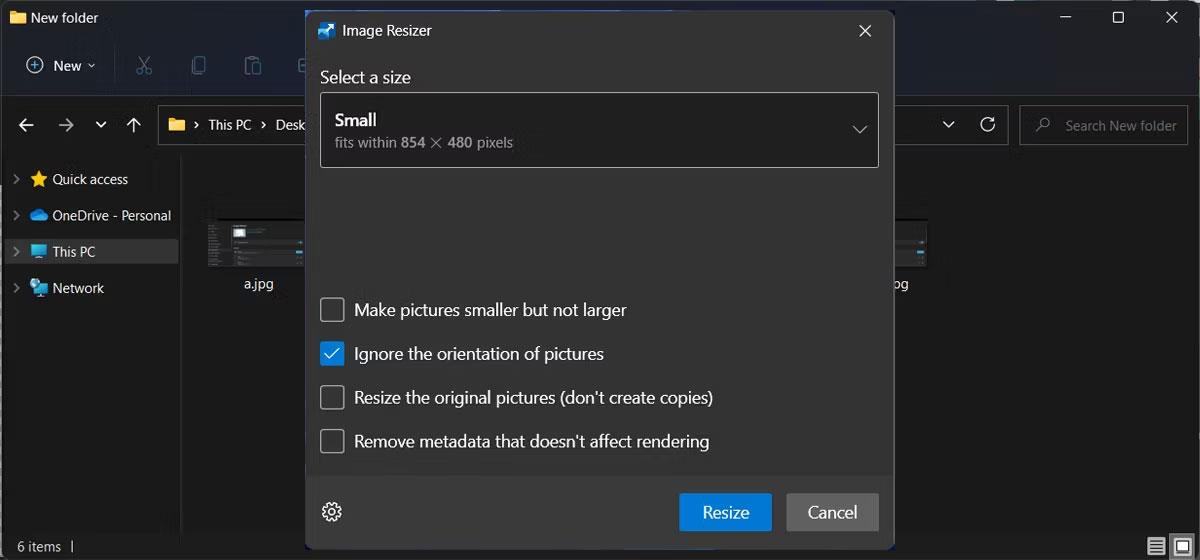
Преоразмеряване на изображения с PowerToys
Изберете изображението, покажете контекстното меню и щракнете върху Преоразмеряване на изображението. След това в изскачащия прозорец можете да изберете една от наличните настройки или да създадете персонализирана.
4. Визуализирайте файловете по-лесно
Windows вече може да създава визуализации на вашите файлове, но File Explorer Preview го извежда на следващото ниво. След като инструментът е активиран, отворете менюто Изглед и изберете Преглед. По този начин можете да проверите съдържанието на файла, без да се налага да го отваряте.
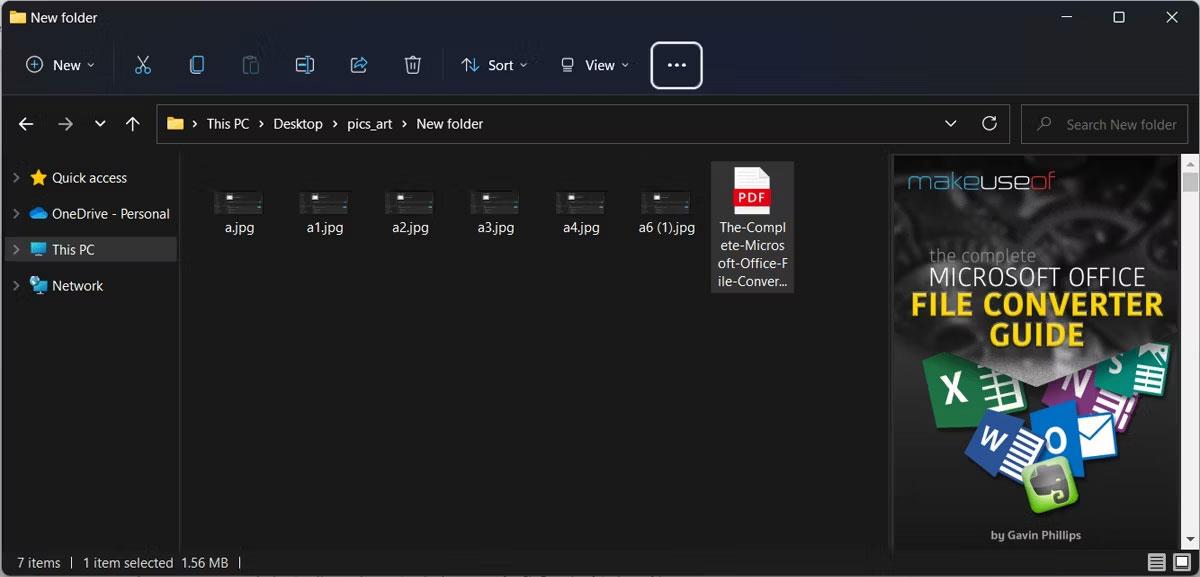
Визуализирайте файлове с PowerToys
Прегледът на File Explorer наистина се откроява, когато става въпрос за PDF файлове, защото можете да прегледате първите 10 страници от файла.
5. Дръжте прозорците отгоре
Да предположим, че сте създали документ на Word, за да събирате информация от множество файлове или приложения. Докато продължавате да ги преглеждате, Word може да е „погребан“ зад други прозорци. За да избегнете това да се случи, можете да използвате PowerToys Always on Top.
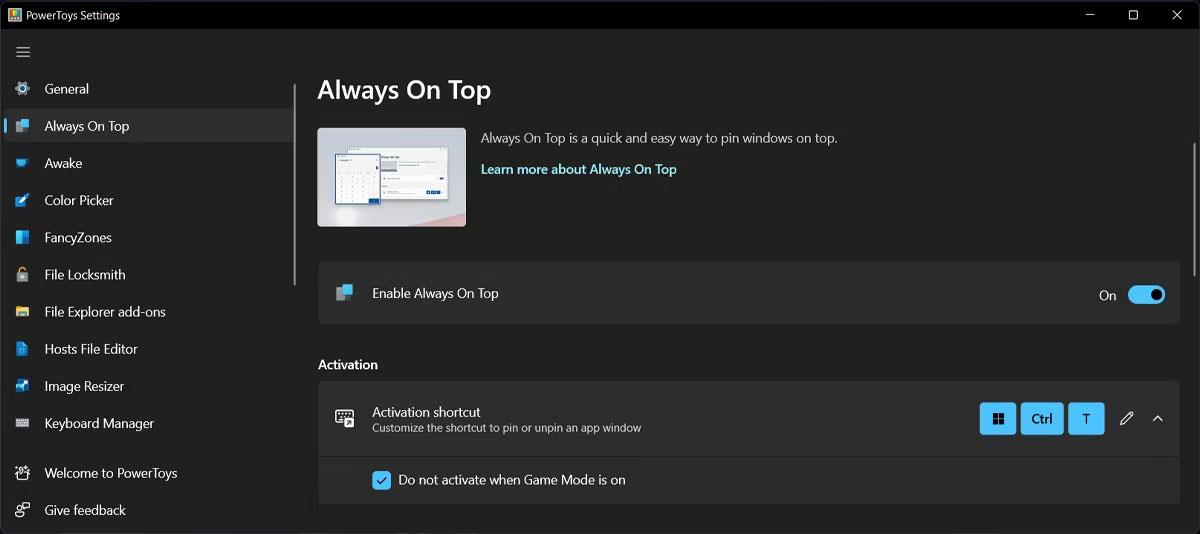
Инструмент PowerToys Always on Top
Тази функция ще запази посочения прозорец над всички други приложения, без значение каква команда използвате. Дори ако случайно щракнете върху Минимизиране , прозорецът ще остане, докато не изключите Винаги отгоре .
За да го включите или изключите, изберете прозореца и натиснете Win + Ctrl + T.
6. Намерете мишки
Ако трябва да използвате настройка за няколко монитора, курсорът може да се изгуби между мониторите. За щастие можете да помолите PowerToys да ви покаже къде е курсорът.

Намерете вашата мишка с PowerToys
Отидете на Помощни програми за мишка и активирайте опцията Разрешаване на Find My Mouse . Следващият път, когато курсорът ви бъде изгубен, всичко, което трябва да направите, е да натиснете левия контрол два пъти. Като алтернатива можете да използвате стария метод за разклащане на мишката, но този път PowerToys ще открие движение и ще посочи позицията на курсора.
7. Управление на клавиатурата
Ако работите върху проект и трябва да вмъкнете специални символи, може да се наложи да ги копирате поотделно или да пренастроите клавиатурата си. Разбира се, можете да промените клавишите и преките пътища без PowerToys, но е малко по-трудно.
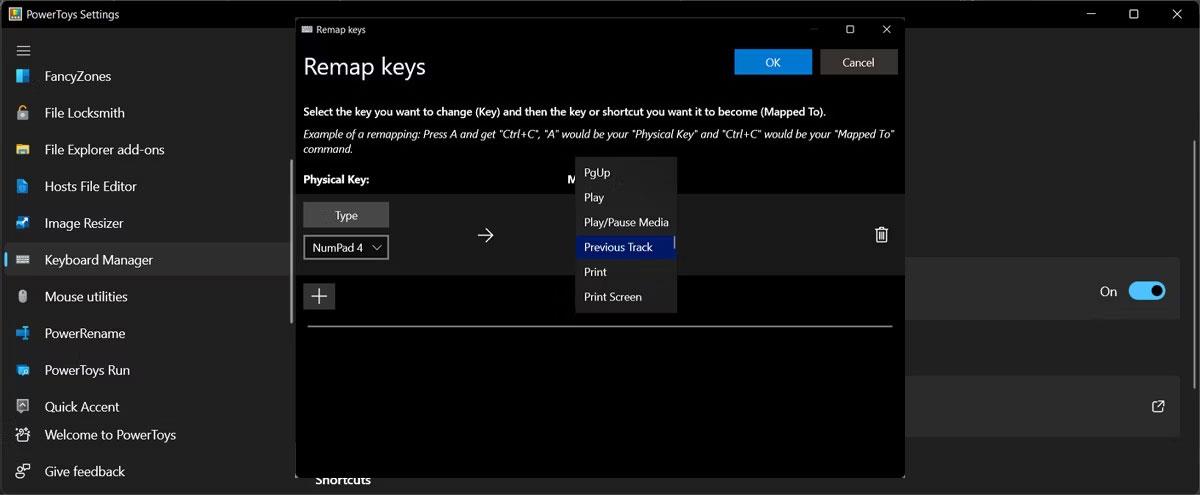
Диспечер на клавиатурата в PowerToys
Диспечерът на клавиатурата ви позволява да пренасочвате отделни клавиши или преки пътища. Новото картографиране остава активно, докато Keyboard Manager е активиран и PowerToys продължава да работи. Когато го затворите, вашата клавиатура ще се върне към настройките си по подразбиране.
8. По-лесно управление на Windows
FancyZones е проектиран да управлява прозорци на вашия работен плот, като ги премества и поставя в персонализирани оформления. По този начин няма да имате припокриващи се прозорци и можете да подобрите работния си процес. И ако не можете да намерите оформление, което отговаря на вашите предпочитания, имате възможност да го редактирате.
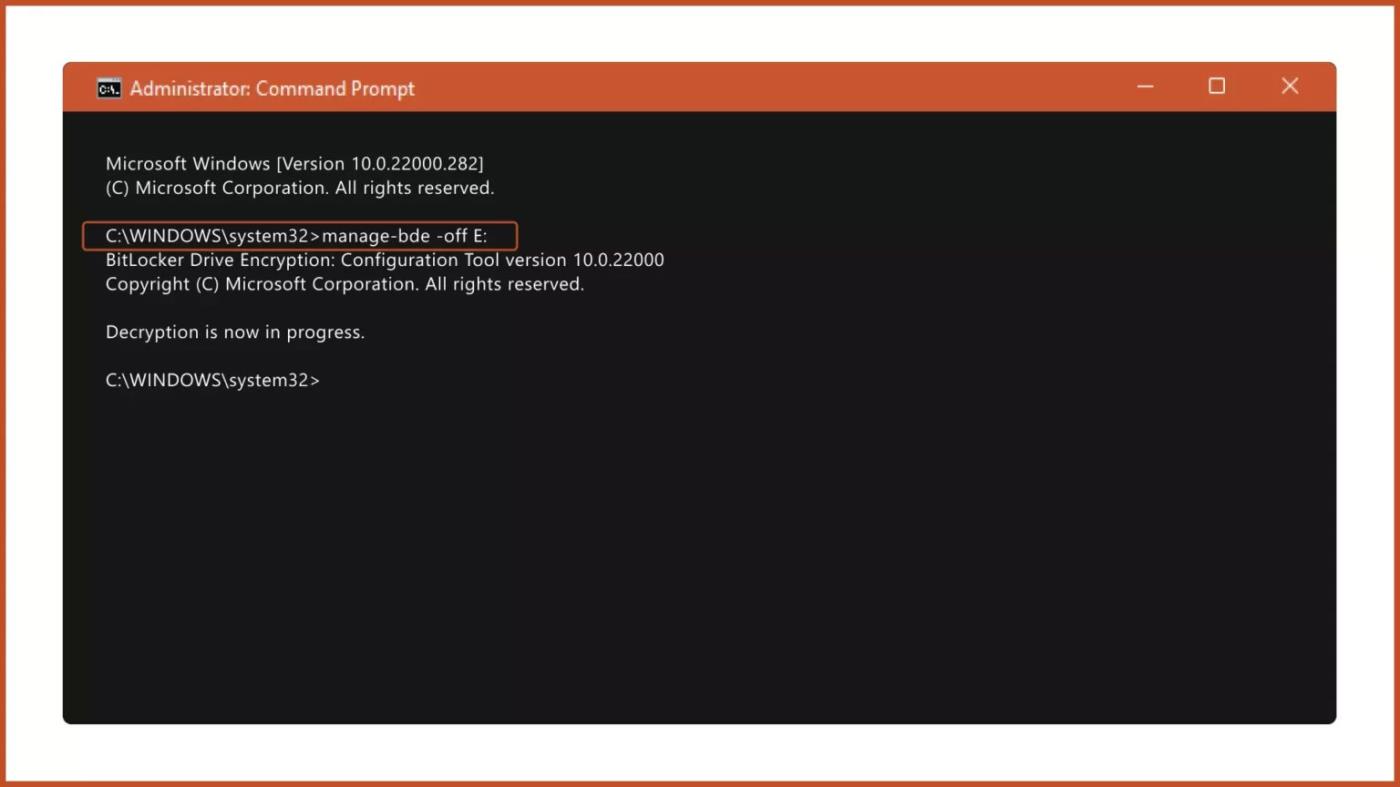
Управление на прозорци с FancyZones
Можете да добавите още региони, да ги преоразмерите или да добавите разстояние между тях, така че екранът ви да не изглежда твърде претрупан.
9. Запомнете всеки Windows пряк път
Windows идва с много клавишни комбинации, които можете да използвате, за да увеличите производителността си, но понякога може да имате проблеми със запомнянето им. Вместо да търсите пряк път в Гугъл всеки път, когато имате нужда от него, можете да поискате от PowerToys да опресни паметта ви.
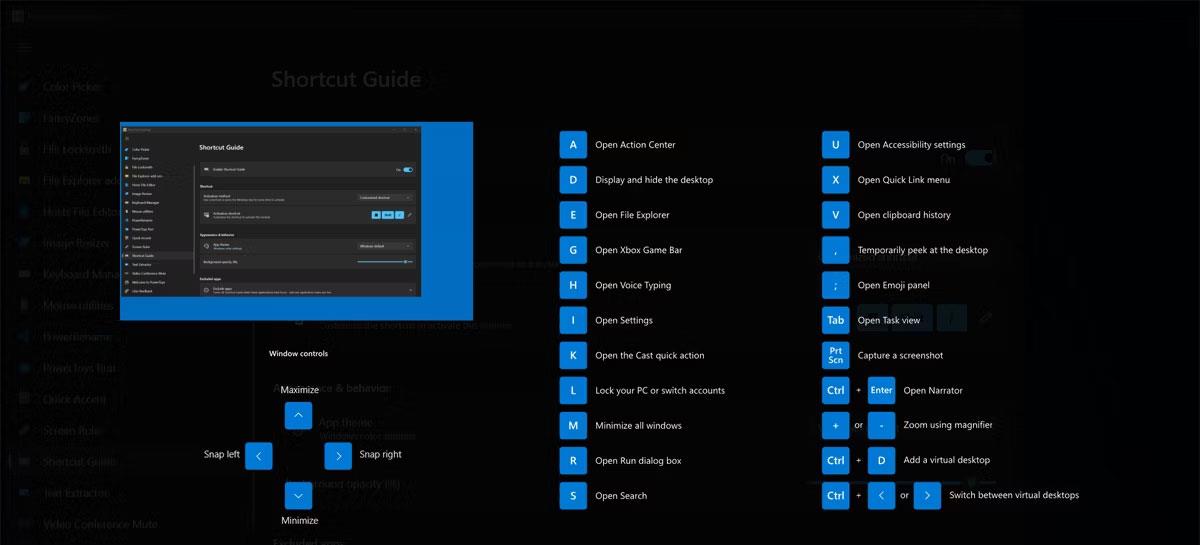
PowerToys помни всеки Windows пряк път
10. Поддържайте компютъра си работещ
Има ситуации, когато трябва да включите компютъра, докато сте далеч от него. Може би изтегляте голям фа��л или инсталирате игра от Steam. В зависимост от вашите настройки за захранване компютърът ви може да премине в режим на заспиване, което ще прекъсне процеса.
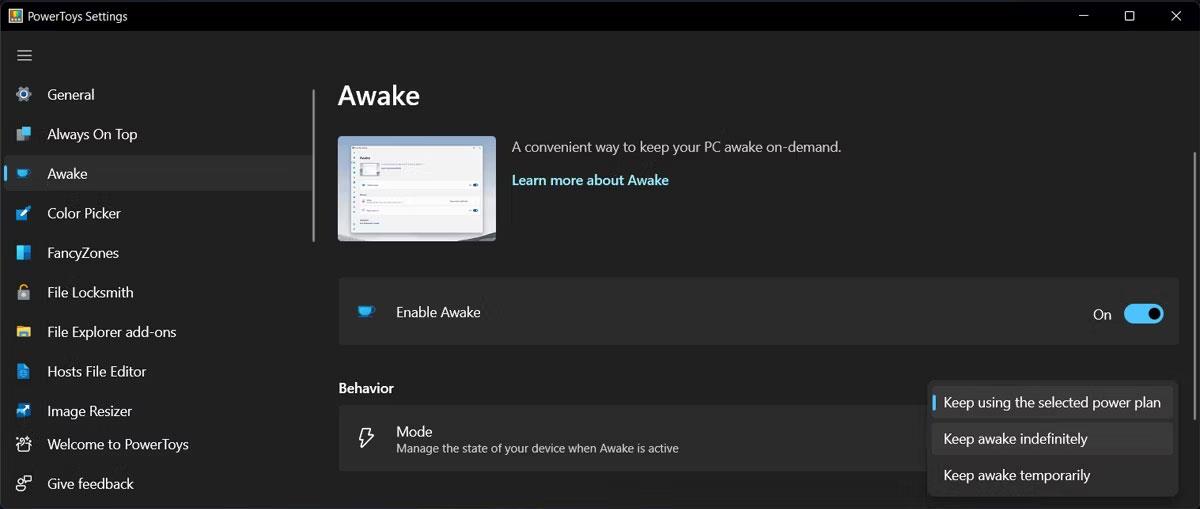
Поддържайте ��омпютъра си работещ с PowerToys
Сега, вместо да променяте настройките за захранване и Sleep, можете да използвате Awake. Можете да го настроите на Awake, за да поддържате компютъра си да работи за неопределено време или за определен период от време. Можете дори да изберете екранът да остане включен.