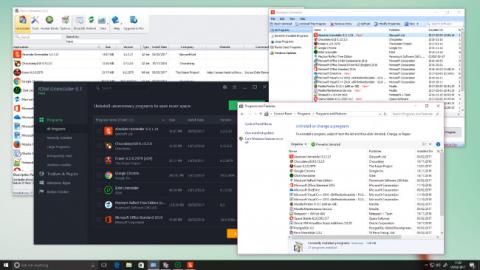Поддържането на вашия компютър чист и подреден е от съществено значение поради две важни причини: вашето здраве и здравето на вашия компютър. Куп нежелан софтуер може да направи компютъра ви бавен и претрупан. Но почистването не винаги е лесно. Понякога приложенията оставят нежелани следи, понякога стават упорити и отказват да деинсталират, а понякога това са неща, за които Microsoft е сигурен, че ще харесате толкова много, че не могат да бъдат напълно премахнати.
Така че, вижте тези 10 начина за чисто деинсталиране на приложения, масово премахване на стар софтуер, деинсталиране на елементи и дори изтриване на предварително инсталирани програми на Windows.

1. Традиционен начин

Ако сте използвали Windows за известно време, ще сте запознати с често срещаните методи за премахване на софтуер. Можете да използвате инструмент за деинсталиране в папката на менюто "Старт" на програмата , тази папка на вашето устройство или като пряк път на работния плот.
Обикновено ще отидете в контролния панел и ще премахнете софтуера в секцията Програми и функции , изберете приложението за премахване, щракнете с десния бутон и изберете Деинсталиране, за да активирате програмата за деинсталиране. Тук ще видите инсталираните програми и сортирани по честота на използване или време на инсталиране. Ако има програма, която не може да бъде деинсталирана от контролния панел, отидете на стъпка 9, за да видите как да я премахнете.
В Windows 10 можете също да премахвате програми, като щракнете с десния бутон върху неизползваните елементи в менюто "Старт" и изберете Деинсталиране от контекстното меню, което се показва.
2. Изтрийте предварително инсталираните елементи с помощта на Windows Powershell

Microsoft обича да ви дава „съмнително“ полезен софтуер. Така че, за да сте сигурни, че харесвате софтуера, той пренебрегва предоставянето на опция за деинсталиране, като се опитва да използва десния бутон на мишката, за да деинсталира, например, 3D Builder или Groove Music, но не успява. Можете обаче да използвате PowerShell, за да свършите тази работа. Намерете го в менюто "Старт" , въведете " Windows Powershell" в полето за търсене, щракнете с десния бутон върху него и изберете "Изпълни като администратор" , след което въведете следната команда, за да премахнете, в този пример 3D Builder:
ppxПакет *3dbuilder* | Remove-AppxPackage
Get-AppxPackage търси подходящата програма, след което иконата с вертикална лента (|) подава нейния резултат в Remove-AppxPackage, фразата в звездичките може да бъде заменена с конкретното име на пакет за серия Други приложения:
- 3D Builder: 3dbuilder
- Аларми и часовник: windowsalarms
- Календар и поща: windowscommunicationsapps
- Камера: windowscamera
- Groove музика: zunemusic
- Карти: windowsmaps
- Филми и телевизия: zunevideo
- OneNote: една бележка
- Хора: хора
- Снимки: снимки
- Магазин: windowsstore
- Запис на глас: звукозапис
- Xbox: xboxapp
Ако искате да възстановите тези приложения, просто изпълнете следната команда на powershell:
Get-AppXPackage | Foreach {Add-AppxPackage -DisableDevelopmentMode -Register "$($_.InstallLocation)\AppXManifest.xml"}
3. Използвайте приложението 10AppManager

Има по-лесен начин за премахване на основните компоненти на Windows. 10AppsManager е безплатен удобен помощен инструмент за организиране на вашите различни приложения за Windows 10. Разработен от Lavish Thakkar, този файлов мениджър ви позволява лесно да деинсталирате и преинсталирате всички стандартни, вградени, предварително инсталирани приложения на Windows Store на вашия работен плот.
По подразбиране нямате възможност да изтривате предварително инсталирани приложения на Store в Windows 10. Но чрез тази полезна помощна програма вече можете да го направите лесно. Просто изберете конкретното приложение, което искате да премахнете, и след това щракнете върху бутона Деинсталиране.
10AppsManager е перфектно решение, може да премахва предварително инсталирани приложения, които не могат да бъдат деинсталирани от една точка. Може също така да деинсталира приложения на Windows Store, без да се налага да използвате Windows Store и след това да инсталира отново приложенията, ако желаете.
Целият процес на деинсталиране е бърз. Освен това ще ви уведоми за успех чрез диалогов прозорец. Процесът на възстановяване на приложенията на магазина в Windows 10 е също толкова бърз. Както обикновено, просто трябва да изберете програмата, която искате да преинсталирате, и да натиснете съответния бутон. Ще ви помоли да рестартирате системата си, за да видите промените.
Освен това, това софтуерно решение може да се използва без инсталация. Единственото нещо, което трябва да направите, е да разархивирате папката и веднага ще можете да стартирате помощната програма на програмата. Не забравяйте обаче, че този инструмент е само тестова версия, така че трябва да създадете резервно копие, преди да го използвате.
4. Използвайте приложението Unlocker

Windows ще заключи определени файлове, които се използват. Ако се опитате да изтриете работеща програма, тя ще покаже съобщение за грешка относно използвания файл. Може също да видите „недружелюбни“ и безполезни съобщения като „Достъпът е отказан“.
Unlocker е удобно решение за заключени файлове - инсталирайте го (прескочете автоматичните ленти с инструменти в инсталатора), намерете файла, който искате да изтриете, щракнете с десния бутон върху него и намерете Unlocker в контекстното меню. Той ще ви каже кои програми в момента имат достъп до този файл и ще ви позволи или да „убиете“ процесите, които нарушават (опасно), или да премахнете заключените процеси (по-малко опасно).
Unlocker има преносима версия, която ви позволява да преглеждате текущите заключвания на файлове в системата, но имайте предвид, че принудителните изтривания като тези могат да повлияят на стабилността на системата, така че използвайте само тези приложения като Unlocker са последна мярка.
5. Безопасен режим (Безопасен режим)

Програмите, които поставят ключалки на вашата система, обикновено са програми, които стартират с компютъра и работят във фонов режим. Можете да използвате безопасен режим на Windows, който намалява броя на изпълняваните програми и, ако изберете подходящата опция, не позволява на вашия компютър (или проблемни приложения) да „разговарят“ с интернет, премахнете ги без тези обезпокоителни ключалки.
Ако използвате Windows 10, просто задръжте клавиша Shift и изберете Рестартиране в менюто "Старт" , както обикновено. С предишни версии на Windows можете да получите достъп до безопасен режим, като натиснете клавиша F8 , когато компютърът се стартира и изберете подходящата опция. След като сте в безопасен режим, опитайте да деинсталирате през контролния панел или програмата за деинсталиране на софтуера.
6. Възстановете системата

Възстановяването на системата е важна част от Windows и е основен инструмент, когато възникнат проблеми. Ако сте задали точка за възстановяване и случайно сте инсталирали нежелана или проблемна програма, възможно е да възстановите системата до предишна точка с помощта на System Restore, но само ако сте задали точка.
7. Възстановете от архив

Възстановяването на системата е полезно само когато имате достъп до компютъра си, за да го активирате. Ако Windows 10 е „мъртъв“, тогава съжаляваме, System Restore не е подходящо резервно копие в този случай. Точно тогава имате нужда от пълно архивиране.
Macrium Reflect е перфектният инструмент за клониране на едно устройство към друго (така че ще ви е необходимо голямо външно устройство като зареждащо устройство) и има стартиращ инструмент за възстановяване, базиран на Windows PE, чрез USB, за да ви помогне да върнете устройството обратно.
Имайте предвид обаче, че това отнема много време процес, създаването на напълно ново архивиране ще отнеме няколко часа и компютърът ви ще бъде принуден да се изключи, докато архивирате.
8. Използвайте професионални инструменти

Понякога програмите оставят нещо след себе си дори когато са били успешно премахнати. Revo Uninstaller е чудесен безплатен инструмент както за деинсталиране, така и за почистване на остатъци. Включете го в Hunter Mode и той ще „копае дълбоко“ във вашите папки, търсейки файлове, свързани със софтуера, които вече не са на твърдия диск и ще ги изчисти.
Има и няколко вградени инструмента за премахване на софтуер, от директно деинсталиране до принудително изтриване на файлове. Можете също да използвате Revo Uninstaller, за да „убивате“ програми, работещи във фонов режим, или да спрете стартирането на софтуера при стартиране.
9. Почистете контролния панел

Можете да намерите свързана документация за софтуера, който сте деинсталирали, в контролния панел. Обикновено простото деинсталиране е достатъчно, за да премахнете тези свързани документи, но понякога е по-трудно. Можете да търсите в системния регистър на Windows - HKEY_LOCAL_MACHINE\SOFTWARE\Microsoft\Windows\CurrentVersion\Uninstall съдържа записи, свързани с инсталиран софтуер. И ако знаете коя програма сте премахнали, можете безопасно да изтриете нейния ключ, за да попречите на Windows да мисли, че все още работи. Можете обаче да използвате надежден софтуер, за да премахнете тези свързани документи: Absolute Uninstaller .
10. Елиминирайте проблемите с актуализацията

Windows се надява да поддържа по-широка гама от хардуерни компоненти в по-широка гама от конфигурации, така че не е изненадващо, че актуализацията причинява проблеми като предотвратяване на влизането на компютъра в режим на хибернация или нещо се повреди.
Премахването на актуализации е друга задача, която можете да направите чрез раздела Програми и функции на контролния панел, но ще бъде по-лесно, ако използвате услугите на IObit Uninstaller , който също може да реши тези проблеми.Управлявайте точките за възстановяване на системата.