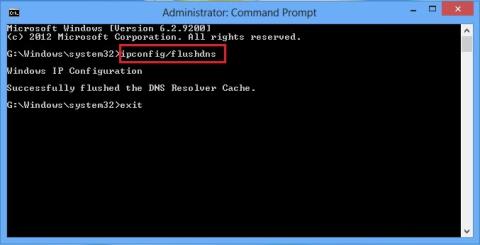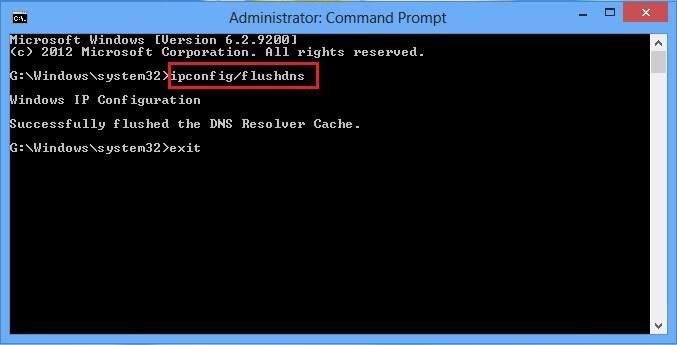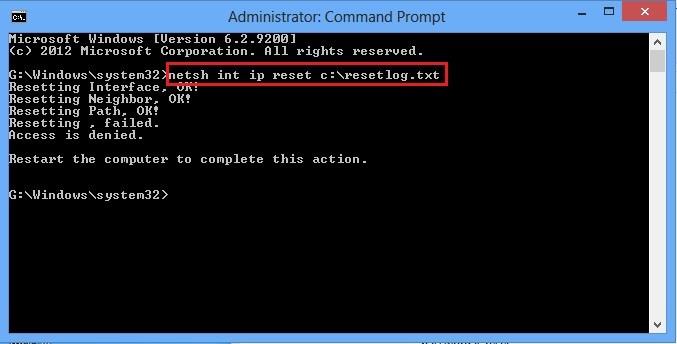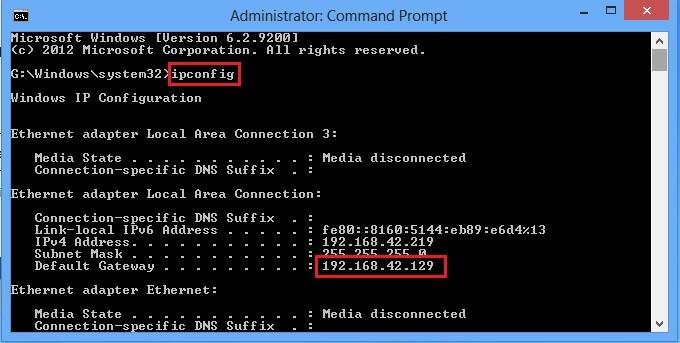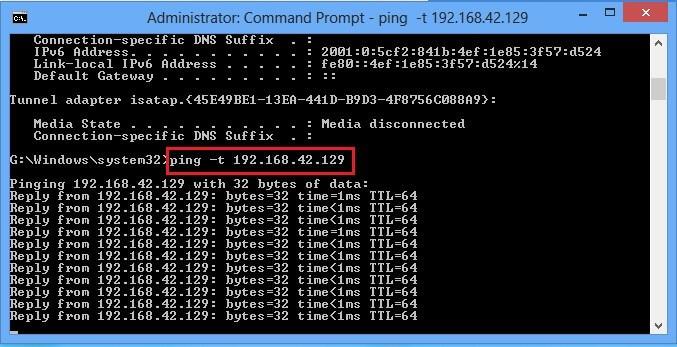Скоростта на интернет връзката е един от основните проблеми. Освен инсталирането и използването на допълнителни приложения на трети страни за ускоряване, можете сами да зададете необходимите параметри, за да постигнете най-висока ефективност на експлоатация на мрежата.
1. Ускорете интернет връзката с команда cmd
Етап 1:
Отворете командния ред под Admin.
За да отворите командния ред под Admin, първо натиснете клавишната комбинация Windows + R, за да отворите диалоговия прозорец Run, или като алтернатива въведете ключовата дума Run в полето за търсене.
По това време на екрана се появява диалоговият прозорец Изпълнение, въведете cmd в прозореца и натиснете Enter.
След това щракнете с десния бутон върху CMD и изберете Run As Administrator, за да отворите командния ред под Admin.
Стъпка 2:
Въведете всяка команда по-долу в прозореца на командния ред:
Netsh int tcp show global след това натиснете Enter.
Netsh int tcp set global chimney=enabled след това натиснете Enter.
Netsh int tcp set global autotuninglevel=normal, след което натиснете Enter.
Netsh int set global congestionprovider=ctcp и натиснете Enter.
2. Ускорете интернет чрез нулиране на DNS кеша
Отворете командния ред под Admin. Следвайте инструкциите в част 1.
В прозореца на командния ред въведете ipconfig /flushdns и натиснете Enter.
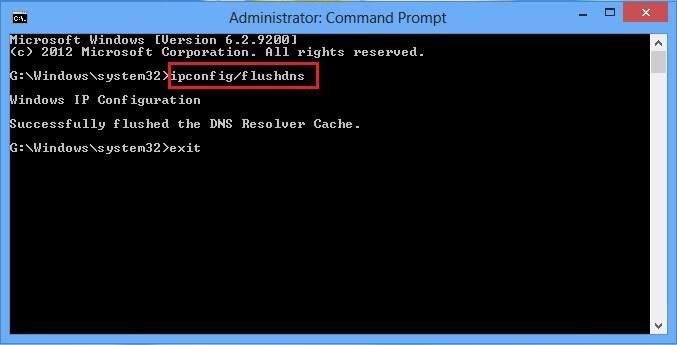
3. Ускорете интернет чрез нулиране на Winsock и TCP/IP
Отворете командния ред под Admin. Следвайте инструкциите в част 1.
В прозореца на командния ред въведете netsh int ip reset c:\resetlog.txt и натиснете Enter.
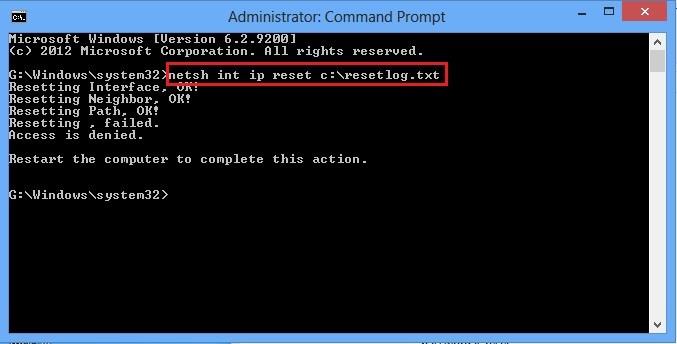
4. Ускорете вашата интернет връзка, като непрекъснато отговаряте на ping
Етап 1:
Отворете командния ред под Admin. Следвайте инструкциите в част 1.
Стъпка 2:
В прозореца на командния ред въведете ipconfig и натиснете Enter.
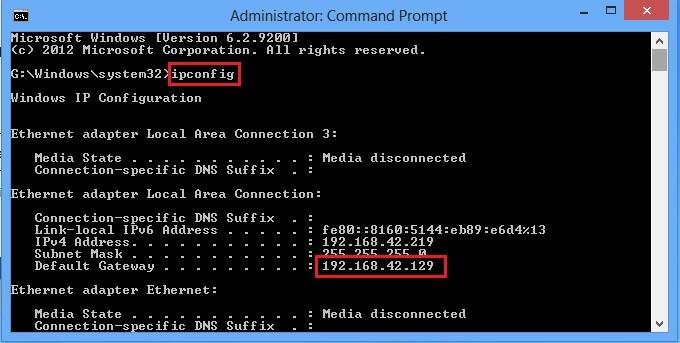
Сега в прозореца на командния ред намерете адреса на шлюза по подразбиране.
В прозореца на командния ред въведете ping -t(адрес на номера на шлюза) .
Например: ping -t192.168.42.129.
Накрая минимизирайте прозореца на командния ред.
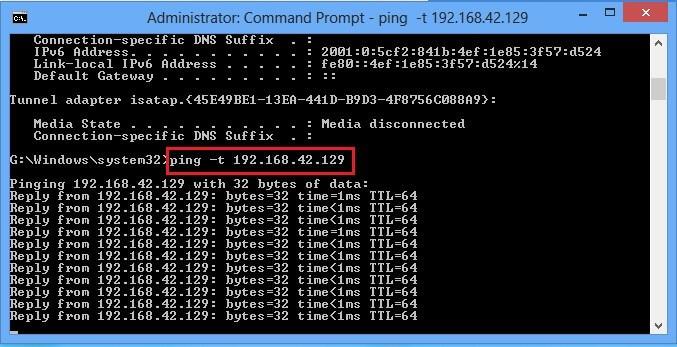
Забележка :
Не излизайте и не затваряйте прозореца на командния ред.
Можете да прилагате този метод редовно, за да сърфирате в мрежата или да изтегляте програми и т.н. на вашия компютър по-бързо.
Вижте още няколко статии по-долу:
Късмет!