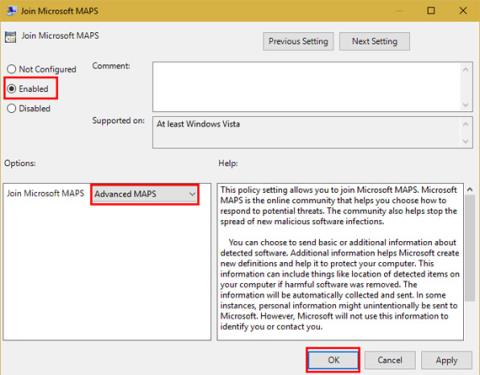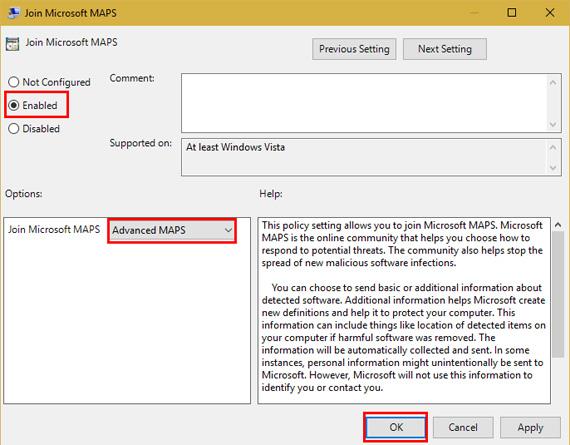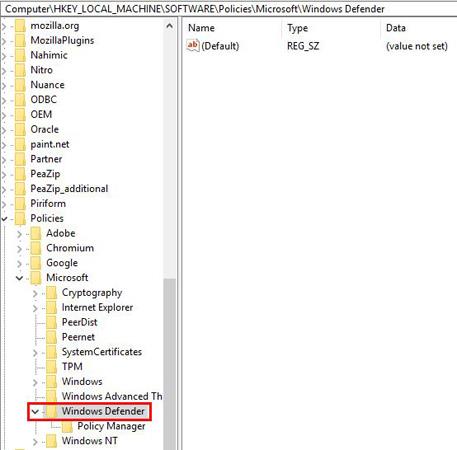Windows Defender е антивирусният софтуер, наличен в Windows 10, и това наистина е софтуер, на който си струва да се доверите. Тъй като няма рекламни екрани и е интегрирано в операционната система, това приложение осигурява добра защита без допълнителна конфигурация.
Антивирусните програми се развиват все повече, така че Microsoft също така представи нови разширени функции за Windows Defender в Creators Update. Ако искате този софтуер да увеличи вашата защита, следвайте тези стъпки, за да активирате разширено блокиране.
Във версията на Windows 10 Pro можете да използвате редактора на групови правила, за да активирате опции. Въведете gpedit.msc в менюто "Старт", за да отворите редактора, след което прегледайте следното местоположение (MAPS означава Microsoft Active Protection Service и е мрежата, която Microsoft използва за идентифициране на заплахи):
Computer Configuration > Administrative Templates > Windows Components > Windows Defender Antivirus > MAPS
Тук щракнете двукратно върху Join Microsoft MAPS и превключете на режим Enabled . В долното ляво поле превключете към Основни карти или Разширени КАРТИ . След това щракнете върху OK . Това изпраща информация до Microsoft за открития и необходим софтуер, за да работят разширените опции.
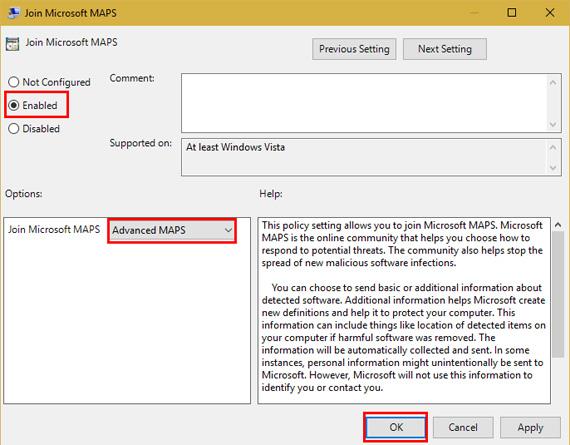
Все още в папката MAPS, може да искате да конфигурирате три други настройки. Активирането на функцията Конфигуриране на функцията „Блокиране от пръв поглед“ ще извърши проверки в реално време с услуги за защита на заразеното съдържание. Можете да изберете как да изпращате проби от файлове ( никога не изпращайте, винаги подканвайте, изпращайте безопасни проби автоматично, изпращайте всички проби автоматично ) с Изпращане на проби от файлове, когато се изисква допълнителен анализ . Трябва да изберете една от следните две опции, ако сте активирали Блокиране от пръв поглед .
След като MAPS е активиран, превключете към папката MpEngine в лявата странична лента. Кликнете върху Изберете ниво на защита в облака и го задайте на Активирано . След това в долните леви полета за опции изберете Високо ниво на блокиране. Microsoft подчерта, че „ Това прави Windows Defender по-гъвкав при идентифициране на подозрителни файлове за блокиране и сканиране “. Така че можете да видите много положителни послания, когато го използвате.
Ако използвате Windows 10 Home, можете да използвате заобиколно решение за достъп до редактора на групови правила или да го направите чрез регистъра. За системния регистър въведете regedit в менюто "Старт", за да получите достъп до редактора. Отидете на следното място:
HKEY_LOCAL_MACHINE\Software\Policies\Microsoft\Windows Defender
Щракнете с десния бутон върху Windows Defender , след което изберете Нов > Ключ и го наименувайте Spynet (име за MAPS). След това щракнете с десния бутон върху Spynet и изберете New > DWORD (32-bit) Value . Наречете го SpynetReporting и щракнете два пъти върху него, за да отворите свойствата му и да го зададете на 2.
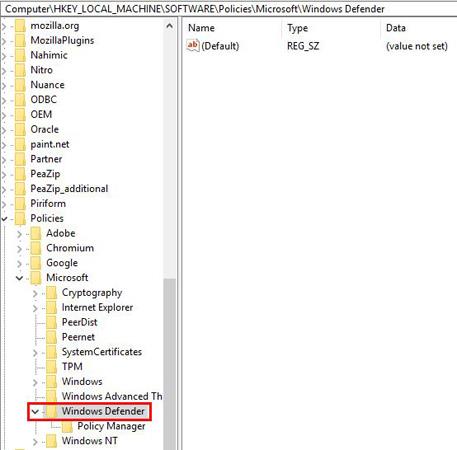
Отново щракнете с десния бутон върху Windows Defender и използвайте New > Key, за да наименувате друг ключ MpEngine . Щракнете с десния бутон върху MpEngine и създайте New > DWORD (32-битова) стойност с име MpCloudBlockLevel . Щракнете двукратно върху тази стойност и я задайте на 2.
Направете тези промени в редактора на групови правила, за да персонализирате регистъра за вас, като го направите по-прост. Освен това всеки от тези методи ще направи Windows Defender по-устойчив на големи заплахи.
Използвате ли Windows Defender или друга антивирусна програма на Windows 10? Ще използвате ли тези настройки, за да го направите по-силен? Ако имате коментари, моля, уведомете ни, като коментирате по-долу!