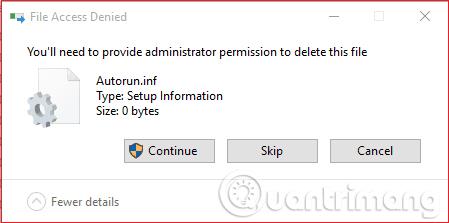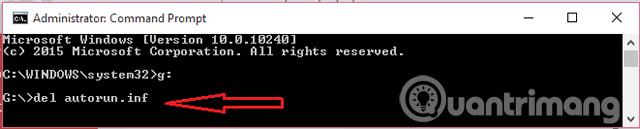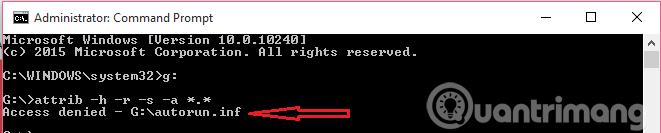Какво представля��а файлът Autorun.inf?
Потребителите може да са попаднали на файла autorun.inf в USB флаш устройства или в компютърни устройства. Това всъщност не е вирус. Този файл съдържа автоматично изпълнен инсталационен файл и друга информация, свързана с устройството на потребителя. Когато поставите USB флаш устройство в USB слота, Windows първо ще изпълни този файл за автоматично стартиране. Windows работи според инструкциите на файла за автоматично стартиране. Освен това потребителите могат също да видят тези файлове в C устройството на компютъра. Например софтуерът за CD/DVD устройство трябва да съдържа файл за автоматично стартиране, за да изпълнява автоматични функции.
Тъй като Windows ще изпълни първо тези autorun.inf файлове, някои хакери се възползват от това, за да инсталират вируси във файла за автоматично стартиране, така че да могат лесно да разпространят вируса в цялата система. Обикновено те ще инсталират вирус-червей, известен също като компютърен червей, във файла autorun.inf.
Възможно ли е да изтрия autorun.inf файлове?
Отговорът е да, можете напълно да изтриете файла autorun.inf и той няма да причини никакви проблеми с вашия USB или компютър. Когато изтриете файла autorun.inf от USB устройство, Windows няма да отвори автоматично USB, когато е включен в компютъра. Разбира се, можете да получите достъп до файлове на USB, като щракнете върху Моят компютър . Това е добър начин да премахнете файла autorun.inf от USB.
Потребителите не могат да премахнат автоматично стартирания вирус ръчно. Тъй като файлът autorun.inf може да съдържа системни, скрити, архивирани и само за четене свойства.
Когато искате да изтриете файл за автоматично стартиране, който има едно от четирите свойства, първо трябва да премахнете свойствата на тези файлове, след което да промените свойствата му с помощта на командния ред.
Как да премахнете вируса при автоматично стартиране от USB или компютър
Тази статия ще ви преведе през 4 начина за премахване на вируса при автоматично стартиране от USB или компютър.
Метод 1: Създайте копие на файла autorun.inf
Този метод може да работи за стари версии на Windows, но няма да работи в най-новите версии. Ако използвате скорошна версия на Windows като Windows 8 и Windows 10 , пропуснете този метод.
Поставете USB в слота на компютъра, след това го отворете и щракнете с десния бутон върху празното пространство, за да създадете нов празен текстов документ с име " autorun.inf ". Когато запазвате този файл, системата ще поиска да замени съществуващите файлове за автоматично стартиране, щракнете върху Да . Вече сте заменили файла с вируса за автоматично стартиране с празен файл autorun.inf без вируси.
Най-новата версия на Windows няма да презапише съществуващия файл, вместо това ще създаде друг файл с име на файл autorun(2).inf. Затова отбелязваме по-горе, че не прилагаме този метод към новите версии на Windows.
Метод 2: Премахнете автоматично стартирания вирус с помощта на командния ред
Това е най-добрият метод за премахване на вируси, включително файлове autorun.inf. Включете USB в компютъра, след това влезте в Моят компютър и запишете буквата на USB устройството (C или D или E или F или G). Например в статията USB устройството има буквата G, вижте илюстрацията по-долу.

Стартирайте командния ред с администраторски права. Можете да се обърнете към статията Инструкции за отваряне на командния ред под Администриране на Windows 8 и 10 . За по-стари версии на Windows следвайте стъпките по-долу.
Отидете на Старт -> Изпълни до -> въведете cmd и щракнете върху OK -> Щракнете с десния бутон върху командния ред и изберете " Изпълни като администратор" . В прозореца на командния ред въведете следния ред:
Въведете G: и натиснете enter
Въведете attrib -h -s -r -a *.* и натиснете Enter .

Тази команда ще премахне скрити, системни, само за четене и архивни атрибути от всички файлове в устройство „G“. Можете също да използвате attrib -h -s -r -a autorun.inf, за да премахнете атрибути от файла autorun.inf. Сега въведете del autorun.inf и натиснете Enter , за да изтриете файловете за автоматично стартиране. Освен това потребителите могат сами да изтрият тези файлове.
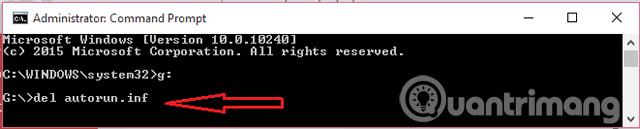
Ако срещнете някакви проблеми, докато изпълнявате този метод, можете да опитате следващите методи.
Метод 3: Изтрийте файла за автоматично стартиране в безопасен режим
Понякога потребителите могат да получат грешка „ достъпът е отказан “ след използване на командата „attrib“.
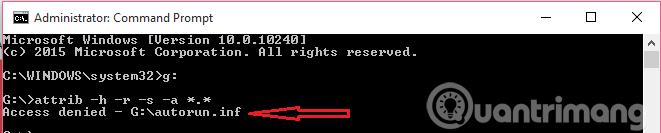
За да разрешите този проблем, просто трябва да рестартирате системата в безопасен режим. Ако не знаете как да стартирате системата в безопасен режим, вижте статиите по-долу:
Веднъж в безопасен режим, отворете USB и изтрийте файла за автоматично стартиране. Тъй като са в безопасен режим, потребителите могат лесно да ги изтрият. В случай, че не можете да изтриете автоматичното стартиране. Щракнете с десния бутон върху файла autorun.inf -> щракнете върху " Properties " -> достъп до " Security " -> и задайте права за достъп на " EVERYONE ".
Сега рестартирайте компютъра в нормален режим и използвайте командите attrib и del в метод 2. Ако горният метод все още не може да премахне файла за автоматично стартиране, можете да разгледате последния метод.
Метод 4: Използвайте winrar и sdformatter
Отворете USB с winrar , копирайте всички файлове от USB на компютър, за да изтриете autorun.inf. За да форматирате USB, можете да използвате sdformatter , за да премахнете всички вируси от вашия USB.
Виж повече: