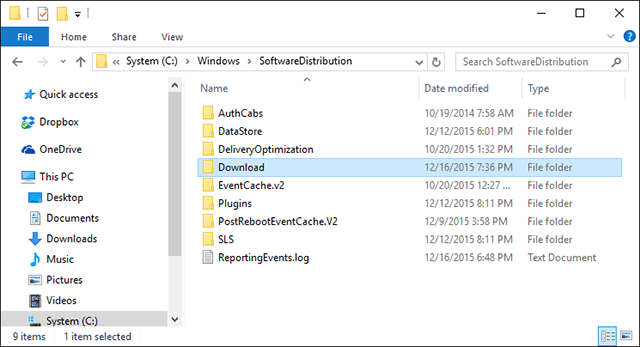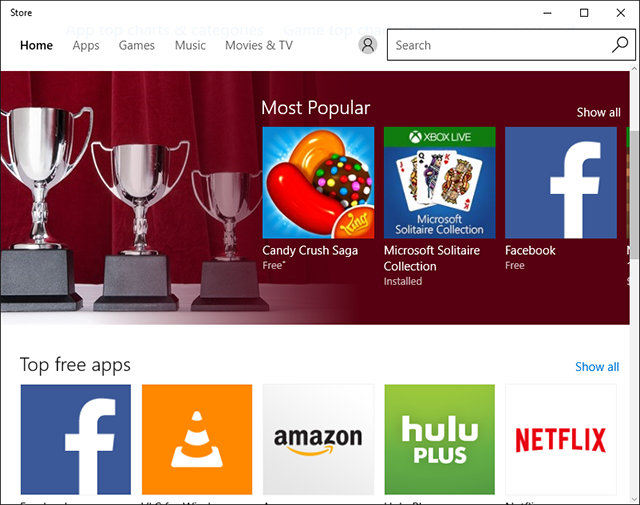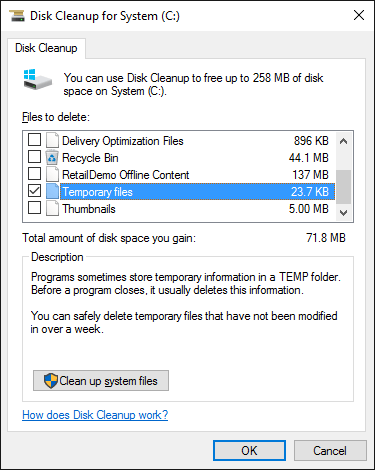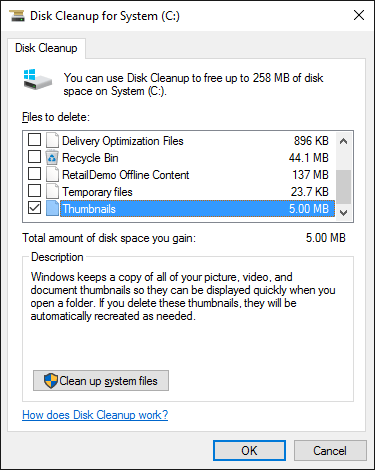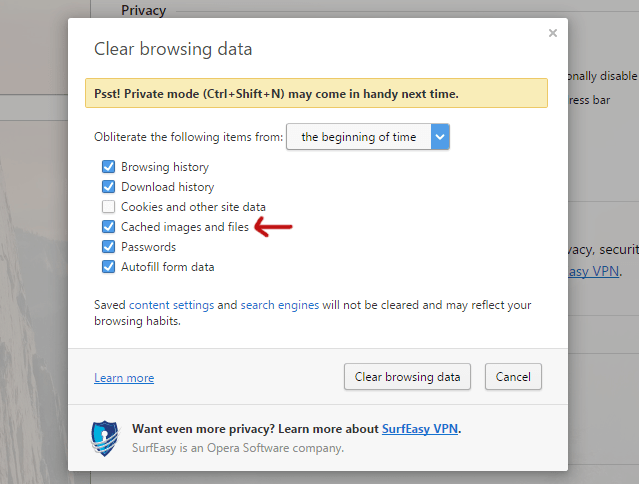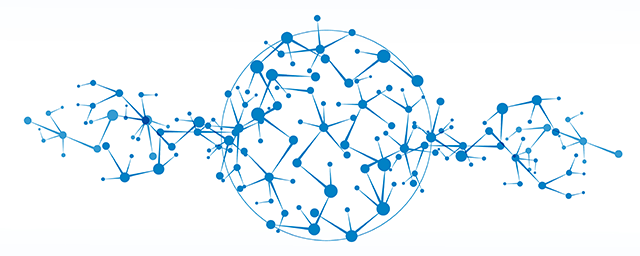На вашия компютър, ако твърдият диск е с капацитет 100 GB. Да предположим, че след инсталирането ще останат около 70 GB. Тези 70 GB обаче не са цялото свободно пространство, защото действителното свободно пространство е по-малко, отколкото си мислите. Всъщност по-голямата част от пространството се заема от нежелани кеш данни, скрити в Windows.
Какво е кеш? Кешът е данни в предишни сесии на приложения и програми, които операционната система запазва, за да помогне за по-бързото изтегляне на данни в следващите сесии.
Въпреки това, след дълго време без почистване, кешът ще запълни вашия твърд диск и ще заеме цялото ви пространство на твърдия диск.
Следователно най-добрият начин да освободите място за съхранение на диска е редовно да почиствате нежелана кеш информация.

1. Кеш на Windows 10 Update
Обикновено Windows ще запази кеш на всички файлове на Windows Update , така че потребителите да могат да спестят повече време при повторно изтегляне на актуализации, когато процесът бъде прекъснат. Ограничението на тази функция обаче е, че заема твърде много място за съхранение.
Типичен пример е ноемврийската актуализация за Windows 10, издадена от Microsoft, която заема близо 24 GB потребителско пространство за съхранение.
И така, как да почистите кеша за актуализации на Windows 10?
За да изчистите кеша на актуализациите на Windows 10, следвайте стъпките по-долу:
Първо деактивирайте Windows Update, като въведете следната команда в командния ред, след което натиснете Enter:
нетно спиране wuauserv
След това отворете File Explorer и навигирайте до адреса: C:\Windows \SoftwareDistribution\Download . Тук изтривате всичко в папката за изтегляне.
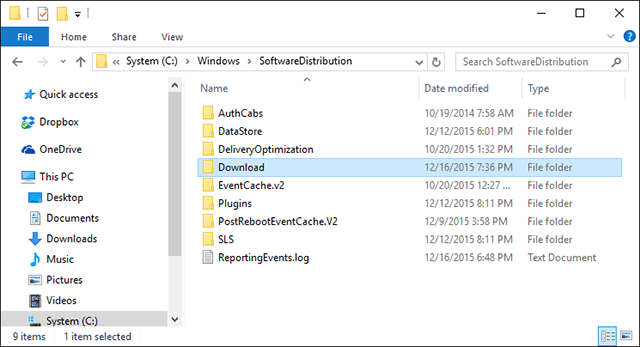
След като сте готови, можете да активирате отново Windows Update, като въведете командния ред по-долу в прозореца на командния ред:
net start wuauserv
2. Кеш на Windows Store
Една от най-големите промени в Windows е въвеждането на Windows Store. Microsoft съхранява целия си софтуер в приложението Store. А приложенията в магазина се проверяват и актуализират автоматично.
Всички изтеглени приложения и данни обаче ще бъдат запазени в Windows Store, включително фалшиви приложения... така че ще заемат по-голямата част от пространството за съхранение.
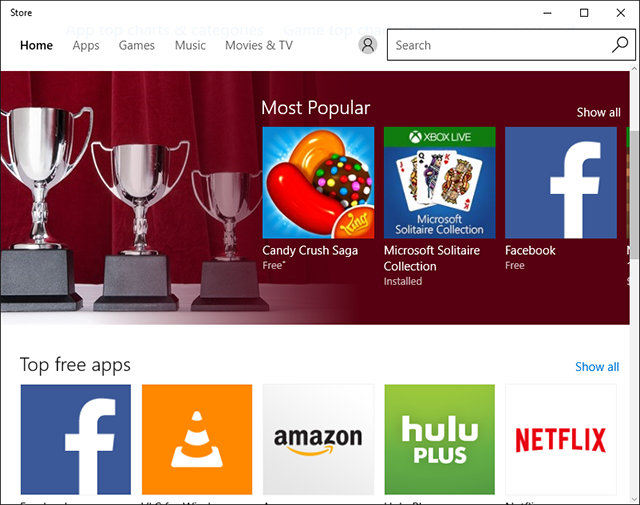
И така, как да изтриете кеш файловете на Windows Store?
Първо натиснете клавишната комбинация Windows + R, за да отворите диалоговия прозорец Изпълнение. След това въведете командния ред WSReset.exe в диалоговия прозорец Изпълнение и щракнете върху OK.
Появява се диалогов прозорец на командния ред, изчакайте няколко секунди и след това ще се появи Windows Store и сте готови. Стартирането на Windows Store означава, че кешът ще бъде изчистен.
3. Кеш памет
Windows има системна папка, предназначена за съхраняване на временни файлове. Временните файлове често се създават чрез акта на използване или модифициране на определен софтуер. И обикновено се изтриват след края на сесията.
Въпреки това, не всеки софтуер или програма почиства своя кеш сама. С течение на времето данните се увеличават и заемат повече място.
За да изчистите кеша, първо отворете менюто "Старт", след това потърсете приложението Disk Cleanup и стартирайте приложението. Когато се появи диалоговият прозорец за избор на дял, оставете дял C избран и щракнете върху OK.
Изчакайте няколко секунди, докато Disk Cleanup сканира и анализира типовете данни на избрания дял.
Когато се появи диалоговият прозорец за почистване на диска, махнете отметката от всички опции с изключение на временните файлове.
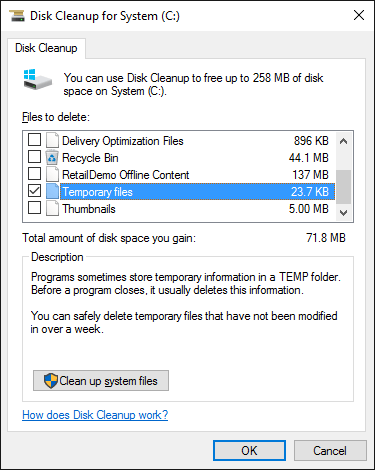
След това щракнете върху OK , за да оставите Disk Cleanup да продължи да ги изтрива.
4. Кеш за миниатюри
Windows има доста страхотна настройка, която показва миниатюрни визуализации на файлове. Например, когато е активиран, .MP4 видео файл ще покаже изображение във формат .PNG , съдържащо се в това видео.
Тези изображения се създават от File Explorer и се запазват за по-бързо показване следващия път. Въпреки това, ако не докосвате или не правите нищо, ден след ден тези изображения се създават и съхраняват и ще запълнят паметта.
Как да изтрия Thumbnail Cache изображения?
За да изтриете миниатюрното изображение на кеша, първо отворете менюто "Старт", след това потърсете приложението Disk Cleanup и стартирайте приложението. Когато се появи диалоговият прозорец за избор на дял, оставете дял C избран и щракнете върху OK .
Когато се появи диалоговият прозорец Почистване на диска, премахнете отметката от всички опции освен Миниатюра .
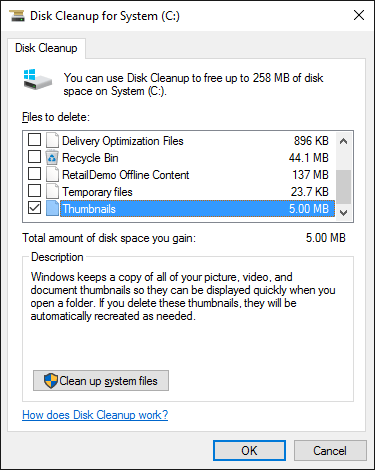
След това щракнете върху OK , за да оставите Disk Cleanup да продължи да ги изтрива.
5. Кеш за възстановяване на системата
Възстановяването на системата е една от най-полезните функции на Windows. Това е едно от страхотните решения за бързо възстановяване на системата до предишно стабилно състояние.
Най-големият недостатък на тази функция обаче е, че използва много място за съхранение. Ето защо, ако понякога смятате, че не е необходимо, трябва да изтриете точките за възстановяване на системата, за да освободите място за съхранение.
За да изтриете кеш данните на System Restore, следвайте стъпките по-долу:
Първо в менюто "Старт" намерете системното приложение и стартирайте приложението.
Когато се появи диалоговият прозорец Система, изберете опцията Защита на системата от лявата страна на прозореца.
В раздела Защита на системата изберете системата на устройството и след това щракнете върху Конфигуриране . След това щракнете върху Изтриване , за да изтриете кеша за възстановяване на системата.
6. Кеш на уеб браузъра
Когато посетите който и да е уеб сайт, вашият браузър ще съхранява кеширани данни (като HTML, CSS, JavaScript и файлове с изображения...) по време на сесии на сърфиране за бъдещи посещения. Ако отворите по-късно, скоростта на зареждане на страницата ще бъде по-бърза.
Въпреки това, съхраняването на твърде много кеш на браузъра ще причини много проблеми.
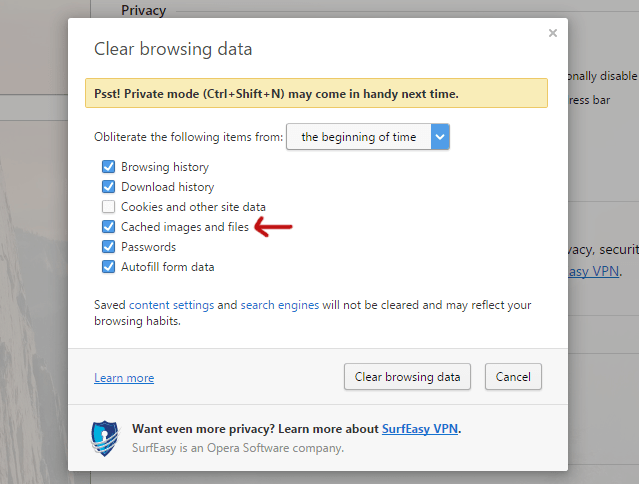
И така, как да изтриете данните от кеша на браузъра?
Браузър Firefox: Достъп до Опции на менюто , след което щракнете върху опцията Разширени и изберете раздела Мрежа . След това, когато бъдете попитани за Кеширано уеб съдържание, щракнете върху опцията Изчисти сега .
Браузър Chrome : Влезте в страницата с настройки и превъртете надолу до края на страницата, след което щракнете върху Показване на разширени настройки.
В раздела Поверителност щракнете върху опцията Изчистване на данните за сърфирането , след това проверете опцията Кеширани изображения и файлове и изберете Началото на времето в секцията по-горе, накрая щракнете върху Изчистване на данните за сърфирането .
Браузър Oprera : Влезте в страницата с настройки и превъртете до края на страницата, след което щракнете върху Показване на разширени настройки.
В раздела Поверителност щракнете върху опцията Изчистване на данните за сърфирането , след това проверете опцията Кеширани изображения и файлове и изберете Началото на времето в секцията по-горе, накрая щракнете върху Изчистване на данните за сърфирането .
7. DNS кеш
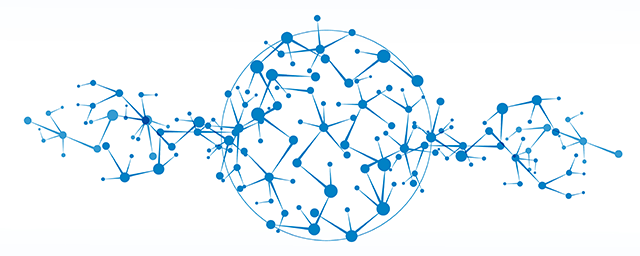
Когато посетите който и да е уеб сайт, компютърът ви изисква уеб данни от друг компютър в интернет. За да може вашият компютър да се свърже с друг конкретен компютър, той трябва да използва системата за имена на домейни (DNS).
Повечето от вашите доставчици на интернет услуги управляват свои собствени DNS сървъри, но информацията може да бъде извлечена и от кешовете на други DNS сървъри. Вашият рутер също действа като DNS сървър, който съхранява информация от DNS сървърите на вашия доставчик на интернет услуги.
Вашият компютър също има локален DNS кеш, така че може бързо да препраща към търсения, вместо да го прави на друг DNS сървър.
Въпреки това, когато DNS данните на рутера се променят, предишните кеш данни стават остарели и често причиняват проблеми при зареждането на уебсайта (като уебсайтът не се зарежда...). Следователно трябва също да почистите и изтриете данните от DNS кеша.
За да изтриете данните от DNS кеша, първо отворете командния ред, след това въведете командния ред по-долу и натиснете Enter:
ipconfig /flushdns
Можете да се обърнете към още няколко статии по-долу:
Късмет!