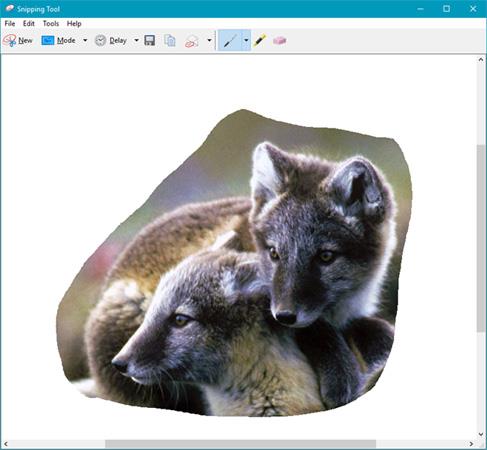Виртуализацията позволява на една операционна система (ОС) да работи върху друга операционна система. Знаете ли обаче, че виртуална машина за клонинг на твърд диск може да постави целия ви компютър в друг компютър? С виртуалните машини няма нищо невъзможно. Въпреки това, за повечето потребители, виртуализацията позволява на потребителите да играят стари игри, използвайки емулация, възможности за пясъчник, да изпълняват множество операционни системи и други (всъщност използвайки виртуални машини). Можете дори да настроите виртуална машина на Windows в Linux.
Статията по-долу ще ви насочи как да създадете клонинг виртуална машина за вашата система и как да я използвате, след като създадете виртуалната машина.
Създайте клонирана виртуална машина
Създаването на клонирана виртуална машина е много лесно благодарение на Disk2VHD или CloneVDI. Disk2VHD създава копие на инсталирания софтуер, който работи на това, което е известно като виртуална машина. Виртуалната машина ще се маскира като среда на физически компютър. Мислете за това като за холодек за софтуер. Веднъж създадено, това копие може да работи на всеки хардуер с инсталирана виртуална машина. Въпреки че Disk2VHD създава копие на съдържанието на твърдия диск, той не действа като резервно копие на системата.
Софтуерът изисква много малко място, работи на Windows Vista и по-нови версии и не изисква инсталация (защото е преносимо приложение). За да създадете виртуална машина, просто извлечете файла и стартирайте изпълнимия файл Disk2vhd.exe като администратор. Най-лесният метод да направите това в Windows е да отворите папката Disk2vhd и щракнете с десния бутон върху файла Disk2vhd.exe , след което изберете командата Изпълни като администратор от менюто, което се показва.

В колоната Необходимо пространство Disk2VHD ще покаже количеството пространство на твърдия диск, от което се нуждаете, за да създадете виртуален твърд диск от дяловете на вашия компютър. Колкото по-голям е дялът, толкова по-дълго отнема този процес. Освен това този процес създава пълно копие на системата, така че ви трябва поне двойно повече пространство. Например, ако вашето устройство C:\ заема 140 GB, ще ви трябват поне 140 GB свободно пространство. Когато сте готови, щракнете върху бутона Създаване в долната част на интерфейса. Този процес може да отнеме много време в зависимост от скоростта на вашия процесор и размера на вашия инсталационен файл.
Отне ми около 10 минути да създам VHD файл на моя Acer Switch Alpha 12. Примерът по-долу е VHDX файл, подобен на VHD файл.

Забележка : Файловият формат VHDX не се поддържа от целия софтуер за виртуални машини. Можете да премахнете отметката от квадратчето, ако не сте сигурни дали вашият софтуер поддържа този формат. Той се намира в горния десен ъгъл на интерфейса.
След като създадете VHD файла, можете да използвате приложение за виртуализация, за да го стартирате. Днес има няколко програми за виртуални машини, но тази, която харесвам, е VirtualBox с отворен код. Като алтернатива можете да използвате Workstation Player на VMware – безплатна програма, която предлага по-добра функционалност. За целите на обучението обаче ще използвам VirtualBox.
Стартирайте клонинга на виртуалната машина
Има два начина за достъп до съдържанието на VHD файл. Първо, в операционната система Windows, от Vista нататък, е възможно директно да се използва VHD файл чрез двукратно щракване върху него. Вторият метод зарежда VHD файл от виртуална машина, но това изисква малко повече усилия.
За да започнете да преглеждате файловете на VHD файл, отворете Управление на дискове в контролния панел . Името на Управление на дискове в лентата за търсене на Windows е Създаване и форматиране на дялове на твърд диск .

В Управление на дискове изберете Действие в горната лента с менюта. След това щракнете върху Прикачване на VHD.

Следващите стъпки са автоматични. Това обаче изисква ръчно намиране на VHD файла, който сте създали с Disk2VHD. Ако не промените местоположението по подразбиране, VHD файлът ще бъде създаден в папката Disk2VHD. Много е вероятно да е в папката Downloads.
Щракнете върху Преглед , след което отидете до папката, в която сте записали VHD файла. Изберете го и натиснете OK . Изображението ще се монтира към системата и ще бъде достъпно като самостоятелно устройство. След това можете да го разглеждате, както бихте направили с външно устройство.
Забележка: След като създадете VHD на твърд диск, не можете да го стартирате от виртуална машина, без да проверите активирането на лиценза на Windows. От друга страна, изображенията на операционната система съхраняват основни файлове, които могат да бъдат възстановени веднага в случай на загуба на данни. Като цяло предпочитам да създавам изображения с Macrium Reflect.
Какво мислите за виртуализирането на твърд диск? Ако имате коментари, моля, уведомете ни, като коментирате по-долу!