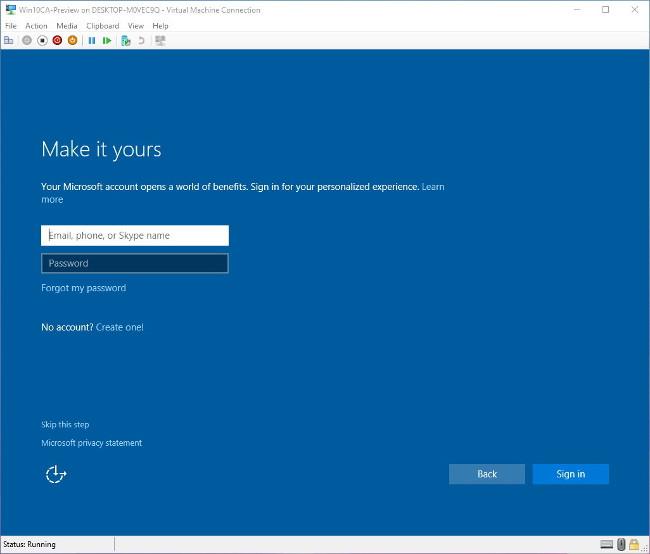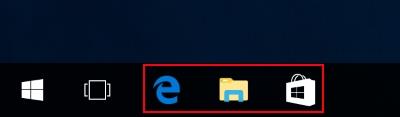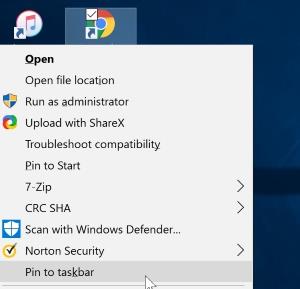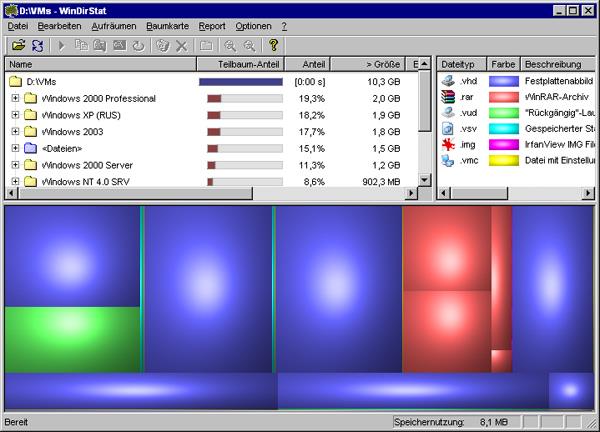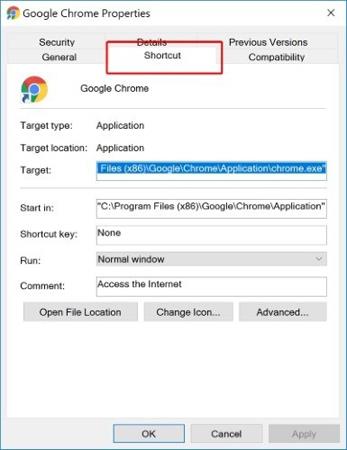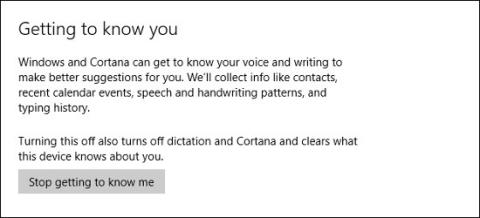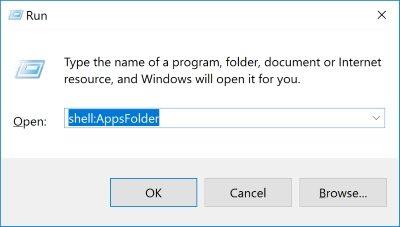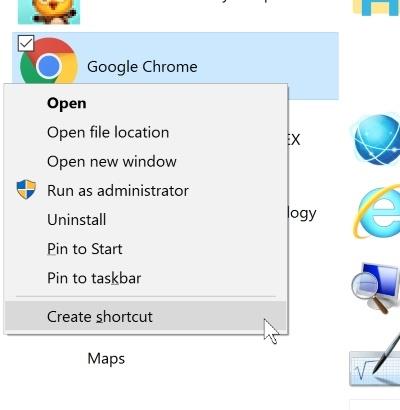Когато сте заети с работа на компютъра си, може да се наложи да отваряте определен софтуер отново и отново. В този случай преките пътища за приложения на работния плот или лентата на задачите също са много удобни, но персонализираните клавишни комбинации вероятно са най-добрият начин да спестите време за намиране и отваряне на софтуер, вместо да ги използвате. използвайте мишката. Ето някои опции, които да ви помогнат да създадете персонализирани клавишни комбинации в Windows 10.
Използвайте за приложения, които са били фиксирани в лентата на задачите
Ако използвате приложения, монтирани на лентата на задачите, вероятно ще се изненадате да научите, че сте настроили клавишни комбинации за тях. За да отворите тези приложения, просто трябва да задържите клавиша Windows на клавиатурата и да натиснете номера, съответстващ на номера на приложението в лентата на задачите. Например на снимката по-долу.
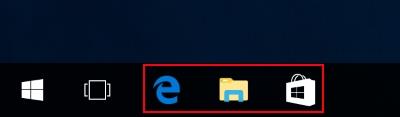
Ако натиснете клавиша " Windows + 1 ", ще отворите браузъра Internet Explorer. Ако натиснете " Windows + 2 ", ще отворите Windows Explorer и " Windows +3 " ще отвори приложението Store. Това означава, че фиксираните приложения в лентата на задачите вече имат инсталирани преки пътища по подразбиране. Можете да закачите приложения, като щракнете с десния бутон върху прекия път на приложението на началния екран и щракнете върху „ Закачи към лентата на задачите “.
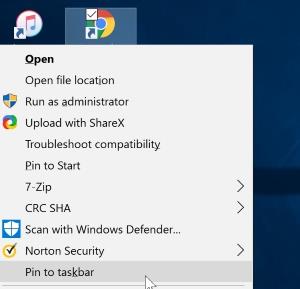
Създайте преки пътища
Ако не искате да закачите софтуер към лентата на задачите, Windows 10 също предоставя персонализирани преки пътища извън закачените приложения в лентата на задачите.
Първо щракнете с десния бутон върху програмата, за която искате да създадете пряк път. Кликнете върху Свойства .
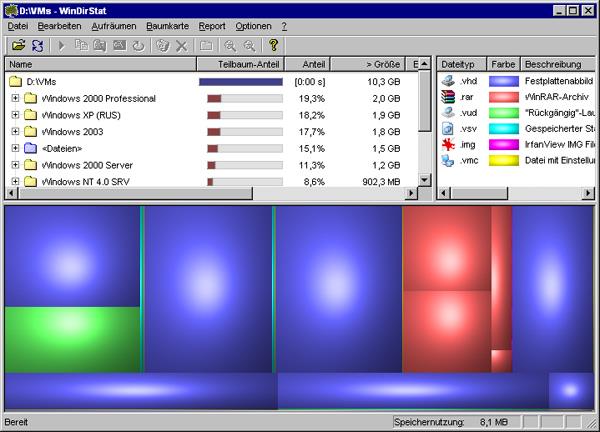
След това щракнете върху раздела Пряк път , ако не искате да го оставите по подразбиране
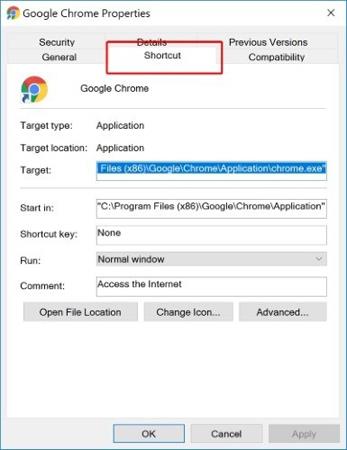
Тук ще видите серия от опции за промяна. Това, което търсите, е клавишната комбинация , която по подразбиране е None . Щракнете, за да изберете полето, съдържащо съдържанието „ Няма “, след което натиснете произволен клавиш с буква на клавиатурата. Windows 10 автоматично ще създаде клавишна комбинация " Ctrl + Alt " и клавиша, който току-що сте натиснали.
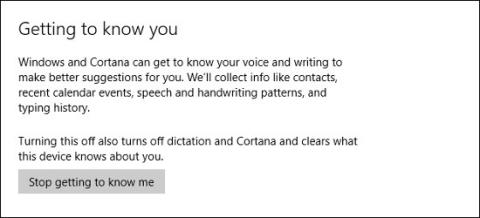
След като натиснете OK и излезете от прозореца с настройки, можете да натиснете запазената клавишна комбинация, за да стартирате приложението.
Какво да направите, ако няма пряк път?
Ако не можете да намерите прекия път за приложението, което искате да отворите, то вероятно е скрито някъде във вашите файлове или е системно приложение, което няма пряк път на работния плот. Как да създадете преки пътища за тези приложения?
За да направите това, трябва да отворите папката Applications , като отворите прозореца Run (натиснете клавишната комбинация Windows + R - това също е нов пряк път) и въведете shell:AppsFolder в полето и щракнете върху OK .
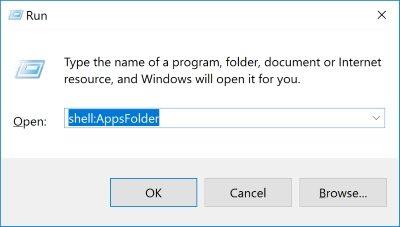
Виждате голям списък с изпълними файлове, включително приложения, които нямат преки пътища на работния плот. Можете да ги сортирате по име, ако искате да спестите повече време при търсене. След като го намерите обаче, ще срещнете проблем: когато щракнете с десния бутон върху приложението, опцията Свойства няма да се появи .
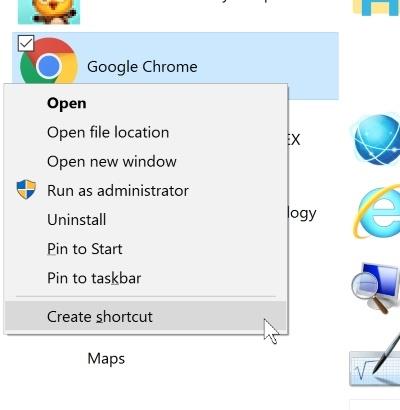
Въпреки това, ако погледнете през менюто, ще видите Създаване на пряк път . Когато щракнете върху него, можете да създадете пряк път на работния плот. След това можете да зададете бързия клавиш по обичайния начин.
Заключете
Създаването на персонализирани преки пътища в Windows 10 улеснява потребителите да намират и отварят приложения. Създаването на преки пътища не е трудно и ако сте монтирали софтуера в лентата на задачите, бързият достъп до приложение става още по-лесен.
Използвате ли често клавишни комбинации на компютъра си в ежедневната си работа? Как да настроите тези преки пътища? Уведомете ни, като коментирате по-долу!