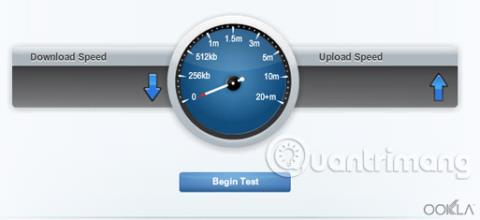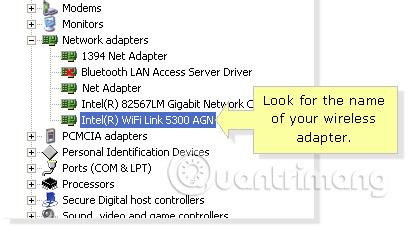Увеличаването на скоростта на интернет е от съществено значение за оптимизиране на вашата мрежова връзка. Можете да имате оптимално работно и развлекателно изживяване, когато използвате компютри, готови за интернет телевизори, игрови конзоли , медийни плейъри и други устройства, когато вашата безжична връзка работи с максимален капацитет. Ето какво можете да направите, за да ускорите вашата интернет връзка .
Научете как да оптимизирате скоростта на вашата интернет връзка
Изпълнете тест за скорост на вашата мрежа
Linksys Smart Wi-Fi Router има Speed Test Tool - вграден инструмент за тестване на скоростта, който ви позволява да проверите текущата скорост на качване и изтегляне на вашата интернет връзка. Показва колко бързо се изтегля информация от интернет на вашия компютър и колко бързо информацията се прехвърля (качва) от вашия компютър на друг уебсайт. Можете да извършите тест за скорост във вашата мрежа, като използвате своя облачен акаунт в Linksys.
ЗАБЕЛЕЖКА: Можете също да тествате скоростта на безжичната връзка на вашия компютър.

След това можете да сравните резултатите от вашия тест за скорост на интернет с референтната пропускателна способност на вашия рутер, за да видите дали получавате оптимална безжична връзка. Пропускателна способност - Пропускателната способност е действителното количество данни, успешно прехвърлени в рамките на мрежата в даден момент.
ЗАБЕЛЕЖКА : Действителната скорост и ефективност на вашата интернет връзка ще зависи от вашия доставчик на интернет услуги (ISP).
Проверете съвместимостта на безжичния адаптер и рутера
Безжичният адаптер на вашето устройство и съвместимостта с рутера са сред факторите, които влияят на вашата безжична връзка.
За най-добри резултати, Wireless-N рутерите трябва да бъдат сдвоени с Wireless-N адаптери, по същия начин, по който Wireless-G рутерите се сдвояват с Wireless-G адаптери. Ако има комбинация от Wireless-G и Wireless-N адаптери, свързани към мрежата, най-добре е да зададете режима на безжична мрежа на Mixed. Това ще позволи на устройствата Wireless-G да имат стабилна връзка с мрежата и ще позволи на устройствата Wireless-N да останат свързани към мрежата, но ще работят на скорости на Wireless-G.
За да увеличите скоростта на вашата безжична връзка, проверете дали вашият адаптер е съвместим със стандартите Wireless-AC, Wireless-N, G, B или A.
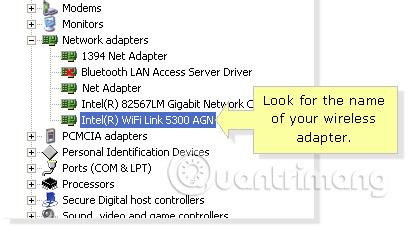
ЗАБЕЛЕЖКА : В този пример се използва Intel WiFi Link 5300 AGN. Неговият суфикс - AGN - означава, че безжичният адаптер за този компютър е съвместим със стандартите Wireless-A, B/G и N.
Задайте подходящия размер на MTU за мрежата
Максимална единица за предаване (MTU) - Максимална единица за предаване - определя най-големия размер на пакета, разрешен за предаване през интернет. Определянето на подходящия размер на MTU е важно, за да получите най-ефективната пропускателна способност за мрежата.

ЗАБЕЛЕЖКА: Размер MTU 1480 се използва тук като пример.
Променете вашия безжичен канал
Необходимостта от промяна на безжичния канал на рутера може да възникне, когато имате смущения. Смущенията са един от най-честите проблеми, с които може да се сблъска вашата домашна мрежа, и смущенията могат да бъдат причинени от следното:
- Домашна електроника (безжични телефони, високоговорители и микровълнови печки)
- Близки безжични мрежи
- Физически препятствия (стени, огледала или стъкло)
- Разстояние или местоположение
Тези фактори могат да намалят производителността на вашата мрежа. Смяната на каналите е един от най-добрите начини да поддържате сигнала постоянен и да оптимизирате вашата безжична връзка.
Двубандовите рутери на Linksys могат да предават и получават данни, използвайки както 2,4GHz, така и 5GHz честоти, едновременно или един по един. Диапазоните на Wi-Fi сигнала от 2,4 и 5 GHz са разделени на няколко по-малки ленти, наречени безжични канали. Всеки от тези безжични канали се преобразува в радиочестота (Например канал 6 е 2,437 GHz).
Оптимизирайте вашия компютър и мрежа
Пазете компютъра си от вируси, злонамерен софтуер и рекламен софтуер, като посещавате защитени уебсайтове, използвате бърз браузър, почиствате редовно твърдия си диск и се уверите, че компютърът ви работи безпроблемно. Без значение колко бърза е интернет връзката, това не означава нищо, ако компютърът ви работи зле.
Трябва да инсталирате актуализирани драйвери за адаптера за по-добра връзка. Моля, актуализирайте драйвера на вашия мрежов адаптер, за да подобрите неговата функционалност. Актуализирането на рутера му позволява да бъде в крак с модерния интернет трафик.
Разширете обхвата на вашата безжична мрежа
Местоположението на вашето устройство и безжичния рутер ще повлияе на работата на вашата безжична мрежа. За да увеличите безжичния сигнал, трябва да поставите безжичния рутер в централната част на къщата или на място без никакви препятствия, които биха могли да блокират обхвата му (като мебели или твърде високи предмети). Те ще блокират сигнала или ще съкратят обхвата на вашата безжична мрежа.
Можете също така да добавите други устройства като комутатори или разширители на обхват към вашата съществуваща локална мрежа. С това можете да разширите обхвата на вашата безжична мрежа, както и да се насладите на повече онлайн дейности, за да сте в крак с тенденциите.
Виж повече: