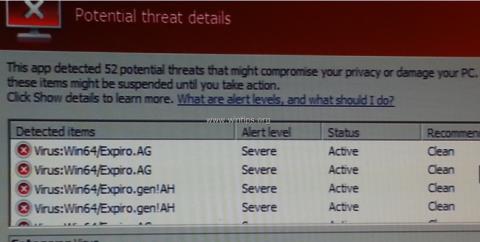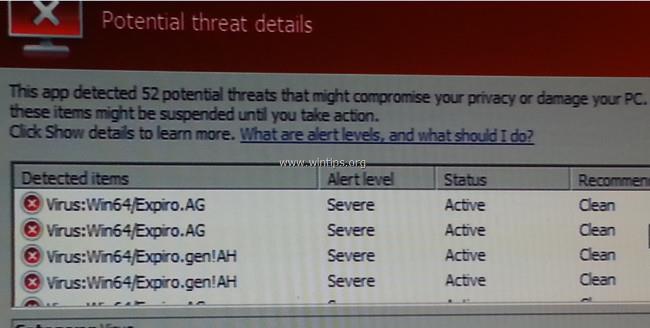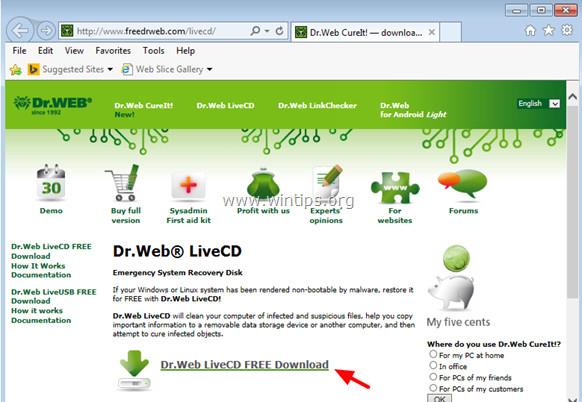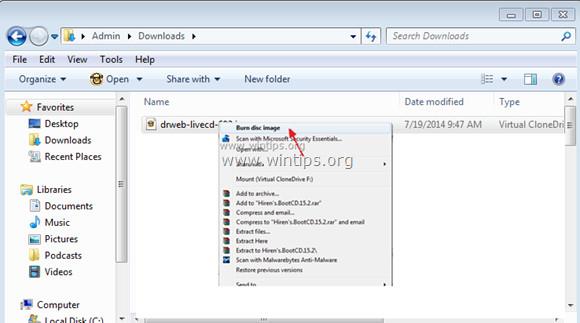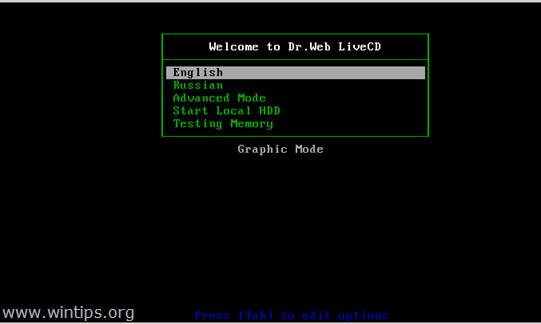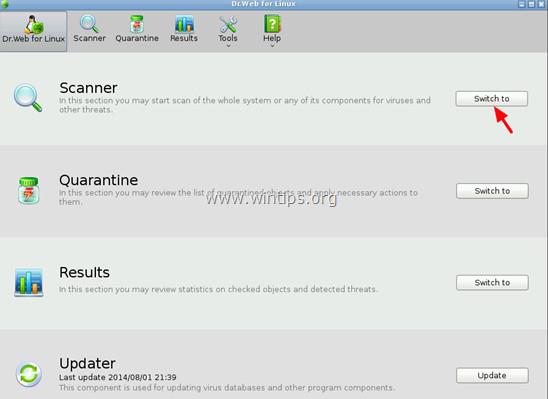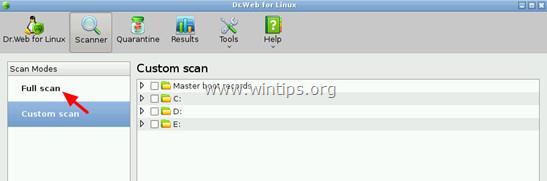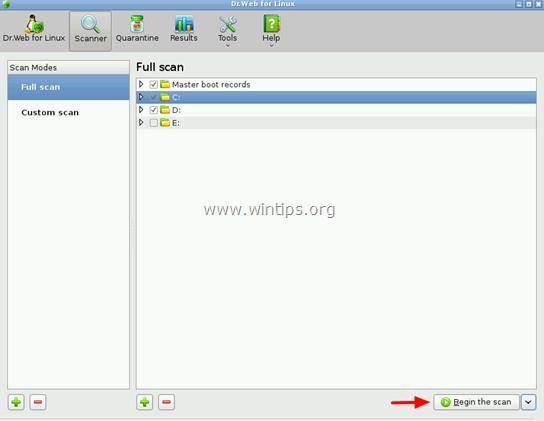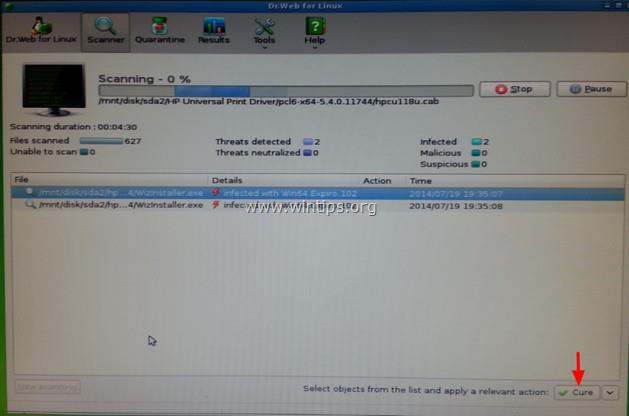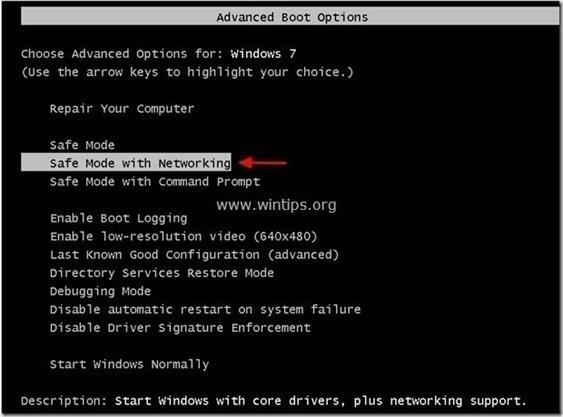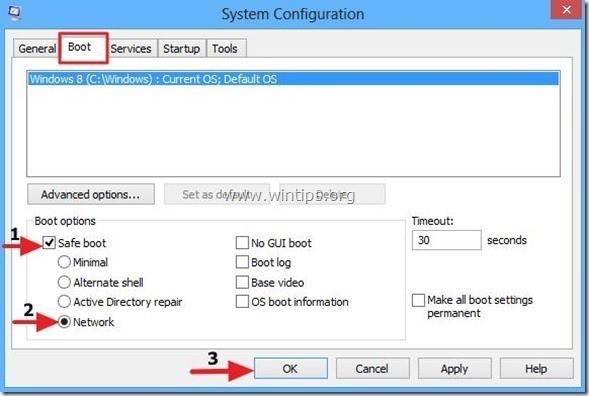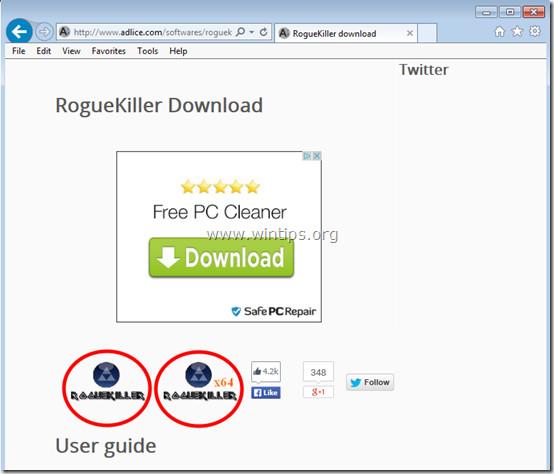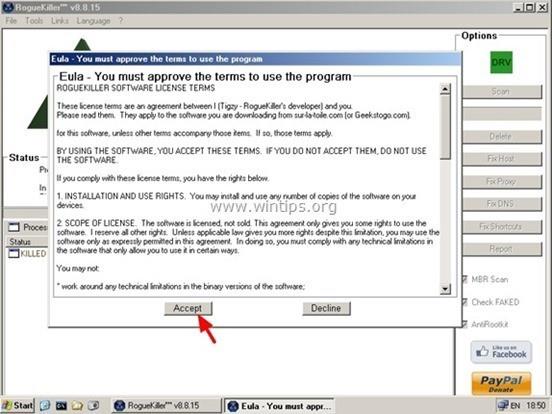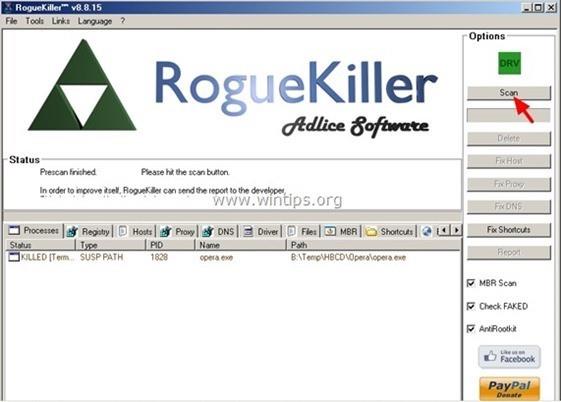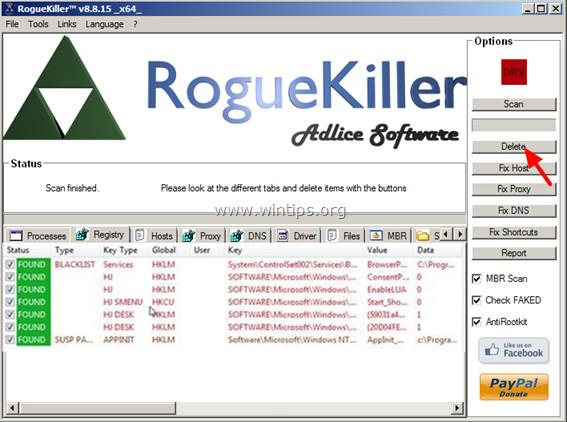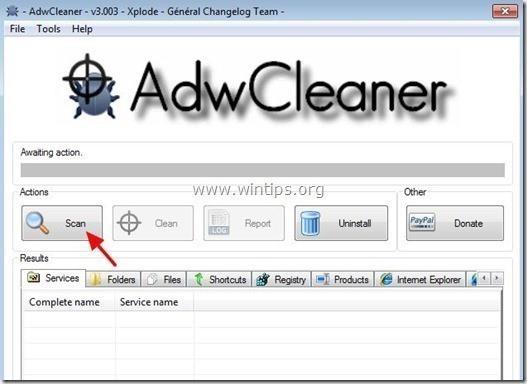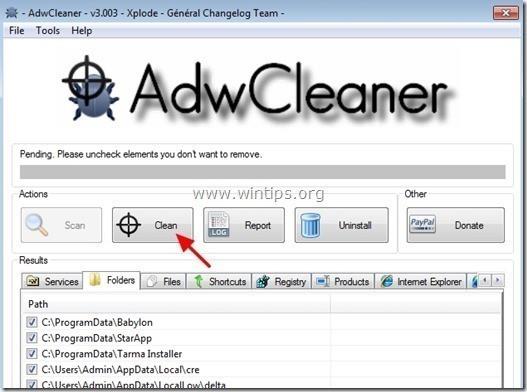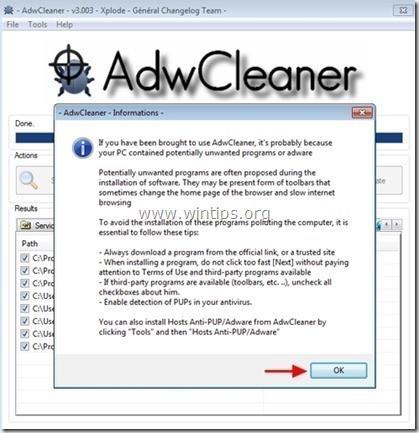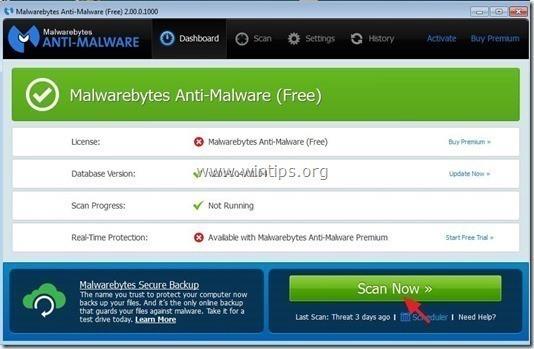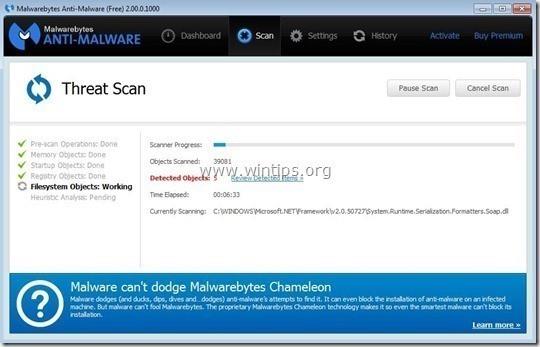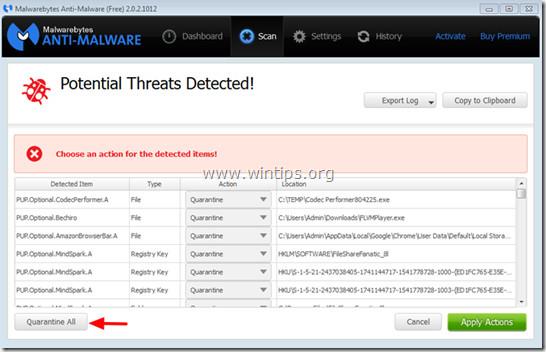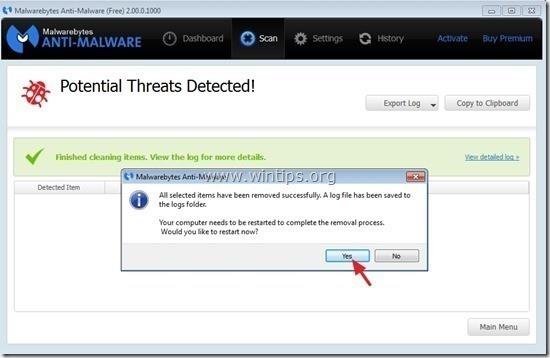Virus:Win32/Expiro.gen е доста опасен и досаден вирус за потребителите, защото засяга всички изпълними файлове (.exe файлове). След като вирусът Virus:Win32/Expiro.gen атакува вашата система, той може да събира данни на вашия компютър и да предоставя достъп до вашия компютър на нежелани потребители.
Expiro е " голямо семейство " от полиморфни вируси. Тези вируси могат да заразят важни файлове на вашия компютър, като добавят зловреден код в оригиналния код, за да изпълняват " опасни " функции на компютъра. вашата личност. Вирусът W32/Expiro може да открадне информация за кредитна карта, да промени интернет настройките и да зарази файлове, защитени от системата за проверка на системни файлове (SFC).
Включете:
- Win32/Expiro
- W32/Expiro-H
- Вирус: Win32/Expiro.S (Microsoft)
- Virus.Win32.Expiro.w (Kaspersky)
- W32.Xpiro.D (Symantec)
- W32/Expiro.gen.h (NAI)
- W32/Expiro-H (Sophos)
- Win32.Expiro.W (FSecure)
- Virus.Win32.Expiro.i (v) (Sunbelt)
- W32/Expiro.E (Антивирус)
- W32/Expiro.O (Authenium)
- Win32.Expiro.W (Bitdefender)
- W32.Expiro-15 (Clamav)
- W32/Expiro.W (Fortinet)
- W32/Expiro.O (Fprot)
- Virus.Win32.Expiro (Ikarus)
- Вариант на вируса Win32/Expiro.T (NOD32)
- W32/Expiro.gen (Panda)
- Virus.Win32.Expiro.SEP.4 (VBA32)
- Вирус Expiro.A
- Virus.Win32.Expiro.w
- Win64/Expiro.AG
- Win32/Expiro.AG
- Win64/Expiro.gen!AH
- Win64/Expiro.gen!AH
За да премахнете напълно този вирус, моля, вижте статията по-долу от Wiki.SpaceDesktop.
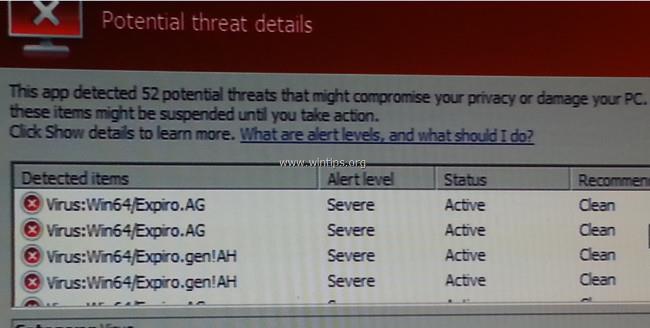
Стъпки за пълно премахване на вируса W32.Expiro от вашия компютър
Стъпка 1: Изтеглете Dr.Web® Antivirus LiveCD
1. Изтеглете Dr.Web® Antivirus LiveCD на вашия компютър и инсталирайте.
Изтеглете Dr.Web® Antivirus LiveCD на вашия компютър и инсталирайте тук.
Приемете условията и след това щракнете върху Съгласен съм.
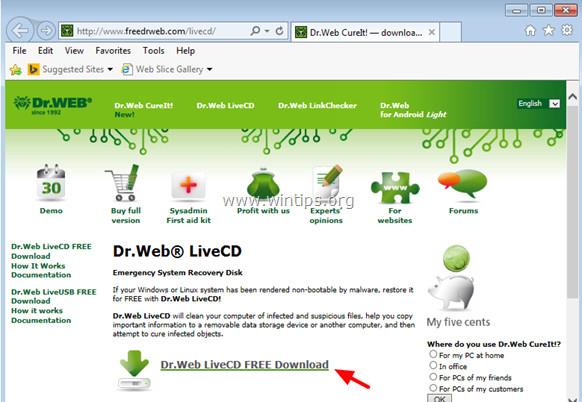
2. След като процесът на изтегляне приключи, щракнете с десния бутон върху файла “ drweb-livecd-xxxx.iso ” и изберете “ Записване на образ на диск ”.
В допълнение, можете също да използвате приложението “ ImgBurn ”, за да записвате изображения на дискове в оптични дискове.
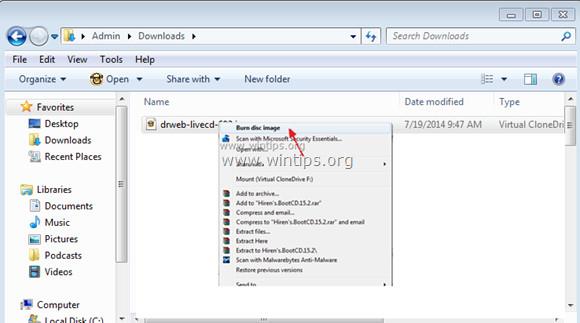
Стъпка 2: Използвайте Dr.Web® LiveCD, за да премахнете вируса W32.Expiro
За да " почистите " вашия компютър от омразния вирус W32.Expiro, стартирайте вашия компютър, който е бил атакуван от вируса W32.Expiro с Dr.Web® LiveCD. За да направите това нещо:
1. Първо се уверете, че DVD/CDROM устройството е избрано, когато стартирате вашето устройство в режим на настройка на BIOS (CMOS). За да направите това нещо:
- Първо включете компютъра си, след което натиснете клавиша Del или F1 или F2 или F10 за достъп до настройките на BIOS (CMOS).
Как да получите достъп до BIOS Настройките на моделите компютри ще бъдат различни в зависимост от производителя на компютъра.
- В менюто на BIOS намерете настройката, наречена Boot Order.
Обикновено тази настройка може да бъде намерена в менюто Advanced BIOS Features.
- В настройките за ред на зареждане задайте CD-ROM устройството като първо устройство за зареждане.
- Запазете промените и излезте от настройките на BIOS.
2. Поставете Dr.Web® LiveCD в гнездото за CD/DVD устройство на вашия компютър, за да стартирате компютъра от Dr.Web® LiveCD устройството.
3. В прозореца за добре дошли изберете вашия език с помощта на клавишите със стрелки и натиснете Enter.
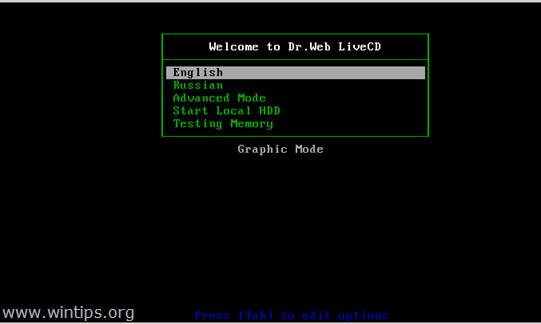
4. Когато Dr.Web за Linux стартира, щракнете върху големия бутон Превключване и след това върху Скенер .
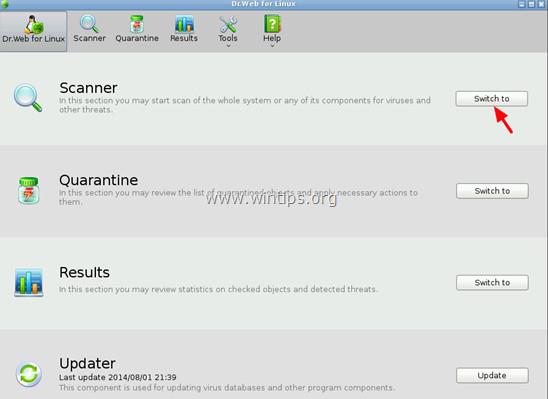
5. В секцията Режими на сканиране щракнете върху Пълно сканиране .
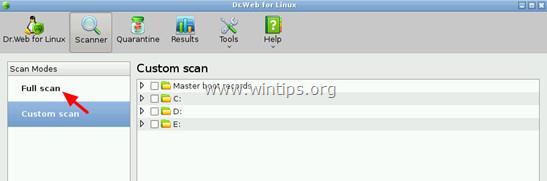
6. В следващия прозорец щракнете върху бутона Започнете сканирането , за да стартирате процеса на сканиране за вируси на вашата система.
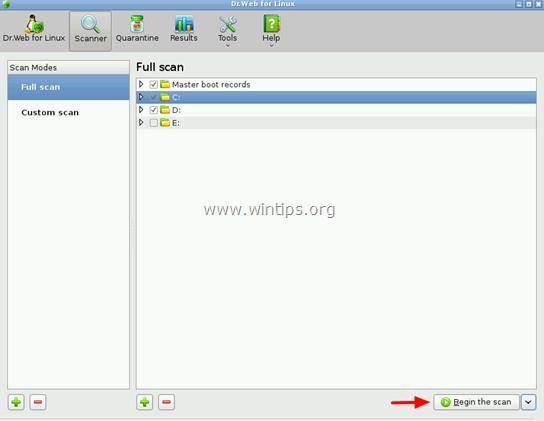
7. Изчакайте, докато процесът на сканиране приключи.

8. След като процесът на сканиране приключи, изберете всички изпълними файлове (.exe файлове) и след това щракнете върху опцията Cure .
За да изберете няколко файла, натиснете и задръжте клавиша Ctrl и след това щракнете, за да изберете файловете.
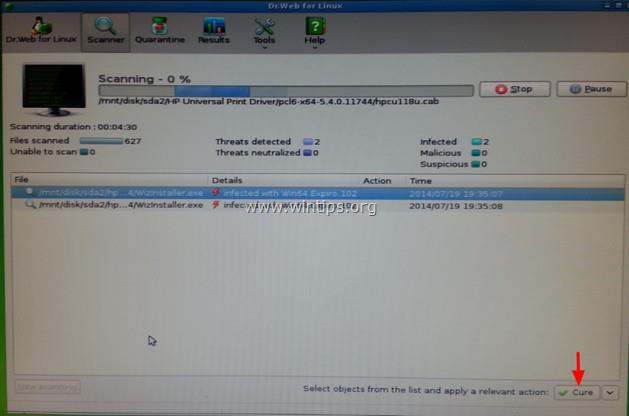
9. След като "лекувате" всички файлове, затворете прозореца на Dr.Web , след което продължете да изключвате компютъра.
10. Следвайте стъпките по-долу.
Стъпка 3: Стартирайте компютъра си в „Безопасен режим с работа в мрежа“
1. Отворете компютъра си, след което вземете устройството “ Dr. Web's LiveCD ” от тавата за CD/DVD.
2. След това, когато компютърът ви стартира, натиснете клавиша F8, преди да се появи логото на Windows.
3. Сега прозорецът на менюто с разширени опции на Windows се появява на екрана, използвайте клавишите със стрелки, за да изберете опцията Безопасен режим с работа в мрежа и натиснете Enter.
- В Windows 8 и Windows 8.1:
1. Натиснете клавишната комбинация Windows + R, за да отворите командния прозорец Изпълнение .
2. В командния прозорец Run въведете msconfig там и натиснете Enter, за да отворите прозореца System Configuration .
3. Тук щракнете върху раздела Boot , след което маркирайте Safe Boot и Network .
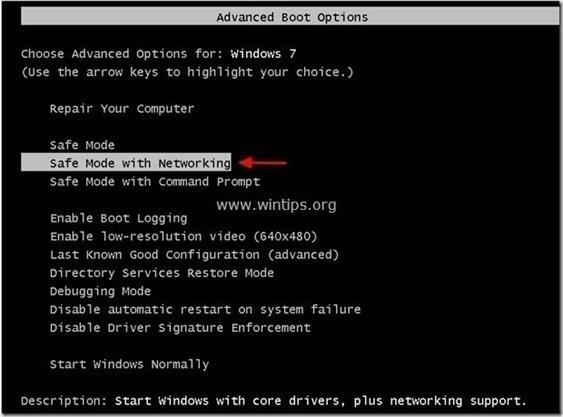
4. Щракнете върху OK и след това рестартирайте компютъра.
Забележка:
За да стартирате компютъра си с Windows в нормален режим (нормален режим) отново, следвайте същите стъпки и след това махнете отметката от квадратчето Safe Boot и сте готови.
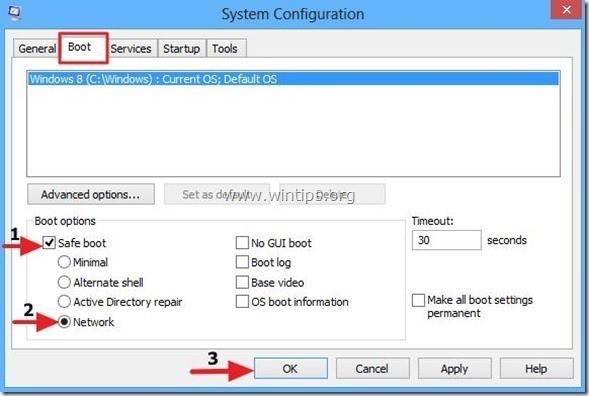
Стъпка 4: Използвайте RogueKiller, за да почистите процеса от зловреден софтуер
RogueKiller е една от ефективните анти-зловреден софтуер програми. Програмата може да открива, предотвратява и премахва зловреден софтуер като цяло, както и руткитове, мошеници, червеи,...
1. Изтеглете RogueKiller на вашия компютър и инсталирайте.
Изтеглете RogueKiller на вашето устройство и го инсталирайте тук.
Забележка :
Изтеглете x86 или x64 версията, която съответства на вашата версия на операционната система. За да знаете версията на операционната система, която използвате, щракнете с десния бутон върху иконата Компютър, изберете Свойства и потърсете в секцията Тип система.
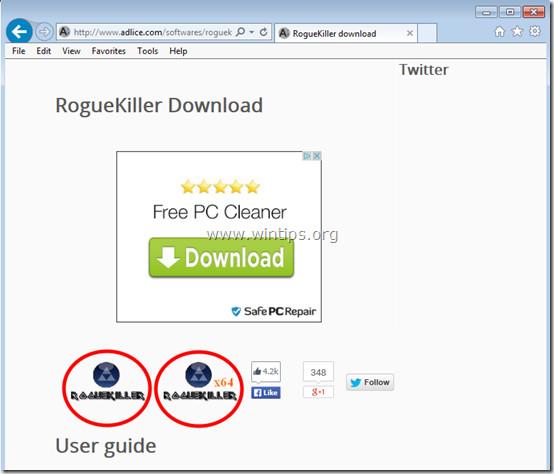
2. Кликнете два пъти, за да стартирате RogueKiller .
3. Щракнете върху Приемам , за да се съгласите с условията и да инсталирате програмата.
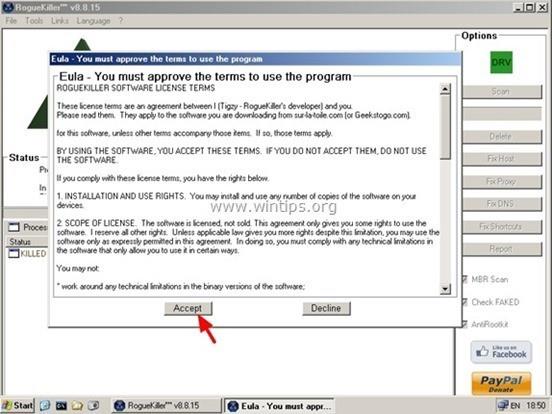
4. Следващата стъпка е да щракнете върху Сканиране , за да сканирате за зловреден софтуер на компютъра и в портала за стартиране .
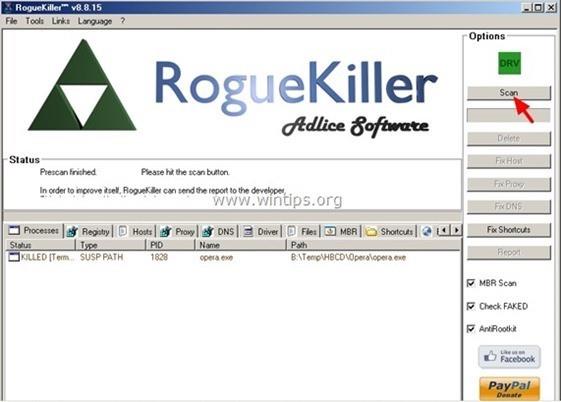
5. Накрая, след като сканирането приключи, щракнете върху раздела Регистър , изберете всички елементи, съдържащи намерен зловреден софтуер и след това щракнете върху Изтрий , за да премахнете всички тези елементи.
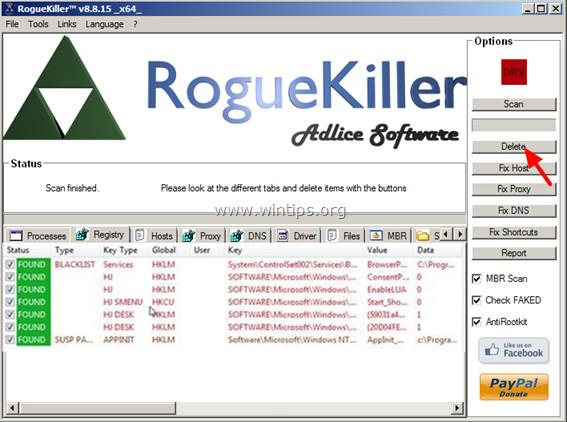
6. Затворете RogueKiller и изпълнете следващите стъпки.
Стъпка 5: Премахнете рекламния софтуер с AdwCleaner
1. Изтеглете AdwCleaner на вашето устройство и инсталирайте.
Изтеглете AdwCleaner на вашето устройство и го инсталирайте тук.

2. Затворете всички отворени програми на вашия компютър, след което щракнете двукратно, за да отворите AdwCleaner .
3. След като приемете условията, щракнете върху бутона Сканиране .
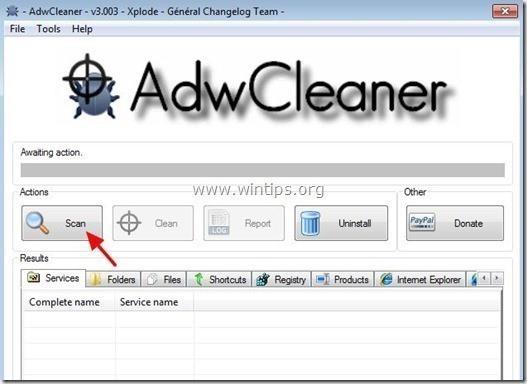
4. Изчакайте, докато процесът на сканиране приключи, щракнете върху Почистване , за да премахнете целия нежелан злонамерен софтуер от вашата система.
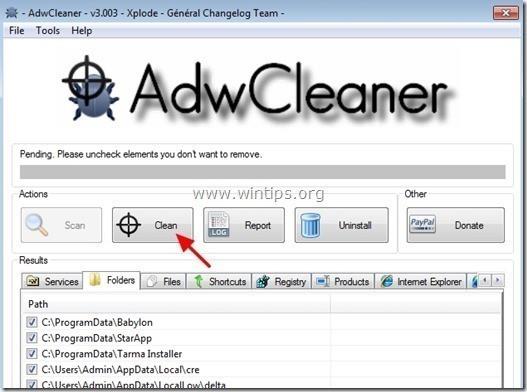
5. В прозореца AdwCleaner - Информация щракнете върху OK, след което изберете OK отново, за да рестартирате компютъра си.
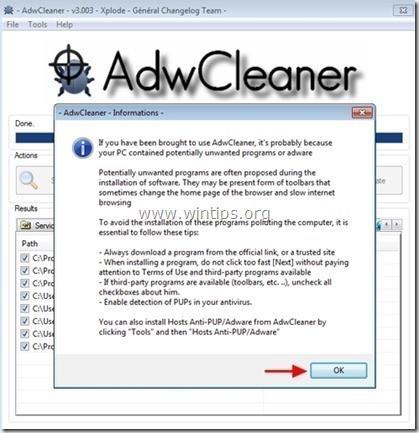
6. Когато вашият компютър приключи с рестартирането, затворете информационния прозорец на " AdwCleaner " и продължете със следващите стъпки.
Стъпка 6: Използвайте Malwarebytes Anti-Malware Free, за да премахнете Cryptowall
- Изтеглете и инсталирайте Malwarebytes Anti-Malware Free:
Изтеглете Malwarebytes Anti-Malware Premium на вашето устройство и инсталирайте.
Изтеглете Malwarebytes Anti-Malware Premium на вашето устройство и го инсталирайте тук.
- Сканирайте и почистете компютъра си с Malwarebytes Anti-Malware:
1. Стартирайте Malwarebytes Anti-Malware и оставете програмата да се актуализира до най-новата версия (ако е необходимо).

2. След като процесът на актуализиране приключи, щракнете върху бутона Сканирай сега , за да започнете да сканирате вашата система, премахвайки зловреден софтуер и нежелани програми.
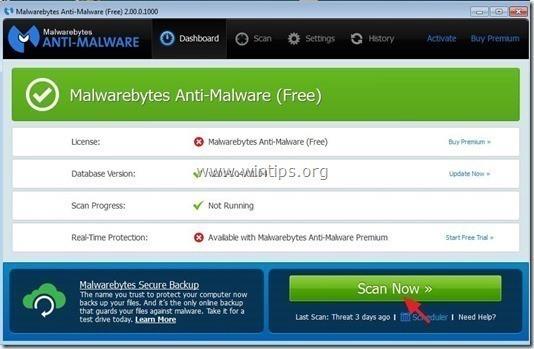
3. Изчакайте сканирането на системата да приключи.
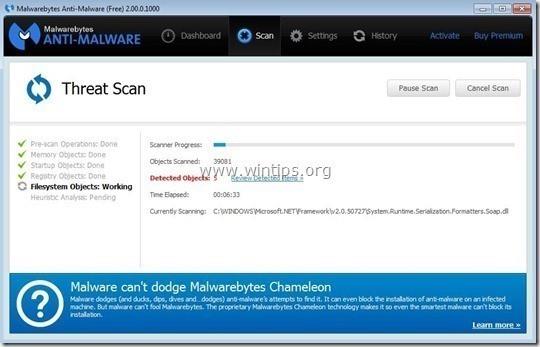
4. Когато сканирането приключи, щракнете върху Поставете всички под карантина , за да премахнете намерените заплахи.
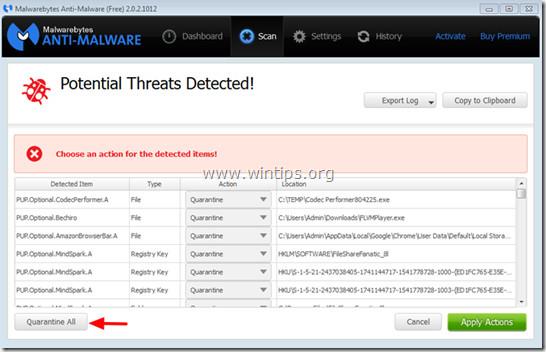
5. След като процесът приключи, рестартирайте компютъра си, за да завършите процеса.
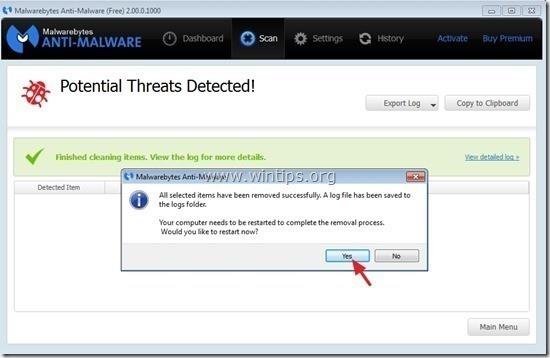
6. След като компютърът приключи със зареждането, стартирайте отново Malwarebytes' Anti-Malware, за да потвърдите, че вече няма "заплахи" във вашата система.
Вижте още няколко статии по-долу:
- Какво да направите, за да се справите с грешката „Няма интернет след премахване на зловреден софтуер“?
Късмет!