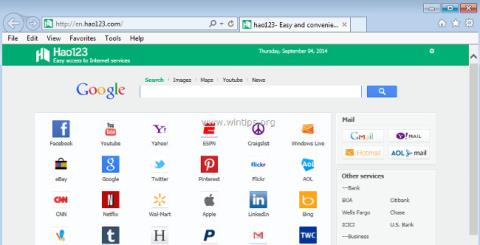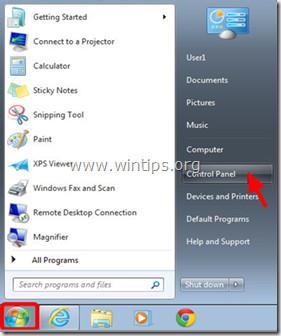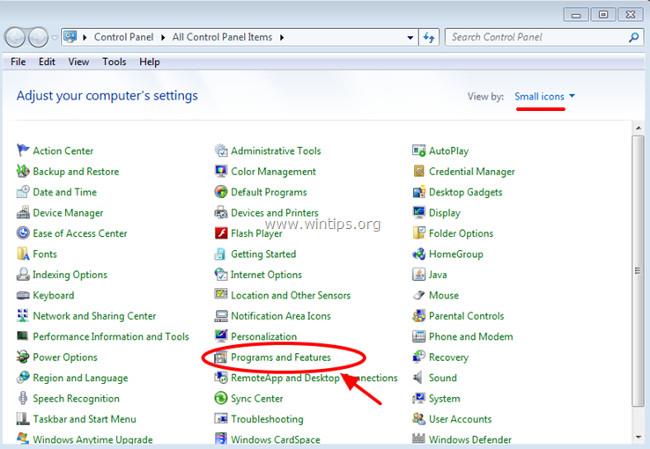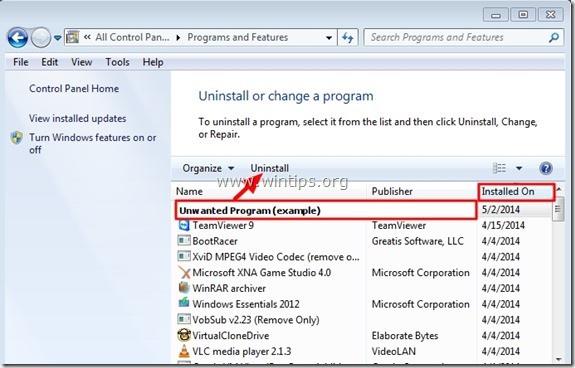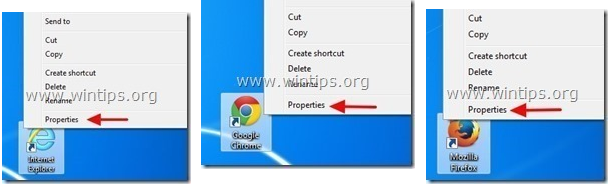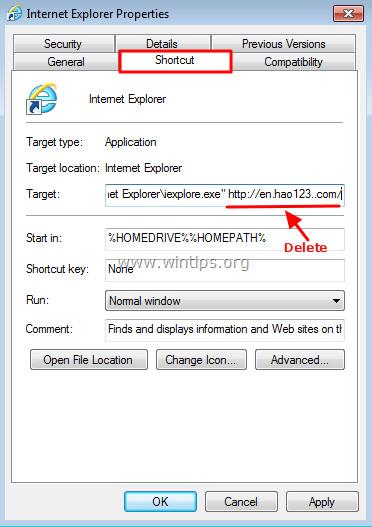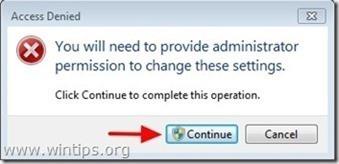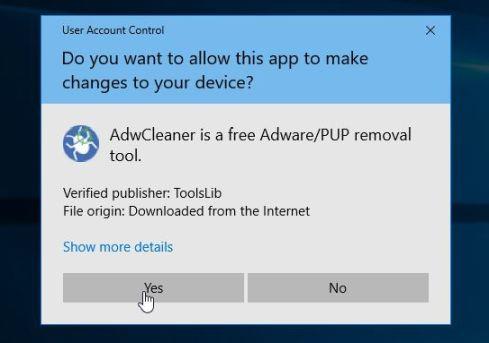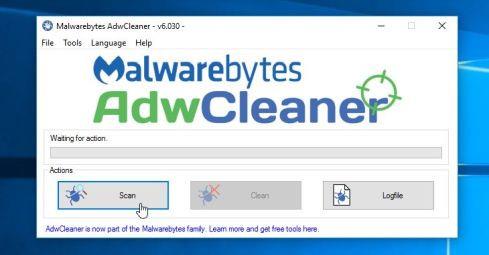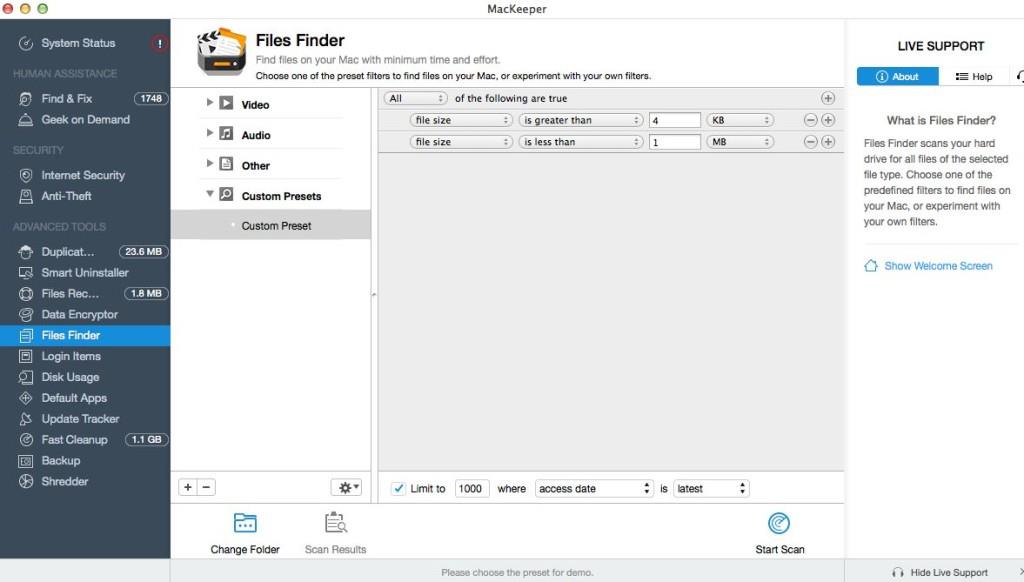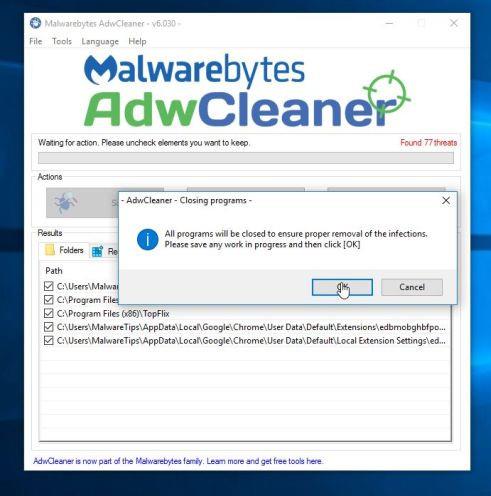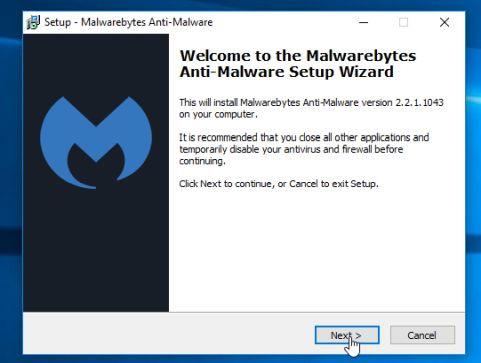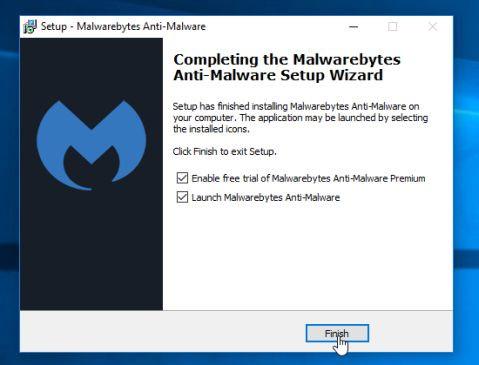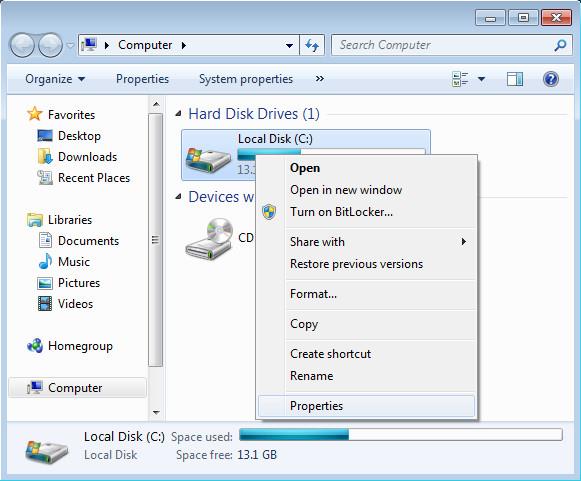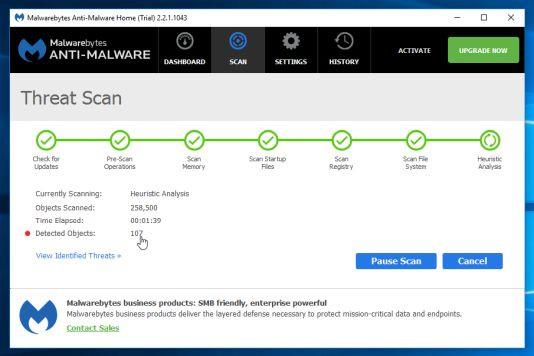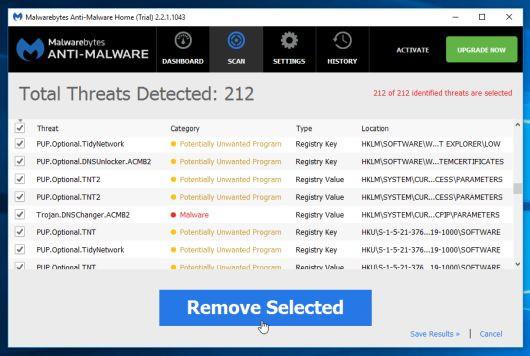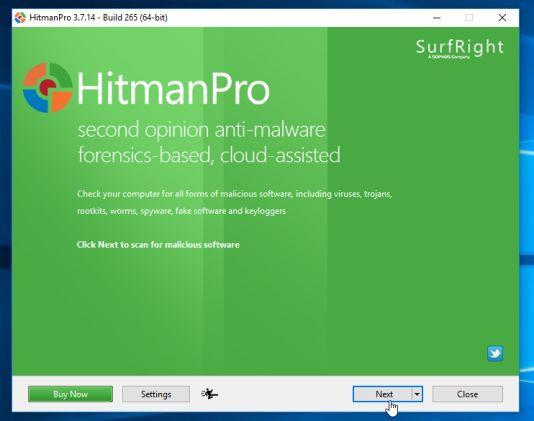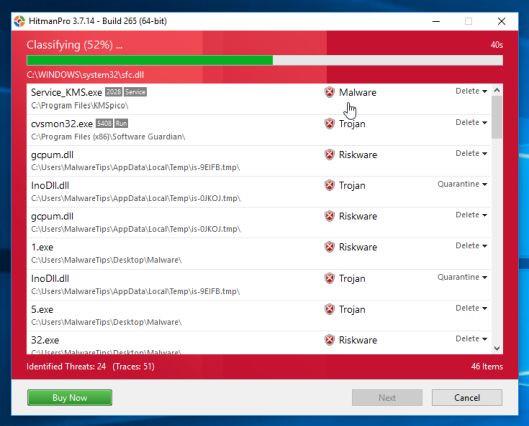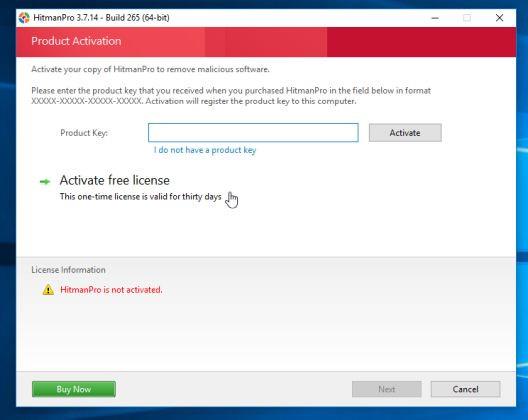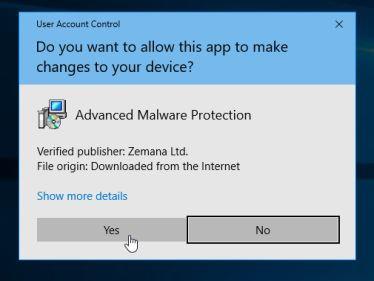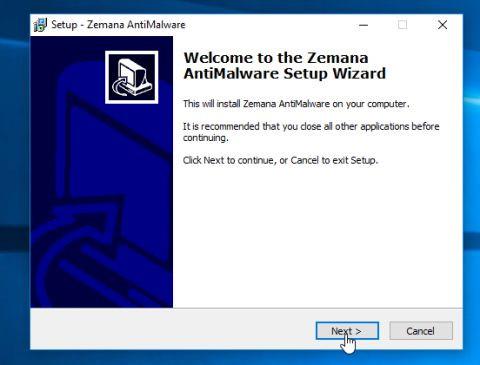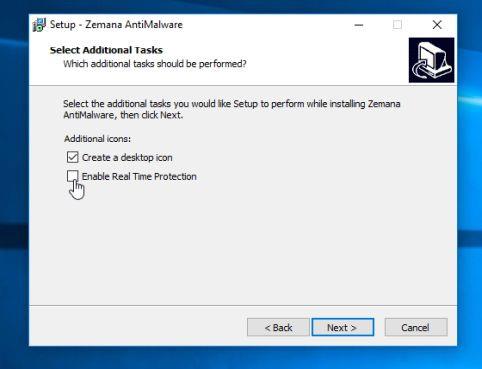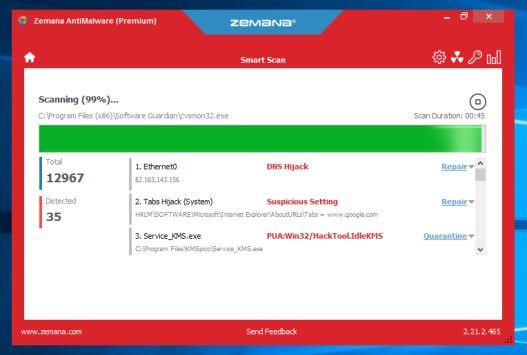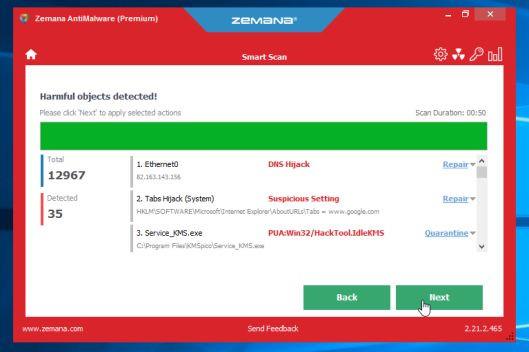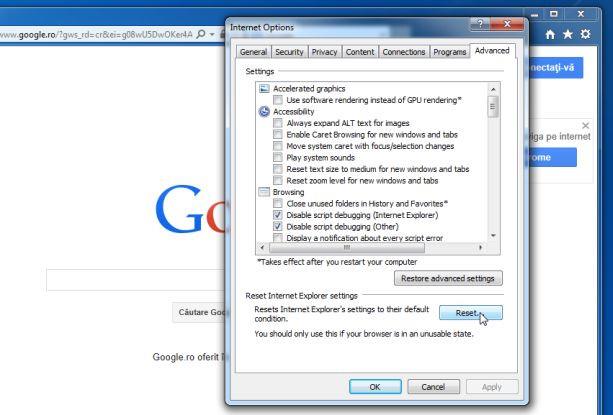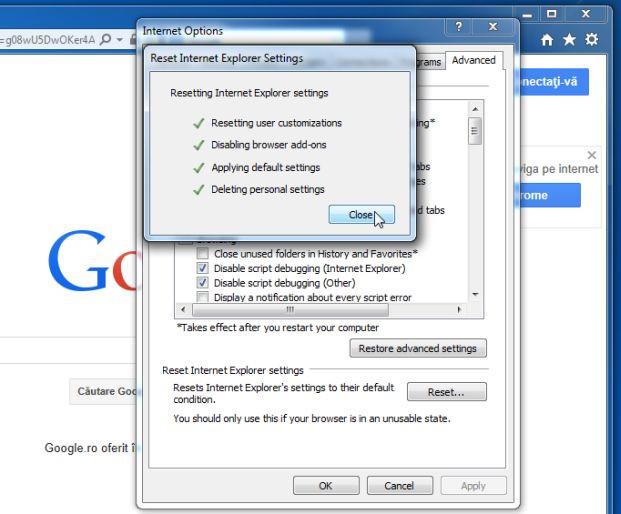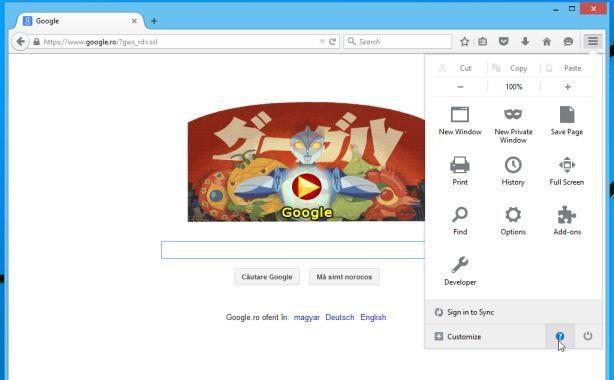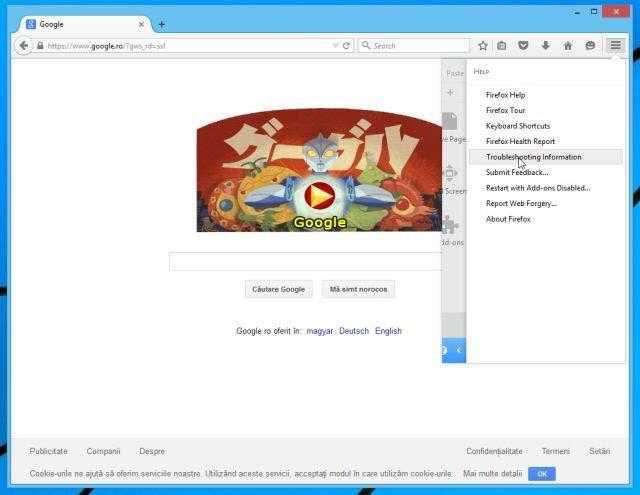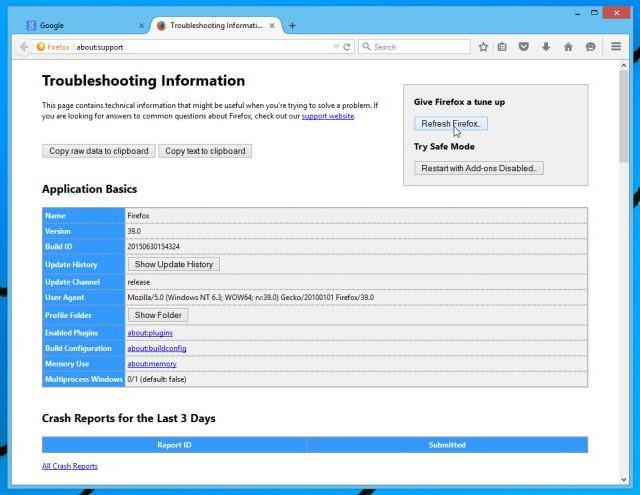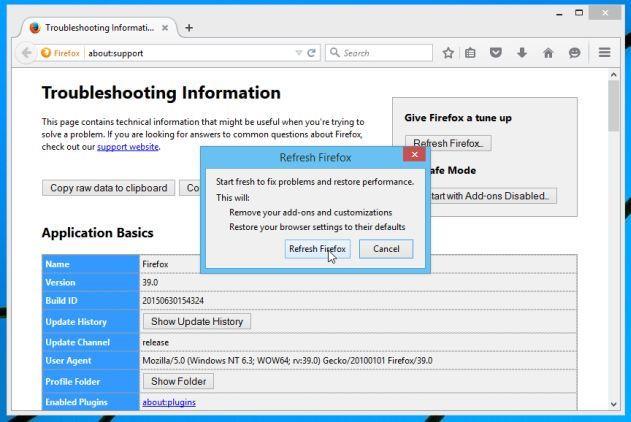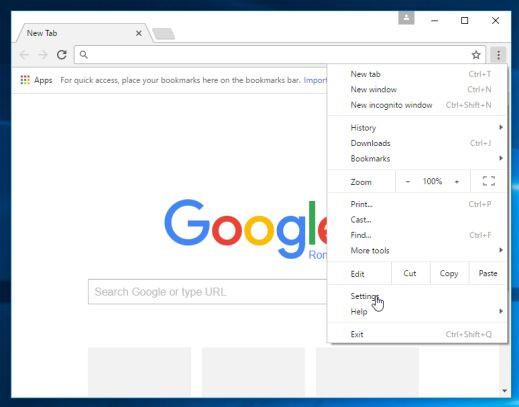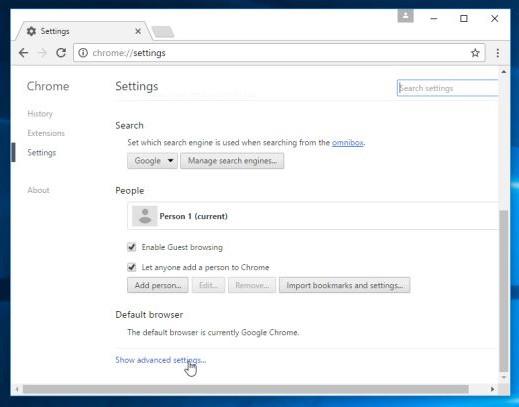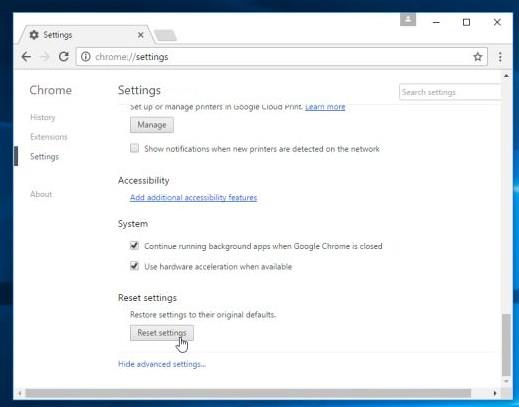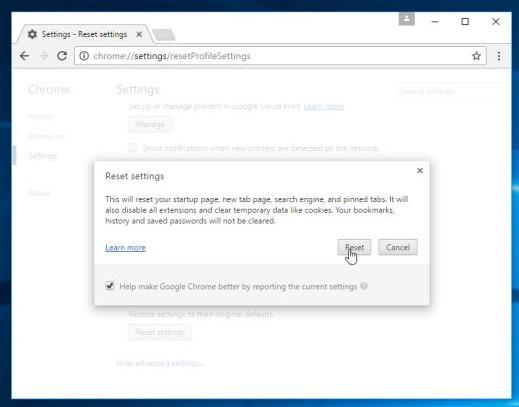Hao123 е вид похитител на браузър, често в комплект с безплатен софтуер, който изтегляте от ненадеждни източници. Когато се инсталира на вашето устройство, Hao123 ще настрои началната страница на браузъра ви и търсещата машина по подразбиране на hao123.com без ваше разрешение. Това само по себе си не е вредно, тъй като има много програми за безопасност, които също променят тези настройки. Hao123 обаче има много подозрителни поведения, както и произволно добавяне на URL параметъра hao123.com към преки пътища на работния плот и менюто "Старт" на Windows.

Hao123 е проектиран да редактира настройките на вашия браузър и може да инсталира някои допълнителни добавки (ленти с инструменти, разширения или добавки) във вашия уеб браузър, за да интегрира повече рекламни връзки. . Hao123 може да пренасочва компютрите на потребителите към злонамерени уебсайтове или може да инсталира "злонамерени" програми, за да "компрометира" компютрите на потребителите с проблеми със сигурността.
Hao123 се предлага на различни езици в зависимост от вашето местоположение, като например „ en.hao123 .“ com”, “br.hao.123.com ”, “ tw.hao.123.com ”, “ ar.hao.123.com ”, “ sa.hao.123.com ”, “ id.hao.123. com ", " th.hao.123.com ", " jp.hao.123.com ", " ar.hao.123.com ", " ae.hao.123.com " или " vn.hao.123. com ".
Технически, „hao123 . com" не е форма на вирус и се класифицира като потенциално нежелана програма (PUP - Potentially Unwanted Program) , която може да съдържа и инсталира злонамерени програми на вашия компютър, като рекламен софтуер. adware), ленти с инструменти или вируси. Ако вашият компютър е „заразен“ с рекламен софтуер „hao123 . com", тогава на екрана на вашия компютър непрекъснато ще се появяват рекламни изскачащи прозорци, банери и спонсорирани връзки или в някои случаи скоростта на уеб сърфиране на браузъра ще бъде ниска поради програми. Злонамерените програми работят във фонов режим.
Hao123.com е инсталиран в системата без знанието на потребителя, причината е, че тези програми са пакетирани в друг безплатен софтуер и когато потребителите изтеглят този софтуер за инсталиране, те случайно са инсталирали hao123.com.
Следователно, когато инсталирате която и да е програма на вашия компютър, трябва:
- На екрана за инсталиране на приложението не щраквайте върху бутона Напред твърде бързо.
- Прочетете внимателно условията, преди да щракнете върху Приемам.
- Винаги избирайте „Персонализирана“ инсталация – персонализирайте инсталацията.
- Откажете да инсталирате допълнителен софтуер, който не искате да бъде инсталиран.
- Премахнете отметката от всички опции, които казват, че началната ви страница и настройките за търсене ще бъдат редактирани.
Напълно премахнете страницата Hao123. com на компютър с Windows
Стъпка 1: Деинсталирайте зловреден софтуер от контролния панел
1. Опитайте се да си спомните кога за първи път видяхте Hao123 на компютъра си и какъв софтуер изтеглихте и инсталирахте на компютъра си преди? Когато си спомните, незабавно премахнете този софтуер от вашия компютър. Ако не можете да си спомните, отворете контролния панел и проверете дали на вашия компютър не е инсталиран някакъв странен софтуер.
- В Windows 10, 7, Vista: Отидете на Старт => Контролен панел .
- В Windows XP: Отидете на Старт => Настройки => Контролен панел .
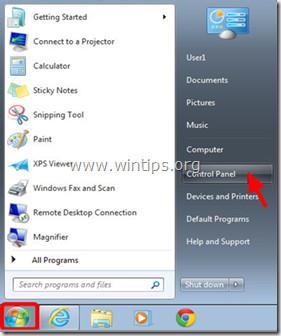
- В Windows 8 и Windows 8.1:
- Натиснете клавишната комбинация Windows + R, за да отворите командния прозорец Run.
- Въведете „контролен панел“ в командния прозорец Run и натиснете Enter.
2. В прозореца на контролния панел щракнете два пъти, за да отворите:
- Добавяне или премахване на програми : ако използвате Windows XP.
- Програми и функции (или „Деинсталиране на програма“), ако използвате Windows 8, 7 или Vista.
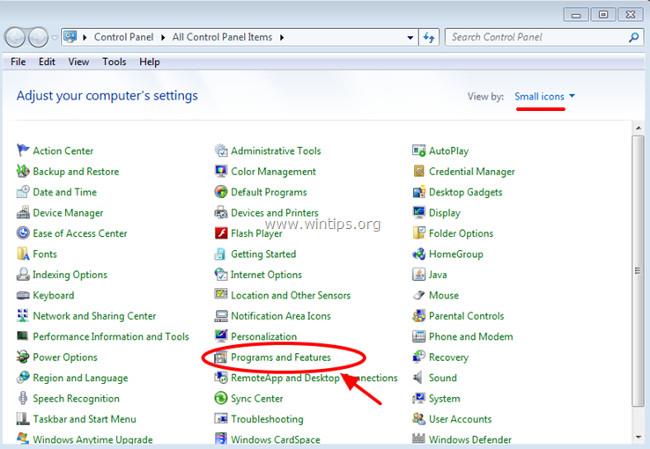
3. Екранът ще покаже списък с инсталирани програми:
- Сортирайте показаните програми по дата на инсталиране (Installed On), след което деинсталирайте неизвестни програми, които са новоинсталирани във вашата система.
- Освен това трябва да премахнете опасни програми като:
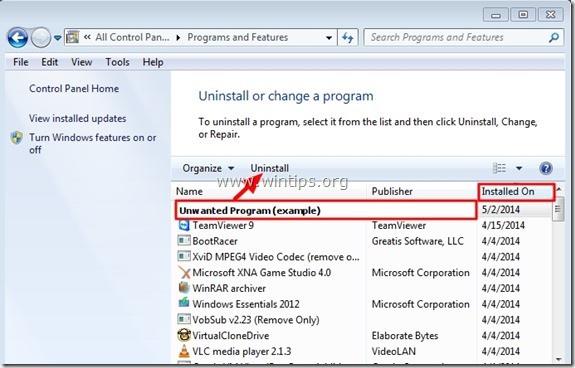
Стъпка 2: Деинсталирайте Hao123. com от прекия път на интернет браузъра
1. Щракнете с десния бутон върху иконата на интернет браузъра, изберете Свойства.
Забележка:
Трябва да изпълните същите стъпки за всички преки пътища в интернет браузъра, включително списъка с програми и лентата на задачите.
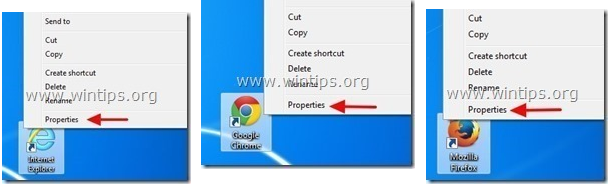
2. В прозореца със свойства на Internet Explorer щракнете върху раздела „Пряк път“, след това намерете полето Target и изтрийте стойността Hao123 (например „http://en.hao123..com/…“), след което въведете „iexplore . exe“ (за пряк път на IE) или „firefox.exe“ (за пряк път на Firefox), или „chrome.exe“ (за пряк път на Chrome), след което щракнете върху OK.
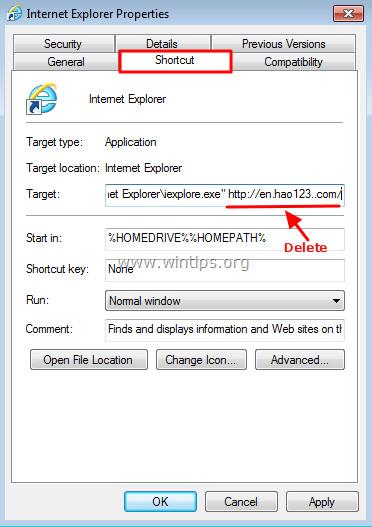
Щракнете върху Продължи , когато се появи прозорецът „Предоставяне на администраторско разрешение за промяна на тези настройки“.
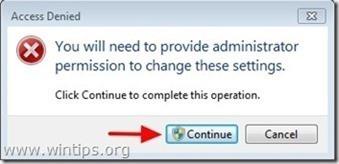
3. Следвайте стъпките по-долу.
Стъпка 3: Сканирайте системата с Malwarebytes AdwCleaner
AdwCleaner е безплатна помощна програма, която ще сканира вашата система и уеб браузъри, за да намери и премахне софтуер, инсталиран на вашата система без ваше знание.
1. Изтеглете AdwCleaner на вашето устройство и инсталирайте.
Изтеглете AdwCleaner на вашето устройство и го инсталирайте тук.
2. Преди да инсталирате AdwCleaner, затворете всички уеб браузъри на вашия компютър, след което щракнете двукратно върху иконата AdwCleaner.
Ако Windows ви попита дали искате да инсталирате AdwCleaner, щракнете върху Да , за да позволите на програмата да работи.
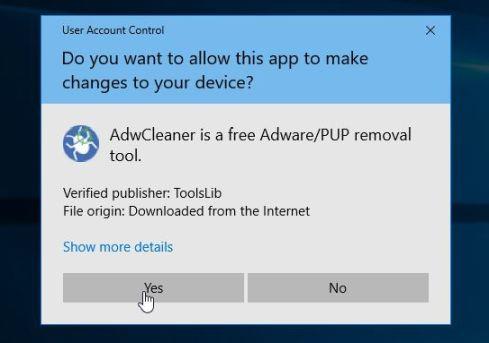
3. Когато програмата се отвори, щракнете върху бутона Сканиране , както е показано по-долу:
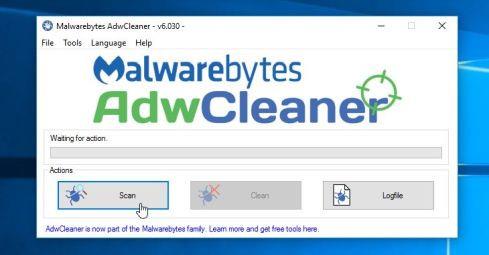
И AdwCleaner ще започне процеса на сканиране, за да намери и премахне зловреден софтуер, както и рекламен софтуер.
4. За да премахнете злонамерени файлове, открити от AdwCleaner, щракнете върху бутона Почистване .
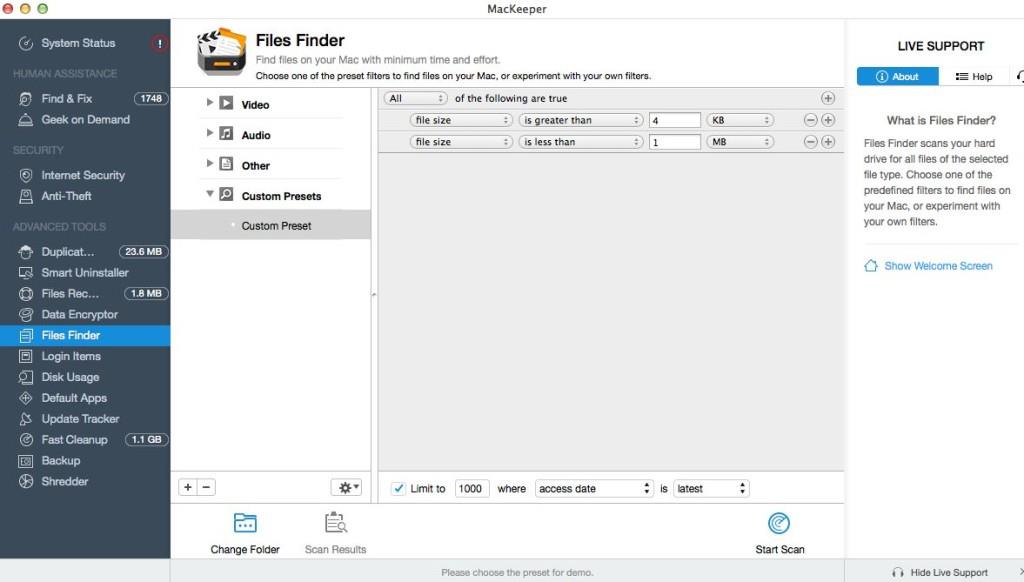
5. AdwCleaner ще ви уведоми да запазите всички файлове или документи, които отворите отново, защото програмата трябва да рестартира компютъра ви, за да завърши процеса на почистване на злонамерени файлове. Вашата задача е да запазите файловете и документите, след което щракнете върху OK .
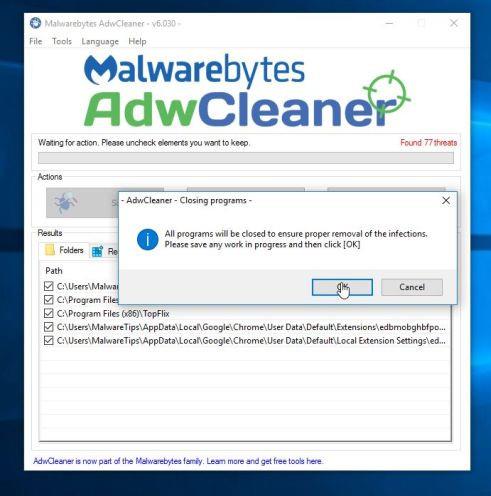
След като компютърът ви приключи със зареждането и вие влезете отново, AdwCleaner автоматично ще отвори лог файл , съдържащ файлове, ключове в регистъра и програми, които са били премахнати от вашия компютър. Можете да прегледате този лог файл и да затворите прозореца на Notepad .
Стъпка 4: Използвайте Malwarebytes Anti-Malware, за да сканирате отново системата
Malwarebytes Anti-Malware е инструмент за системно сканиране при поискване, който премахва целия злонамерен софтуер (зловреден софтуер), както и страницата Hao123. com от вашия компютър с Windows. Важно е Malwarebytes Anti-Malware да работи паралелно с друг антивирусен софтуер без конфликти.
1. Изтеглете Malwarebytes Anti-Malware на вашия компютър и инсталирайте.
Изтеглете Malwarebytes Anti-Malware на вашето устройство и го инсталирайте тук.
2. След като изтеглите Malwarebytes Anti-Malware, затворете всички програми, след което щракнете двукратно върху иконата с име mbam-setup , за да стартирате инсталационния процес на Malwarebytes Anti-Malware.
По това време на екрана се появява диалоговият прозорец за контрол на потребителските акаунти , който пита дали искате да стартирате файла или не. Щракнете върху Да , за да продължите инсталационния процес.

3. Следвайте инструкциите на екрана, за да инсталирате Malwarebytes Anti-Malware Setup Wizard.
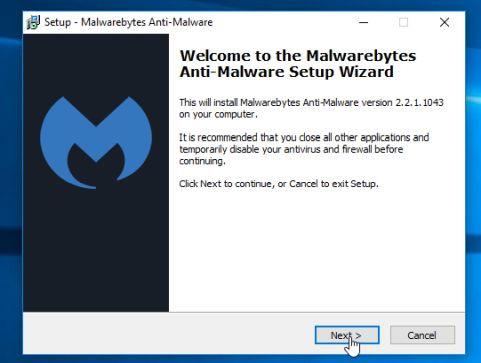
Щракнете върху Напред, за да инсталирате Malwarebytes Anti-Malware, до последния прозорец щракнете върху Готово , за да завършите.
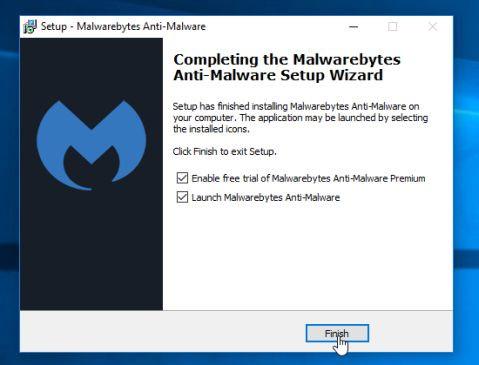
4. След като инсталацията приключи, Malwarebytes Anti-Malware автоматично ще отвори и актуализира антивирусните данни. За да започнете процеса на сканиране, щракнете върху бутона Сканирай сега .
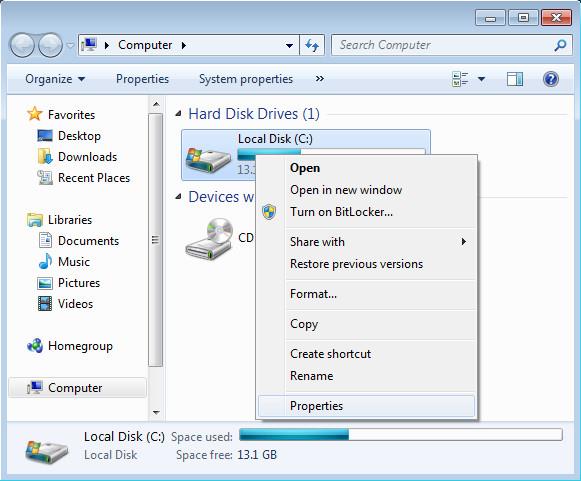
5. Malwarebytes Anti-Malware ще започне да сканира вашата система, за да намери и премахне зловреден софтуер.
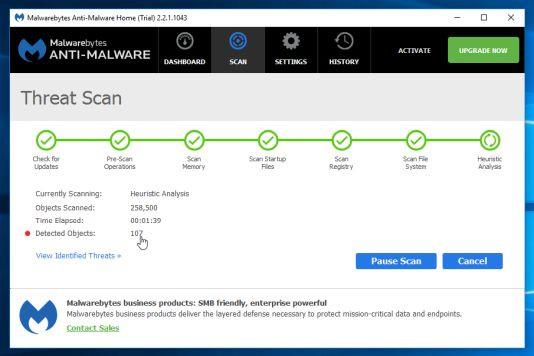
6. След приключване на процеса на сканиране, на екрана ще се появи прозорец, показващ всички злонамерени файлове и програми, открити от Malwarebytes Anti-Malware. За да премахнете злонамерени програми, открити от Malwarebytes Anti-Malware, щракнете върху бутона Премахване на избраните.
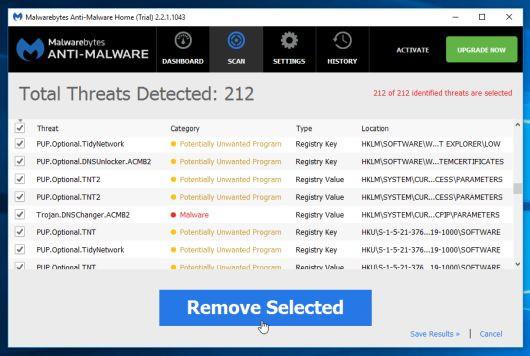
7. Malwarebytes Anti-Malware ще премахне всички злонамерени файлове, програми и ключове в регистъра, които открие. По време на процеса на премахване на тези файлове Malwarebytes Anti-Malware може да изисква рестартиране на компютъра, за да завърши процеса.
HitmanPro ще намери и премахне злонамерен софтуер, рекламен софтуер, ботове и друг злонамерен софтуер.
Стъпка 5: Използвайте HitmanPro за сканиране и проверка на системата
1. Изтеглете HitmanPro на вашия компютър и инсталирайте.
2. Кликнете два пъти върху файла „HitmanPro.exe“ (ако използвате 32-битов Windows) или върху файла „HitmanPro_x64.exe“ (ако използвате 64-битов Windows), за да отворите приложението.
След това щракнете върху Напред, за да инсталирате HitmanPro на вашия компютър.
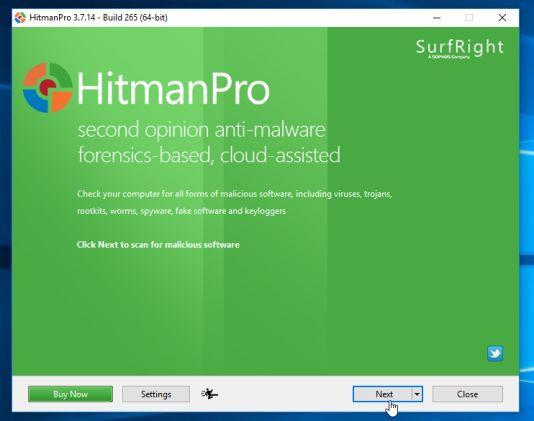
3. HitmanPro ще започне да сканира вашия компютър за зловреден софтуер.
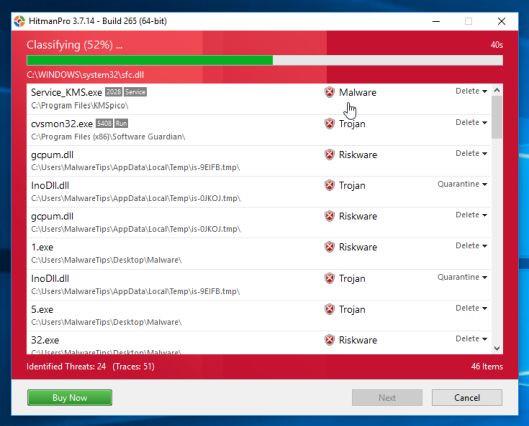
4. Когато процесът приключи, на екрана ще се покаже списък с всички злонамерени програми, открити от приложението. Щракнете върху Напред, за да премахнете зловреден софтуер (злонамерен софтуер).
5. Щракнете върху Активиране на безплатен лиценз , за да започнете изпробване на приложението в рамките на 30 дни и да премахнете всички злонамерени файлове на вашия компютър.
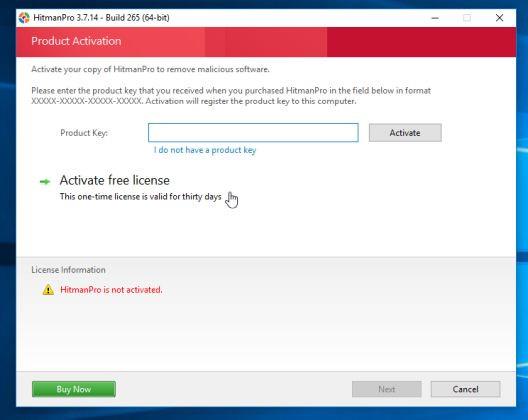
Стъпка 6: Използвайте Zemana AntiMalware, за да сканирате системата
Използвайте Zemana AntiMalware, за да премахнете разширението Hao123. com на вашия браузър и други злонамерени програми на вашия компютър.
1. Изтеглете Zemana AntiMalware на вашия компютър и инсталирайте.
Изтеглете Zemana AntiMalware на вашето устройство и го инсталирайте тук.
2. Щракнете два пъти върху файла с име “Zemana.AntiMalware.Setup.exe”, за да инсталирате Zemana AntiMalware на вашия компютър.
По това време на екрана се появява диалоговият прозорец за контрол на потребителските акаунти , който пита дали искате да стартирате файла или не. Щракнете върху Да , за да продължите инсталационния процес.
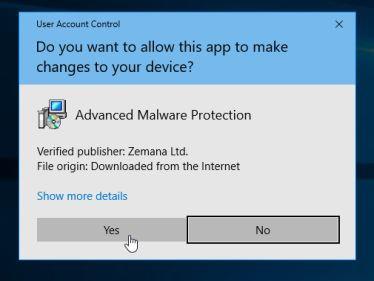
3. Щракнете върху Напред и следвайте инструкциите на екрана, за да инсталирате Zemana AntiMalware на вашия компютър.
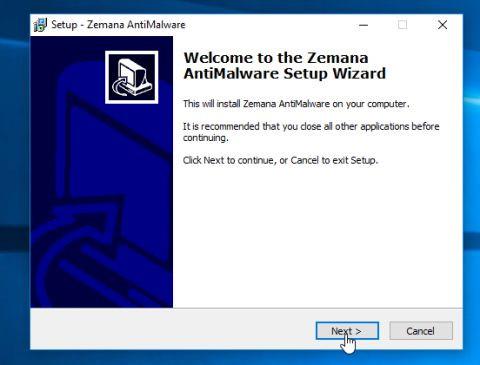
Отидете до прозореца Избор на допълнителна задача, можете да премахнете отметката от опцията Активиране на защита в реално време и след това да щракнете върху Напред.
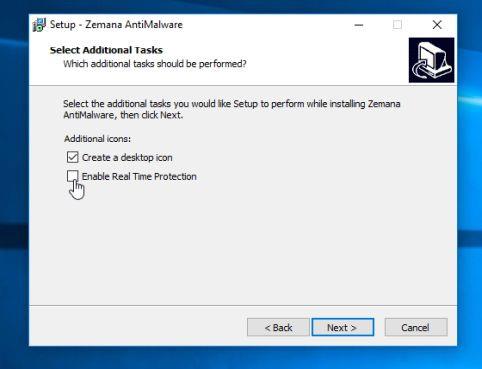
4. Когато се отвори прозорецът на Zemana AntiMalware, щракнете върху бутона Сканиране .

5. Zemana AntiMalware ще започне да сканира вашия компютър за злонамерени файлове. Сканирането може да отнеме до около 10 минути.
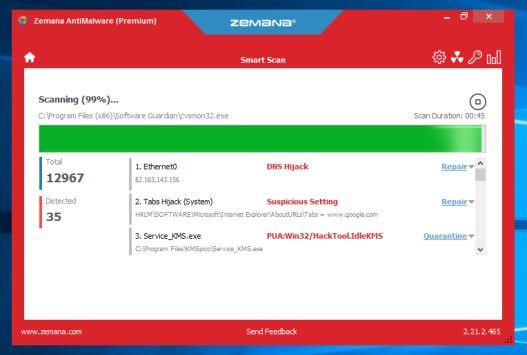
6. В края на сканирането Zemana AntiMalware ще покаже списък с всички открити злонамерени програми. Щракнете върху бутона Напред , за да премахнете всички злонамерени файлове от вашия компютър.
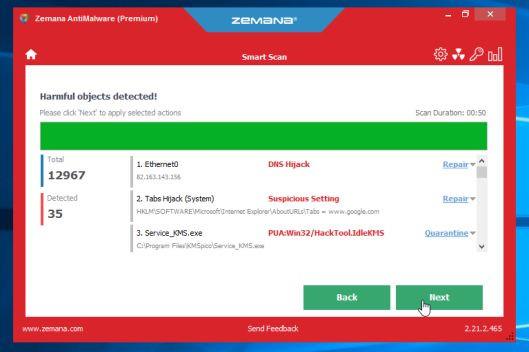
Zemana AntiMalware ще премахне всички злонамерени файлове от вашия компютър и ще изисква рестартиране на системата, за да премахне всички злонамерени програми.
Стъпка 7: Нулирайте браузъра си до състоянието му по подразбиране
- В браузър Internet Explorer:
За да върнете браузъра Internet Explorer към състоянието му по подразбиране, изпълнете стъпките по-долу:
1. Отворете Internet Explorer, след това щракнете върху иконата на зъбно колело в горния десен ъгъл на екрана, изберете Интернет опции.

2. Сега на екрана се появява прозорецът Интернет опции , тук щракнете върху раздела Разширени , след което щракнете върху Нулиране .
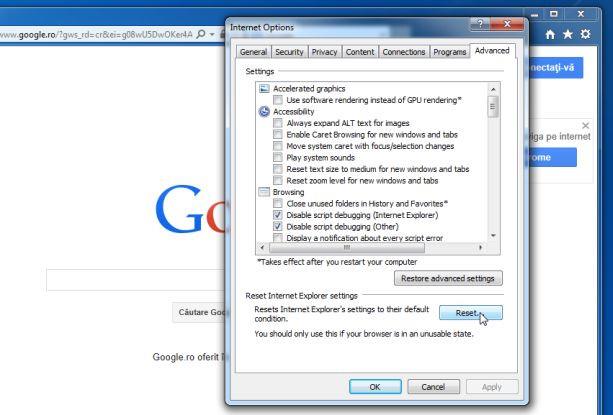
3. В прозореца „Нулиране на настройките на Internet Explorer“ отметнете „Изтриване на лични настройки“ и след това щракнете върху бутона Нулиране.

4. След като процесът на нулиране приключи, щракнете върху бутона Затвори, за да затворите диалоговия прозорец за потвърждение. Накрая рестартирайте браузъра Internet Explorer и сте готови.
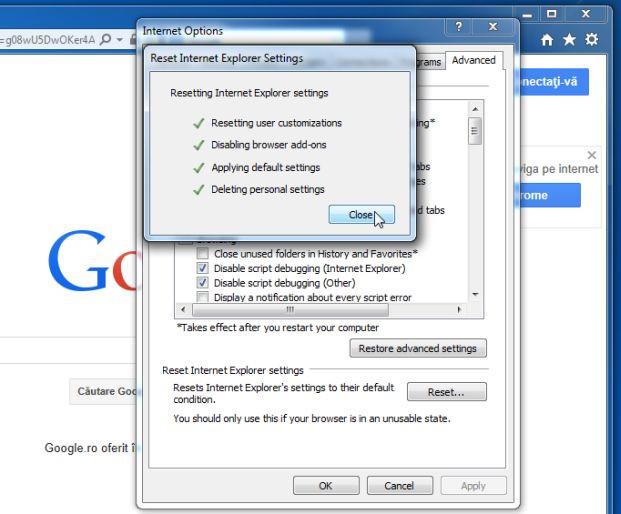
- В браузър Firefox:
1. Щракнете върху иконата с 3 тире в горния десен ъгъл на екрана, след което изберете Помощ.
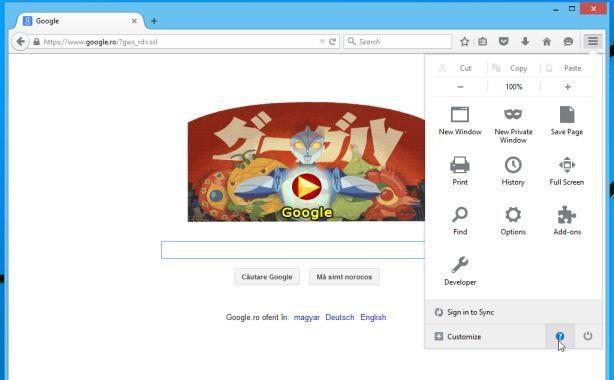
2. В менюто Помощ щракнете върху Информация за отстраняване на проблеми.
Ако нямате достъп до менюто за помощ, въведете about:support в адресната лента, за да отворите страницата с информация за отстраняване на неизправности.
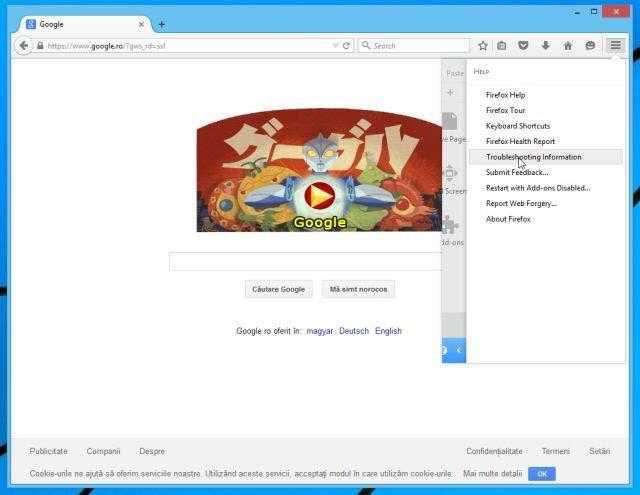
3. Щракнете върху бутона „Опресняване на Firefox“ в горния десен ъгъл на страницата с информация за отстраняване на неизправности.
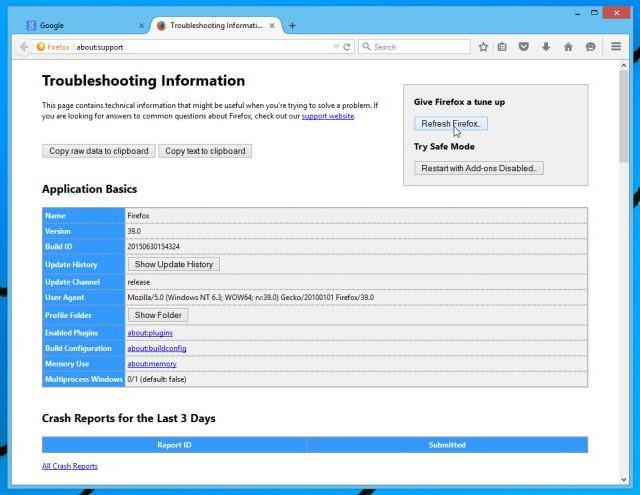
4. Продължете да щраквате върху бутона Обновяване на Firefox в прозореца за потвърждение.
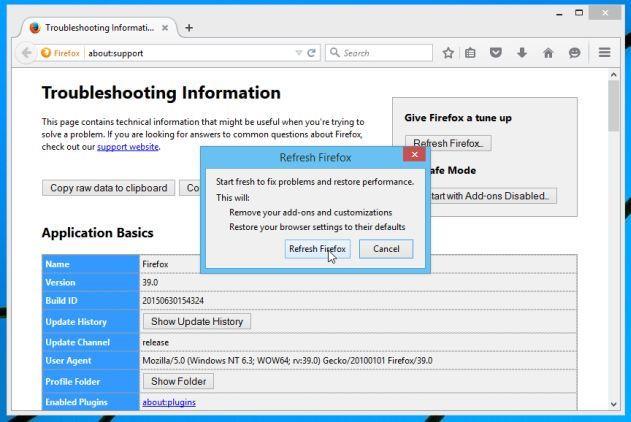
5. Firefox автоматично ще затвори прозореца и ще се върне към първоначалното състояние на инсталация по подразбиране. След като приключите, ще се появи прозорец, показващ информацията. Щракнете върху Готово.
- В браузър Chrome:
1. Щракнете върху иконата с 3 тире в горния ъгъл на екрана, изберете Настройки .
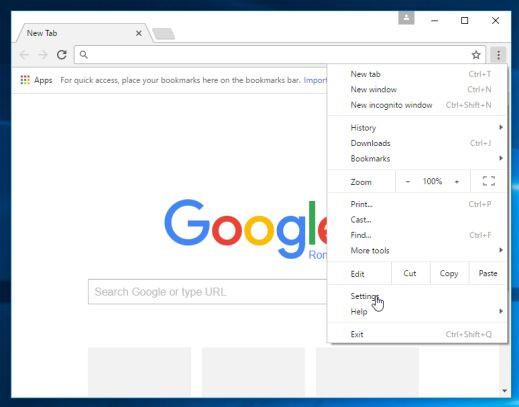
2. Сега прозорецът с настройки се появява на екрана, където превъртате надолу, за да намерите и щракнете върху Показване на разширени настройки (показване на разширени настройки).
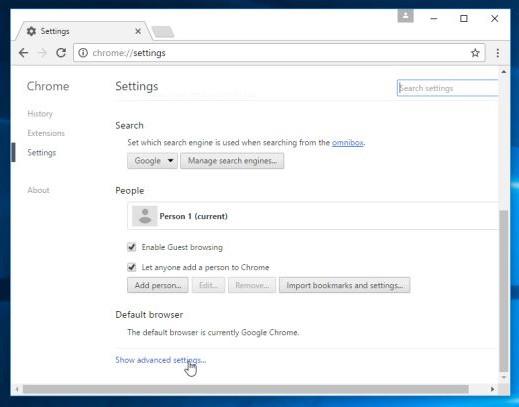
3. Прозорецът за разширени настройки на браузъра Chrome ще се появи на екрана, където превъртете надолу, за да намерите Нулиране на настройките на браузъра . След това щракнете върху бутона Нулиране на браузъра .
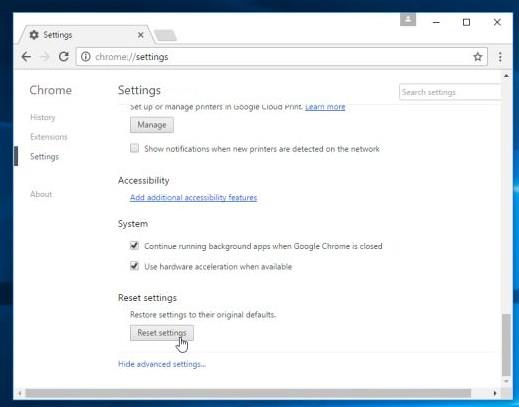
4. На екрана ще се появи прозорец за потвърждение, вашата задача е да щракнете върху бутона Нулиране, за да потвърдите.
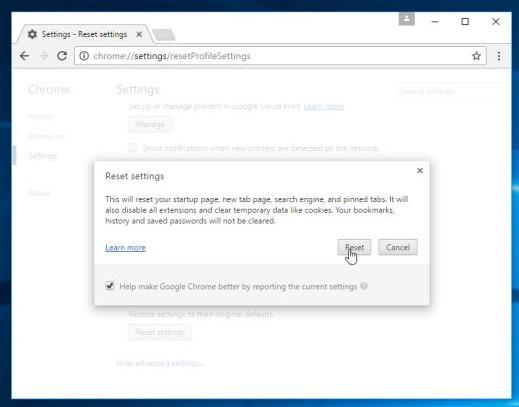
Вижте още няколко статии по-долу:
Късмет!