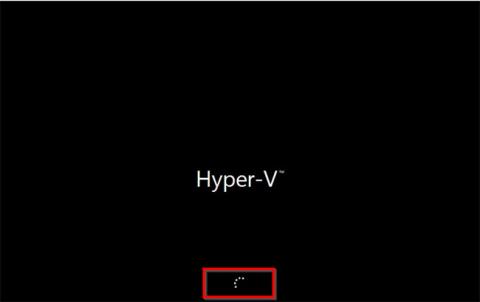Можете да стартирате Windows Server 2016 Recovery Mode по два начина:
- Няма инсталационен носител (чрез прекъсване на нормалното зареждане)
- С инсталационен носител на Windows Server 2016 (DVD или USB)
Има много причини, поради които може да искате да стартирате Windows Server 2016 Recovery Mode, като например:
Каквато и да е причината, поради която трябва да стартирате Windows Server 2016 Recovery Mode, това ръководство ще предостави две опции за това.
1. Стартирайте в Windows Server 2016 Recovery Mode без инсталационен носител
Ако нямате достъп до инсталационния носител на Windows Server 2016 (DVD или USB), пак можете да стартирате в режим на възстановяване.
Ето стъпките, които трябва да предприемете:
Натиснете бутона за захранване, за да стартирате сървъра. Когато белите кръгове започнат да се показват, натиснете бутона за захранване, за да изключите сървъра.

Натиснете бутона за захранване, за да стартирате сървъра
Забележка : Изображението в примера показва Hyper-V, тъй като авторът изпълнява тази демонстрация с VM. Вашият сървър ще покаже името на производителя. Всичко, на което трябва да обърнете внимание, е кога се появяват кръговете. След това изключете сървъра.
Включете отново захранването на сървъра. След това го изключете, когато се появи кръгът за зареждане.
Когато стартирате сървъра за трети път, той ще започне подготовка за автоматично възстановяване . Този процес може да отнеме от 2 до 5 минути (в зависимост от вашия сървър). Моля, изчакайте търпеливо.

Когато стартирате сървъра за трети път, той ще започне подготовка за автоматично възстановяване
След това ще се стартира в режим на възстановяване! За да покажете опциите за режим на възстановяване, щракнете върху Отстраняване на неизправности.

За да покажете опциите за режим на възстановяване, щракнете върху Отстраняване на неизправности
Когато щракнете върху Отстраняване на неизправности , ще се покаже екранът с разширени опции по-долу.

Ще се покаже екранът с разширени опции
Опциите са обяснени по-долу:
- Възстановяване на системно изображение : Щракнете върху тази опция, ако преди това сте активирали възстановяване на системата и имате налични точки за възстановяване.
- Команден ред : Тази опция ще зареди команден ред . След това можете да стартирате cmd команди. Много полезна команда за отстраняване на повечето проблеми е DISM.exe /Online /Cleanup-Image /Restorehealth .
- Настройки на фърмуера на UEFI : Когато щракнете върху тази опция, сървърът ще стартира в UEFI BIOS.
- Настройки при стартиране : Това е "скрит скъпоценен камък"! Настройките при стартиране ви дават опции за зареждане в безопасен режим.
2. Стартирайте режима за възстановяване на Windows Server 2016 от инсталационния носител
За да стартирате в режим на възстановяване с помощта на DVD или USB, съдържащи Server 2016, направете следното:
Поставете носител в сървъра (USB или DVD).
След това променете последователността за зареждане, за да стартирате от горния носител.
Включете сървъра. Внимателно обърнете внимание на този екран, за да потвърдите зареждането от CD или DVD. След това натиснете произволен клавиш, за да продължите.
В Windows Boot Manager изберете Windows Setup [EMS Enabled] . След това натиснете Enterна клавиатурата.
Изберете Windows Setup [EMS Enabled]
На екрана за инсталиране на Windows Server 2016 щракнете върху Напред.

Инсталационен екран на Windows Server 2016
След това щракнете върху Поправете компютъра си .
След около минута ще се покаже режим на възстановяване. Това е същото зареждане в страницата за режим на възстановяване като първия метод.
Както при първия метод, за да покажете повече опции за режим на възстановяване, щракнете върху Отстраняване на неизправности. Но, както можете да видите, това предлага по-малко възможности за ремонт. Той предлага само първите 3 опции и не включва Startup Repair.

Има само 3 опции, без Startup Repair