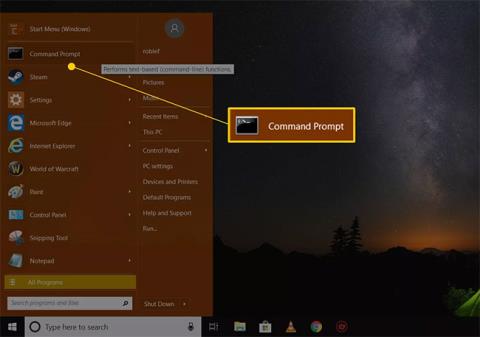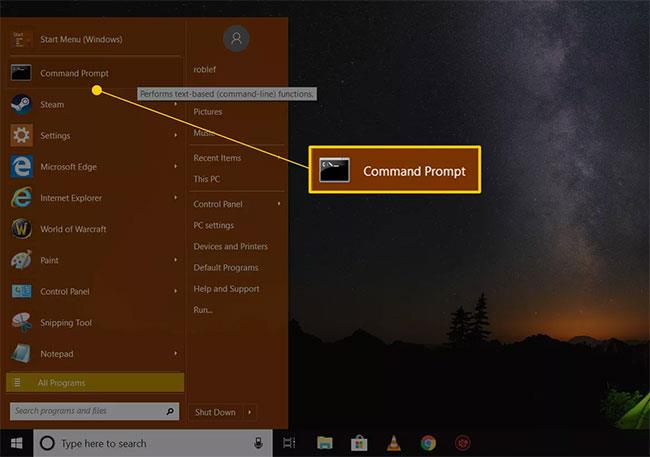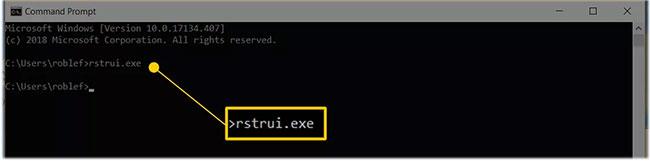System Restore е страхотна помощна програма, която „възстановява“ Windows до предишно състояние, като отменя всички системни промени, които може да са причинили проблеми.
Понякога обаче сериозен проблем пречи на компютъра да стартира правилно, което означава, че не можете да стартирате System Restore от Windows. Тъй като System Restore е страхотен инструмент за отстраняване на проблеми като този, изглежда, че сте заседнали.
За щастие, дори ако всичко, което можете да направите, е да стартирате в безопасен режим и да получите достъп до командния ред , можете да стартирате помощната програма за възстановяване на системата, като изпълните проста команда. Дори ако просто търсите бърз начин да стартирате Възстановяване на системата от диалоговия прозорец Изпълнение , тази статия може да бъде полезна.
Забележка : Командата за възстановяване на системата е една и съща във всички версии на Windows, така че тези лесни инструкции се прилагат еднакво за Windows 10, Windows 8, Windows 7, Windows Vista и Windows XP:
Как да стартирате възстановяване на системата от командния ред
Ще ви отнеме по-малко от 1 минута, за да изпълните командата за възстановяване на системата и общо по-малко от 30 минути, за да завърши целият процес.
1. Отворете командния ред , ако вече не е отворен.
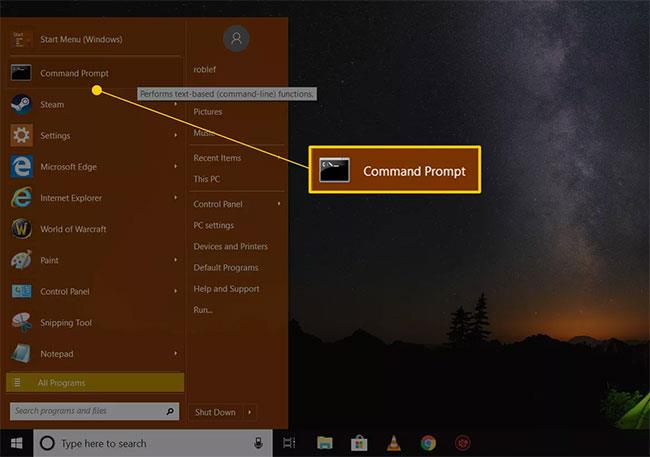
Отворете командния ред
Забележка : Както беше отбелязано по-горе, трябва да сте готови да използвате друг инструмент на командния ред, като полето Run, за да изпълните командата System Restore. В Windows 10 и Windows 8 отворете Run от менюто "Старт" или менюто на Power User. В Windows 7 и Windows Vista изберете бутона Старт. В Windows XP и по-стари, изберете Изпълнение от менюто Старт.
2. Въведете следната команда в текстовото поле или прозореца на командния ред:
rstrui.exe
...след това натиснете Enterили изберете бутона OK , в зависимост от това къде сте изпълнили командата за възстановяване на системата.
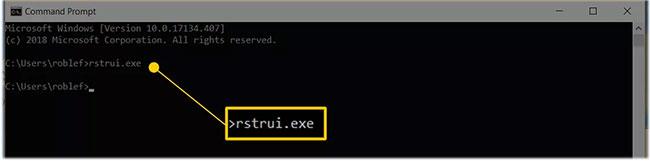
Въведете командата rstrui.exe
Забележка: Поне в някои версии на Windows не е необходимо да добавяте суфикса .EXE в края на командата.
3. Съветникът за възстановяване на системата ще се отвори веднага. Следвайте инструкциите на екрана, за да завършите процеса на възстановяване на системата.
Съвет : Ако имате нужда от помощ, вижте ръководството на Quantrimang.com за това как да използвате System Restore в Windows .
Внимавайте с фалшиви rstrui.exe файлове!
Както се споменава в статията, инструментът за възстановяване на системата се нарича rstrui.exe. Този инструмент е включен в инсталацията на Windows и се намира в тази папка:
C:\Windows\System32\rstrui.exe
Ако намерите друг файл на вашия компютър, наречен rstrui.exe, това вероятно е злонамерена програма, която се опитва да ви подмами да мислите, че това е помощната програма за възстановяване на системата, предоставена от Windows. Такава ситуация може да се случи, ако компютърът има вирус.
Не използвайте никакви програми, които се представят за възстановяване на системата. Дори и да изглежда истинско, вероятно ще ви помоли да платите, за да възстановите вашите файлове или ще ви покаже оферта за закупуване на нещо друго, за да отворите програмата.
Ако търсите в папки на вашия компютър програмата за възстановяване на системата и в крайна сметка видите повече от един файл rstrui.exe, винаги използвайте файла в местоположението System32 , споменато по-горе.

Файлът rstrui.exe винаги е на място System32
Обърнете внимание и на името на файла. Фалшивите програми за възстановяване на системата могат да използват дребни правописни грешки, за да ви подмамят да мислите, че са истински. Пример би бил замяната на буквата i с малка буква L , като rstrul.exe, или добавяне/премахване на буква (напр. restrui.exe или rstri.exe ).
Тъй като произволни файлове с имена, подобни на rstrui.exe, не трябва да се маскират като помощна програма за възстановяване на системата, трябва да се уверите, че вашият антивирусен софтуер е актуален. Освен това помислете за тези безплатни скенери за вируси при поискване, ако търсите бърз начин за сканиране.
Отново, всъщност не трябва да се лутате в папки, търсейки помощната програма за възстановяване на системата, тъй като можете да я отворите нормално и бързо чрез командата rstrui.exe, контролния панел или менюто "Старт", в зависимост от вашата версия на Windows.