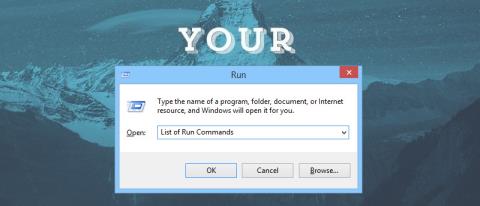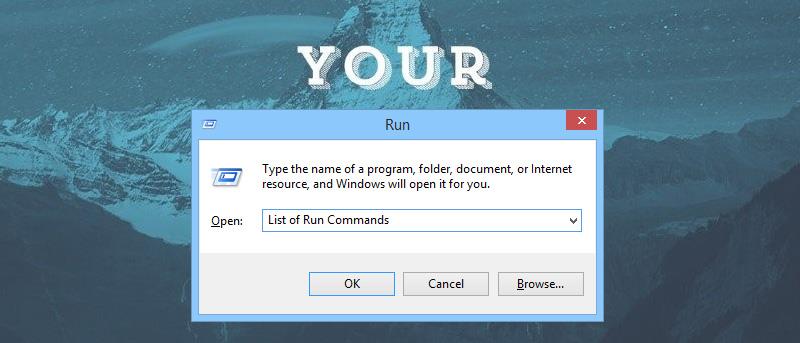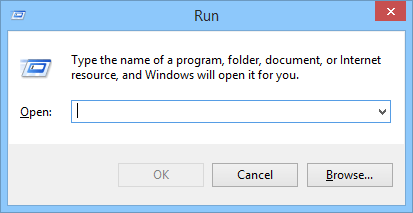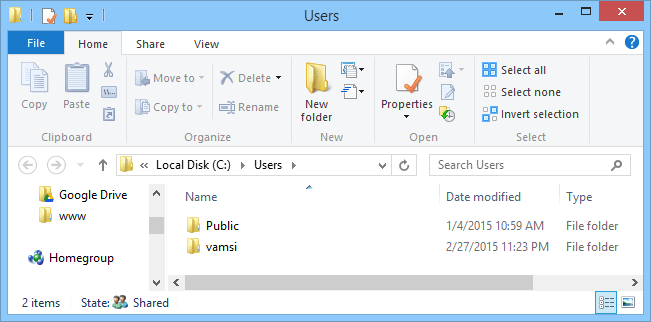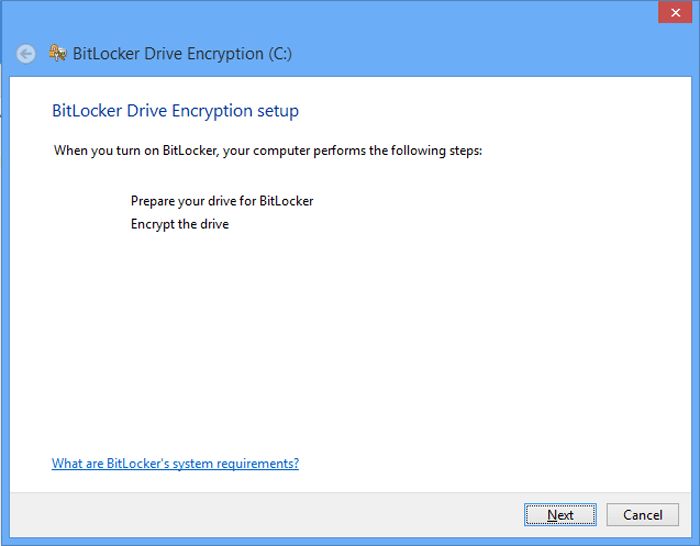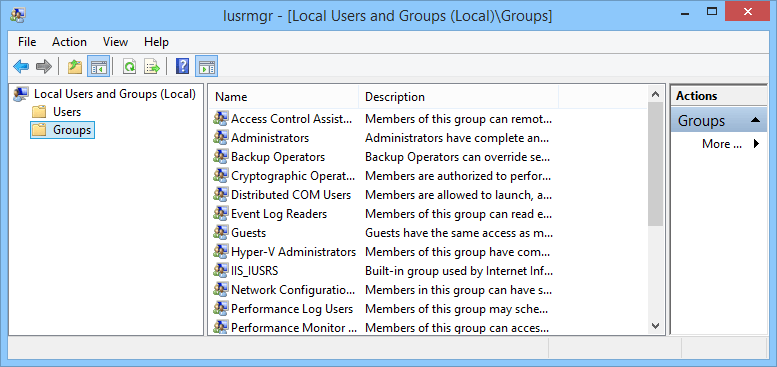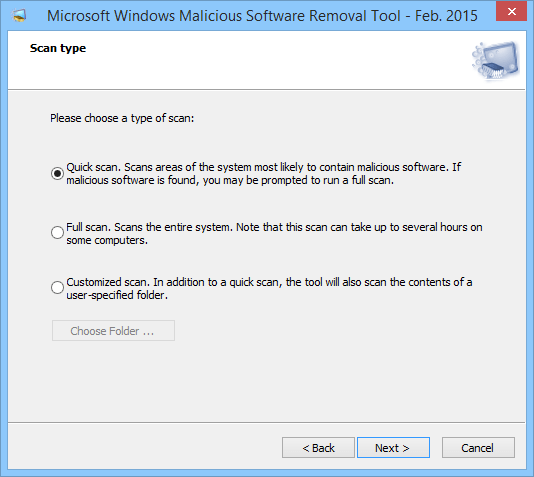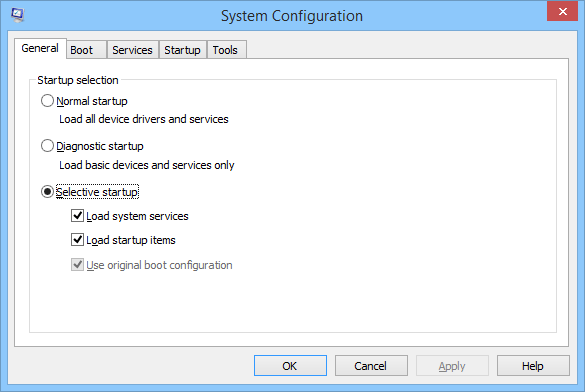Windows предоставя серия от инструменти на контролния панел, така че потребителите да могат лесно да персонализират повечето настройки. Понякога обаче достъпът до контролния панел отнема доста време и можете да използвате друг по-бърз начин от командата Run.
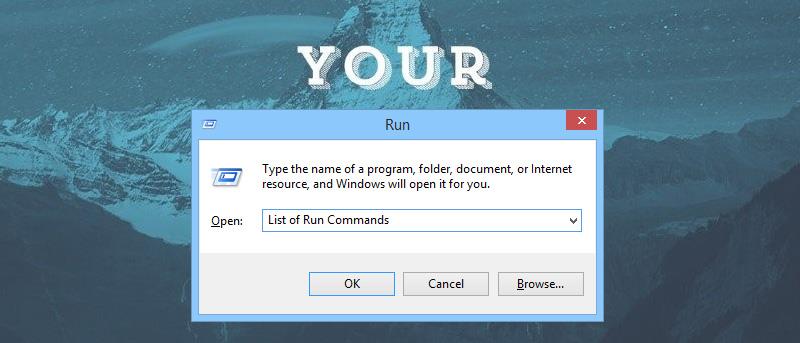
Забележка : В случай, че не знаете как да отворите диалоговия прозорец Изпълнение, натиснете клавишната комбинация Windows + R , за да отворите диалоговия прозорец Изпълнение. След това можете да въведете командите в статията Wiki.SpaceDesktop по-долу.
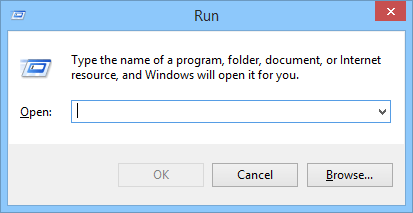
1. Команда "\": Използвайте тази команда, за да отворите системното устройство (устройството, съдържащо вашата операционна система - обикновено устройство C).
В диалоговия прозорец Изпълнение въведете командата „\“, след което натиснете Enter, за да отворите устройство C. Това е най-бързият начин да отворите устройство C.
2. Команда "." : Използвайте тази команда за достъп до папката на потребителя, намираща се в папката User, съдържаща други папки като Downloads, My Documents, Desktop, Pictures...
3. Команда ".." за отваряне на папката Users, разположена директно на устройство C.
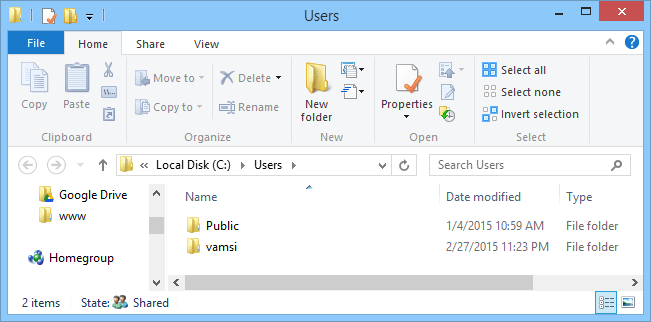
4. calc команда: Отворете приложението джобен калкулатор в Windows. Просто трябва да въведете ключовата дума calc в диалоговия прозорец Изпълнение и сте готови.
5. Команда cmd: Тази команда отваря командния ред (не под Admin).
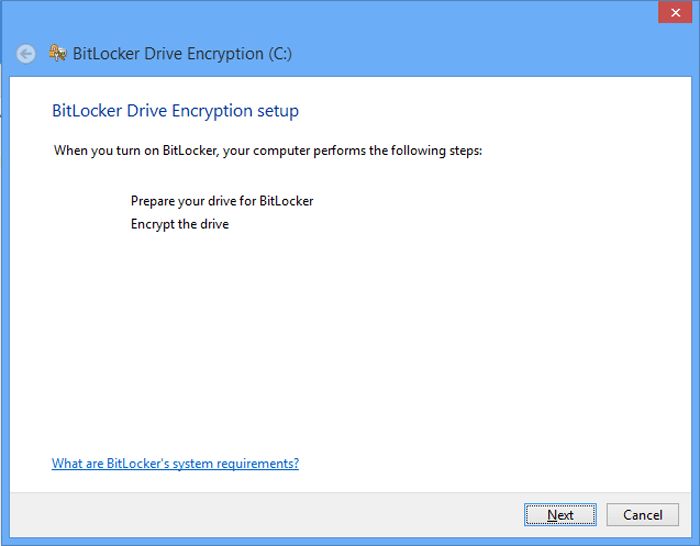
6. Команди на Powershell: Ако командите на командния ред са твърде стари за вас, можете да използвате Powershell. Използвайте командата Powershell, за да отворите PowerShell (не под Admin).
7. Команда Netplwiz: Тази команда ще отвори прозореца с потребителски акаунти, който включва по-задълбочени настройки за акаунтите на вашия компютър.
Ако искате да използвате диспечера за оторизация, въведете azman.msc .
8. Команда gpedit.msc: Редакторът на групови правила в Windows ви позволява да променяте и задавате правила на Windows. Редакторът на групови правила е скрит инструмент в Windows, така че можете да използвате тази команда, за да отворите редактора на групови правила най-бързо.
9. Команда lusrmgr.msc: Използвайте тази команда, за да отворите Local Users and Groups Manager. В Мениджър на локални потребители и групи можете да редактирате свойства на потребители и потребителски групи.
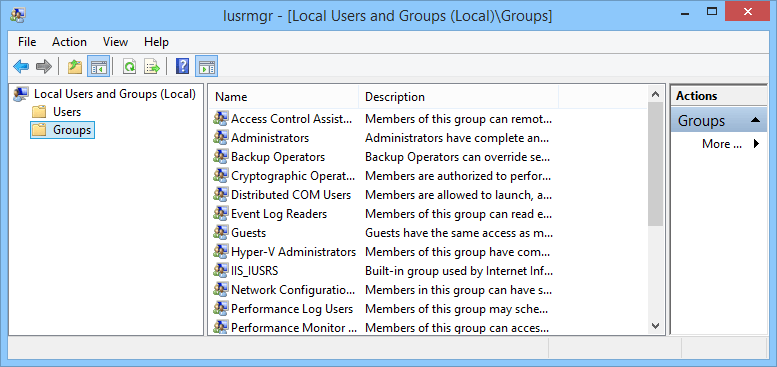
10. команда mrt: Всеки месец Windows ще пуска нова версия на Microsoft Windows инструмент за премахване на зловреден софтуер чрез Windows Update. Този безплатен инструмент ще ви помогне да премахнете някои често срещани зловреден софтуер на вашия компютър. Този инструмент работи във фонов режим на системата, но ако искате да стартирате този инструмент по нормален начин, можете да използвате тази команда Run.
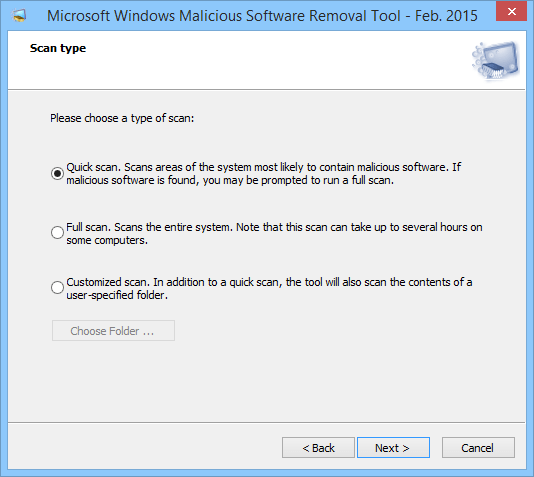
11. Команда ncpa.cpl : Използването на Интернет означава, че понякога трябва да решавате проблеми, свързани с мрежата, и един от начините за отстраняване на проблеми с мрежовата връзка е достъп до мрежовия адаптер. За достъп до мрежовия адаптер можете да използвате тази команда Run.
12. Команда Perfmon.msc : Ако искате да наблюдавате производителността на вашия компютър с Windows и влиянието на работещите програми, можете да използвате Performance Monitor. За достъп до Performance Monitor можете да използвате тази команда.
13. команда powercfg.cpl : Windows предоставя серия от опции, свързани с захранването, за отстраняване на проблеми, свързани с потреблението на енергия на вашия компютър. Можете да получите достъп до всички опции за захранване чрез тази команда.
14. Команда appwiz.cpl: Тази команда се използва за отваряне на прозореца Програми и функции - където можете бързо да инсталирате или премахнете всяка програма.
15. команда devmgmt.msc : Windows Device Manager е мястото, където можете да управлявате всички хардуерни устройства. Можете да използвате командата devmgmt.msc за бърз достъп до Windows Device Manager.
Освен това можете също да използвате командата hdwwiz.cpl за достъп до Windows Device Manager.
16. команда regedit : Използвайте тази команда за достъп до системния регистър на Windows. Регистърът на Windows е йерархична база данни, която организира всички конфигурации и настройки на операционната система и инсталираните програми.
17. Команда msconfig: Системната конфигурация на Windows е мястото, където можете да редактирате различни опции като стартиране, стартиране, опции за услуги... Можете да използвате тази команда Run за достъп до прозореца за системна конфигурация.
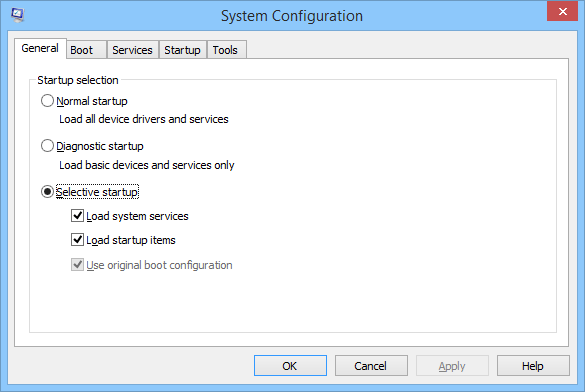
18. Команда sysdm.cpl: Използвайте тази команда, ако искате да получите достъп до прозореца със свойства на системата.
19. Команда Firewall.cpl: Тази команда се използва за отваряне на прозореца за управление или конфигуриране на защитната стена на Windows.
20. Команда Wuapp: Тази команда се използва за проверка, управление и конфигуриране на всички свързани с Windows Update настройки.
Можете да се обърнете към още няколко статии по-долу:
С пожелание за щастлив нов ден!