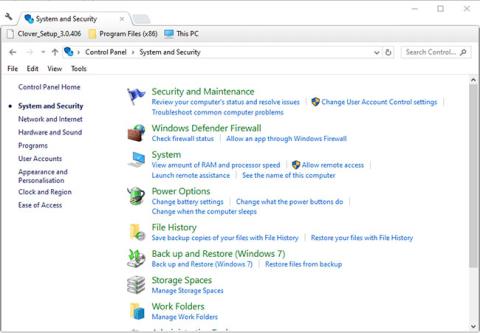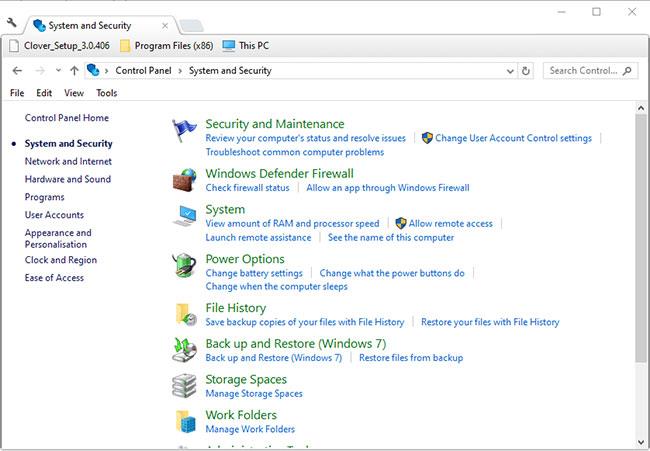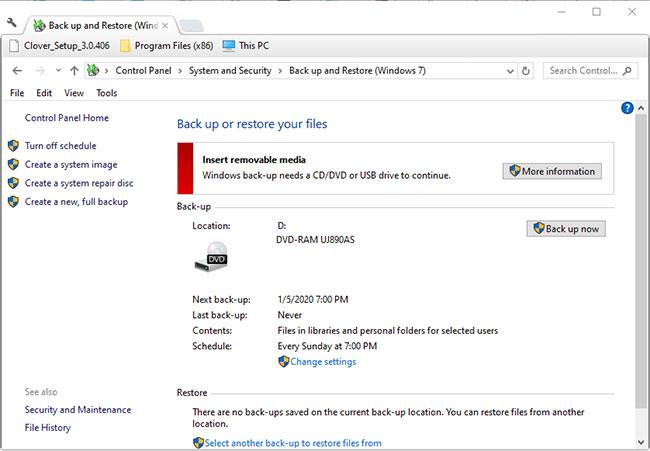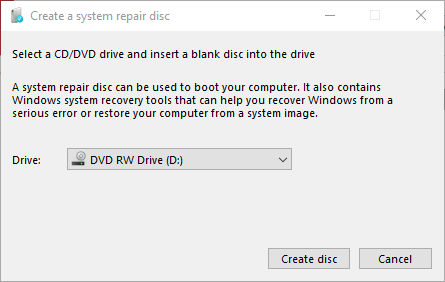Настолните компютри и лаптопите с Windows много рядко не успяват да се заредят. Въпреки това, когато те не се зареждат според очакванията, устройство за възстановяване или диск за поправка на системата може да бъде изключително полезен „спасител“.
Това са два типа алтернативни носители за възстановяване, които ви позволяват да възстановите и отстраните Windows 10, без да влизате в потребителски акаунт. Присъединете се към Quantrimang.com, за да научите повече за разликата между тези два инструмента чрез следната статия!
Каква е основната разлика между дисковото устройство за възстановяване и диска за ремонт на системата?
Дискът за поправка на системата е нещо, което можете да настроите в Windows 10, 8 и 7. Това е DVD/CD, създаден от потребителя, който предоставя различни помощни програми за поправка на системата.
Дискът за поправка на системата включва следните помощни програми за отстраняване на неизправности: Поправка при стартиране , Възстановяване на системата , Възстановяване на образа на системата , Диагностика на паметта на Windows и Команден ред . Когато потребителите се нуждаят от това, те могат да стартират от своя диск за възстановяване на системата, за да използват тези инструменти.
Задвижването за възстановяване, известно още като диск за възстановяване, е подобно, но не е идентично на ремонтния диск. Той осигурява достъп до ремонтни комунални услуги, подобни на дисковете за ремонт на системата.
Освен това устройството за възстановяване включва системни файлове на Windows 10 или 8, така че можете да преинсталирате платформата с него, ако е необходимо. Така че осигурява резервно копие за Windows 10.
Устройството за възстановяване може да бъде под формата на диск или USB. Някои производители предлагат дискове за възстановяване на системата за Windows 10. Например HP Recovery Disc за Windows 10 се предлага за продажба на дребно в Amazon.
Настолните компютри и лаптопите често идват с дискове за възстановяване, предоставени от OEM (производител на оригинално оборудване), но дяловете на твърдия диск с възможност за зареждане са по-често срещана алтернатива днес.
Не е нужно обаче да купувате устройство за възстановяване (например от Amazon). Можете да настроите USB устройство за възстановяване в Windows 10, като използвате помощната програма за създаване на медии за възстановяване. Обърнете внимание обаче, че полезността за създаване на медии за възстановяване не е налична в Windows 7.
Как да настроя устройство за възстановяване или ремонтен диск?
Ако искате да създадете устройство за възстановяване, вижте статията: Създаване на устройство за възстановяване за Windows 10 за подробности как да го направите.
За да създадете диск за ремонт на системата, следвайте тези стъпки:
1. Можете да настроите диск за поправка в Windows 10 чрез контролния панел . Поставете празно, презаписваемо DVD в устройството.
2. Стартирайте Run , като натиснете клавишната комбинация Win + R.
3. Въведете „Контролен панел“ в полето Изпълнение и щракнете върху бутона OK.
4. Щракнете върху Система и защита в контролния панел.
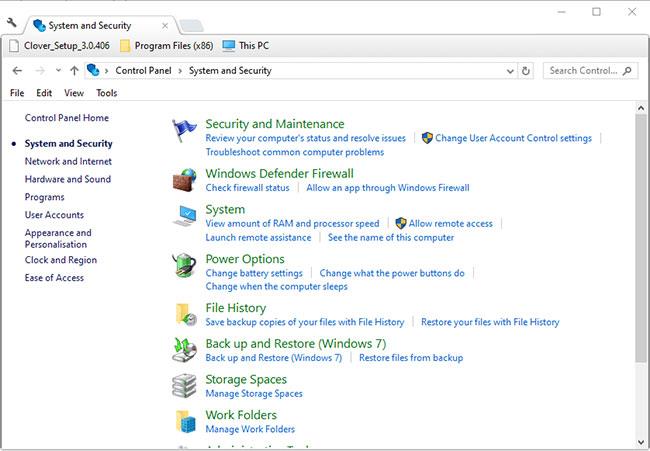
Щракнете върху Система и сигурност в контролния панел
5. Щракнете върху Архивиране и възстановяване на Windows 7/10, за да отворите опциите, показани по-долу.
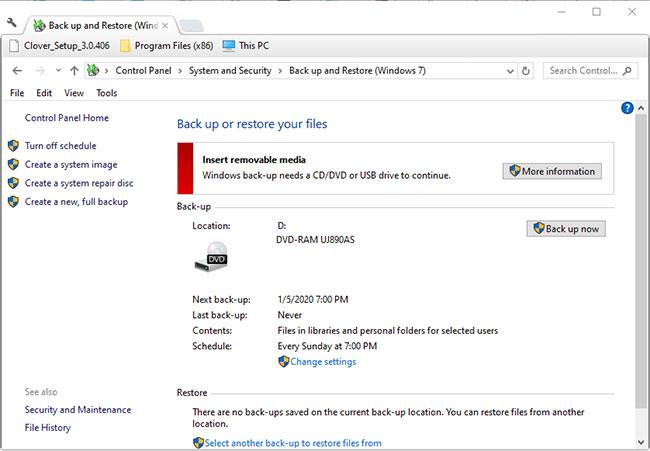
Щракнете върху Архивиране и възстановяване на Windows 7/10
6. Щракнете върху Създаване на диск за възстановяване на системата , това ще отвори прозореца, както е показано на екранната снимка по-долу.
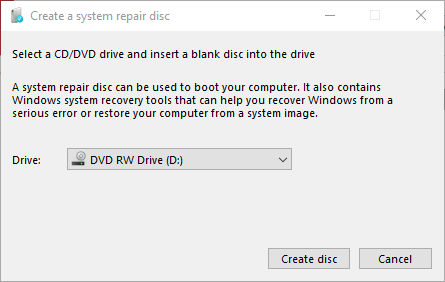
Щракнете върху Създаване на диск за възстановяване на системата
7. Изберете DVD RW устройство от падащото меню Устройство .
8. Щракнете върху опцията Създаване на диск .
9. След това ще се отвори прозорецът Създаване на диск за възстановяване на системата с молба да маркирате диска. Щракнете върху бутона Затвори.
Виж повече: