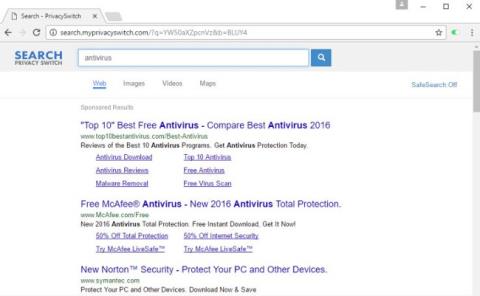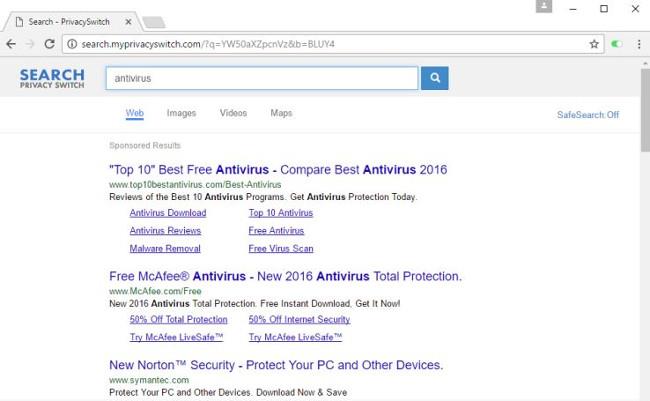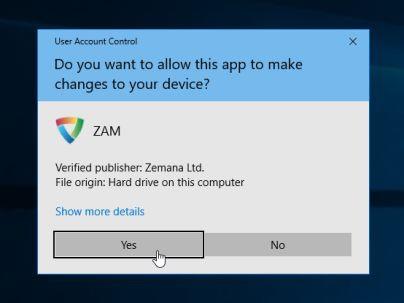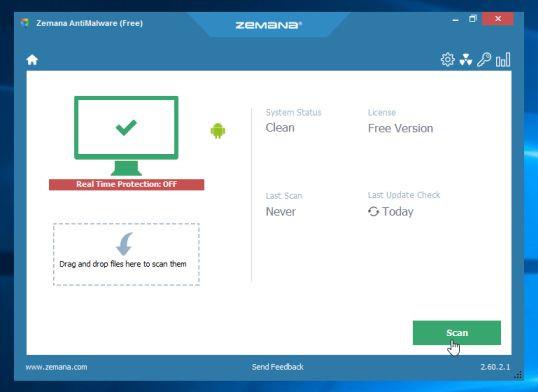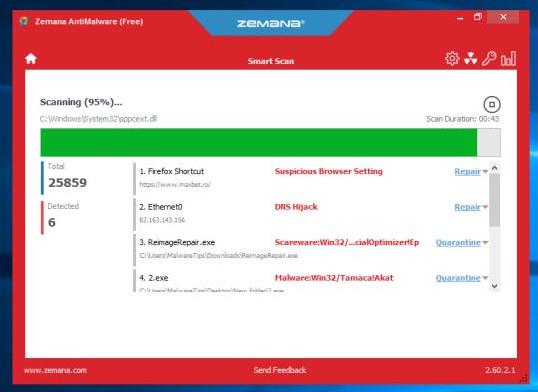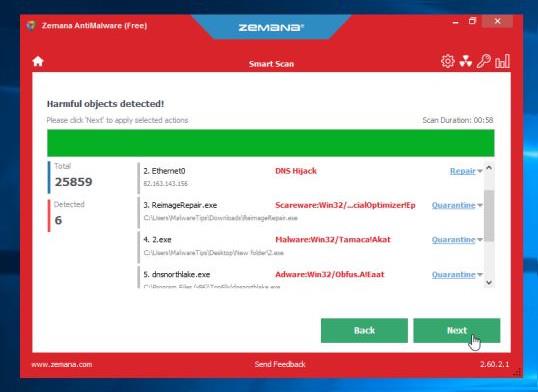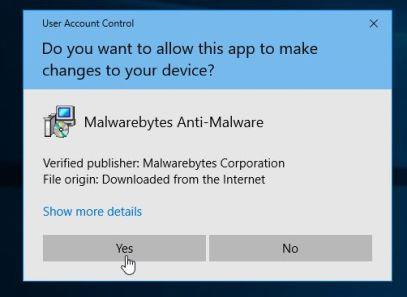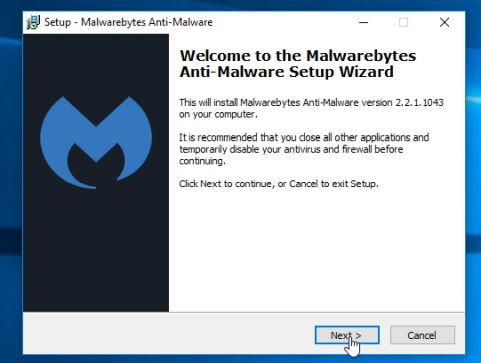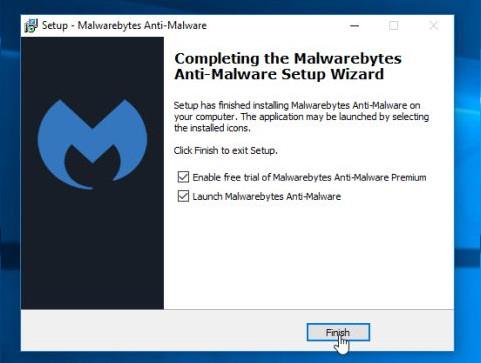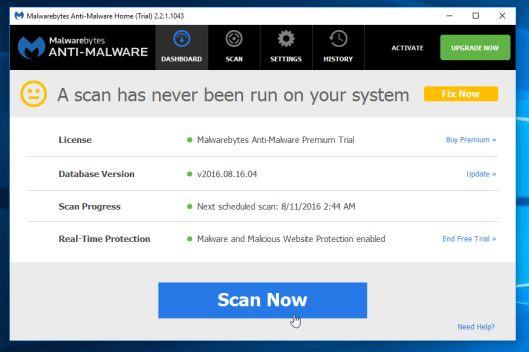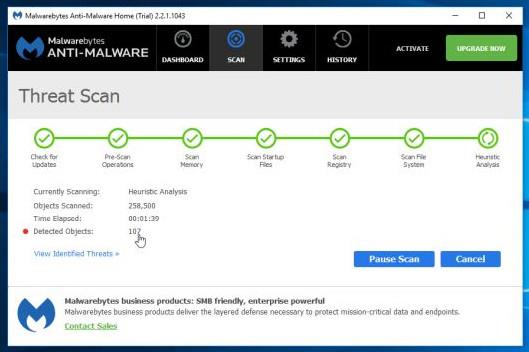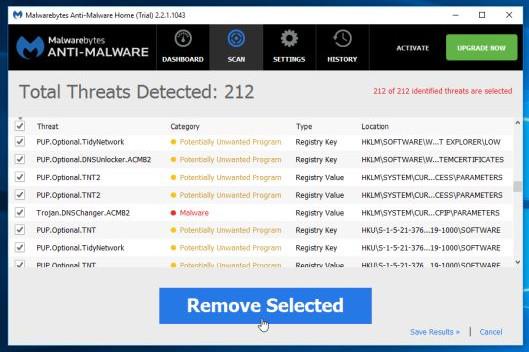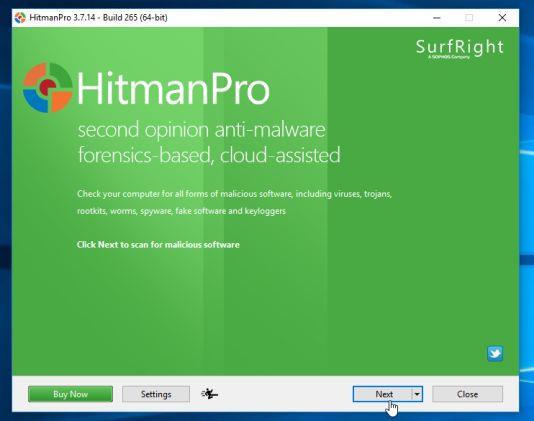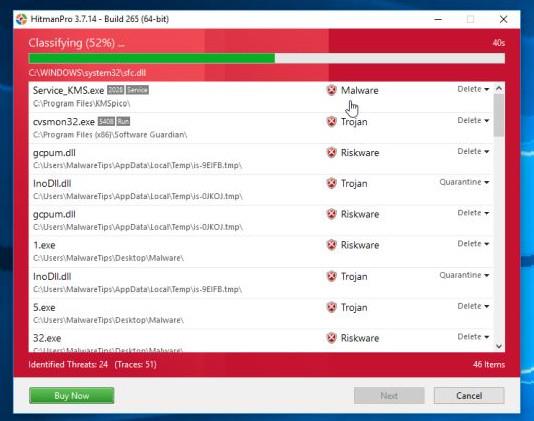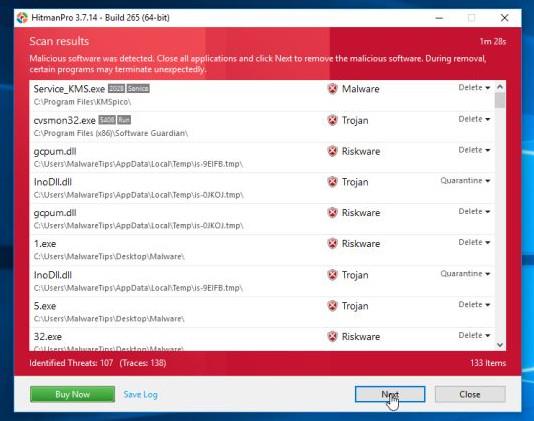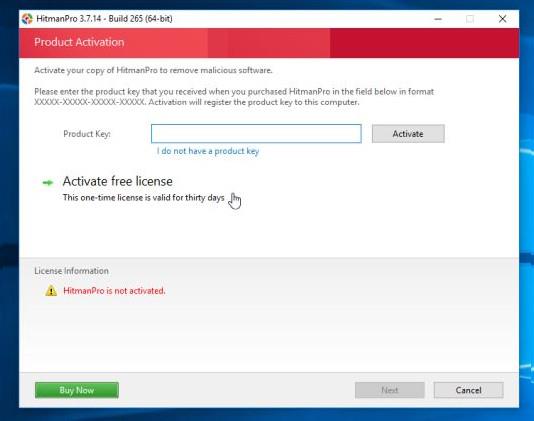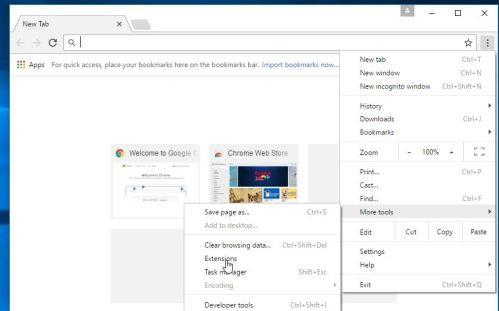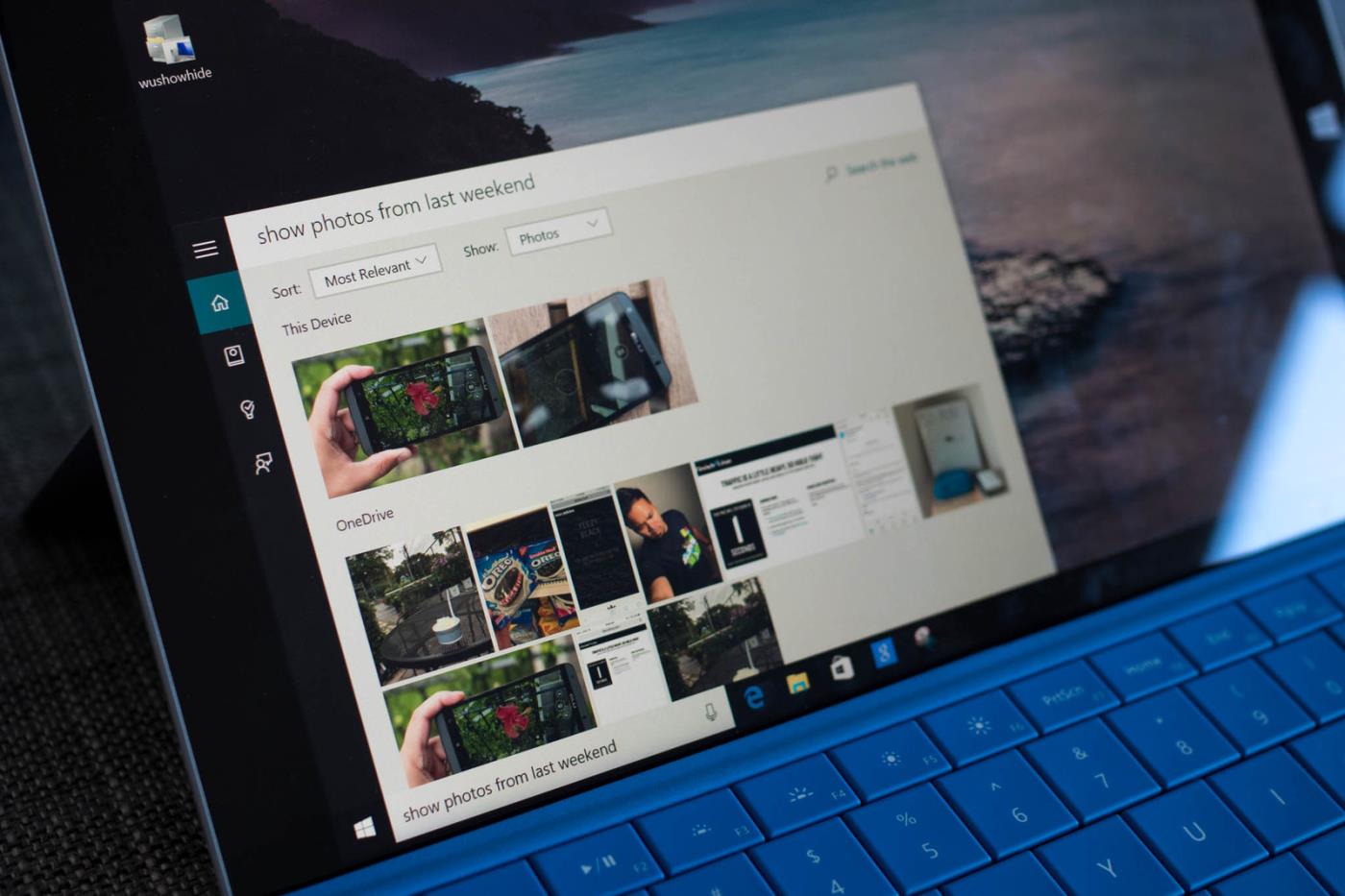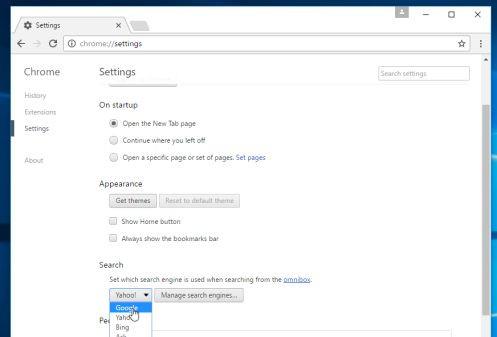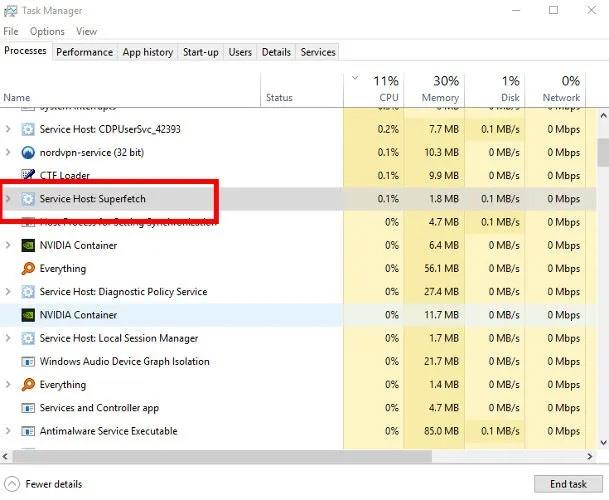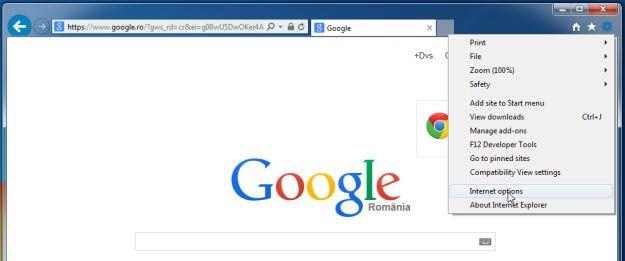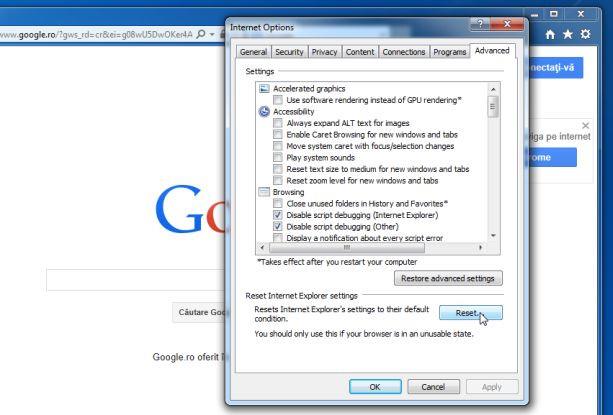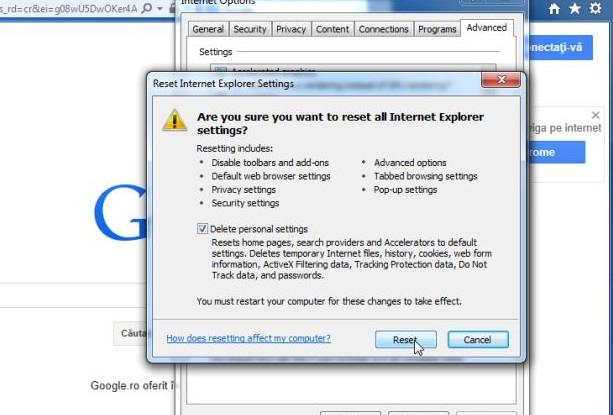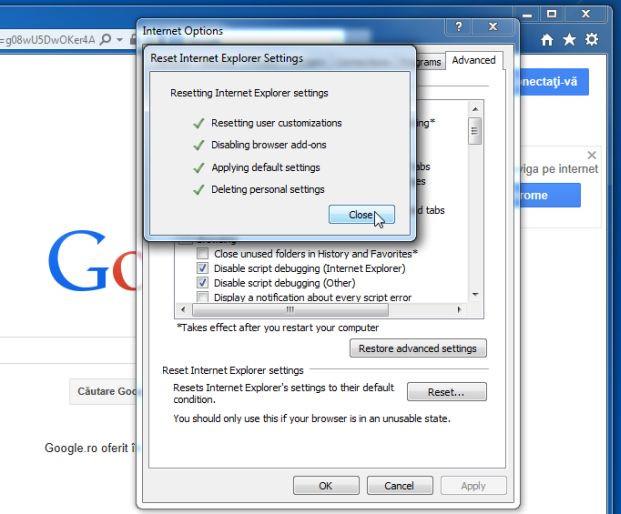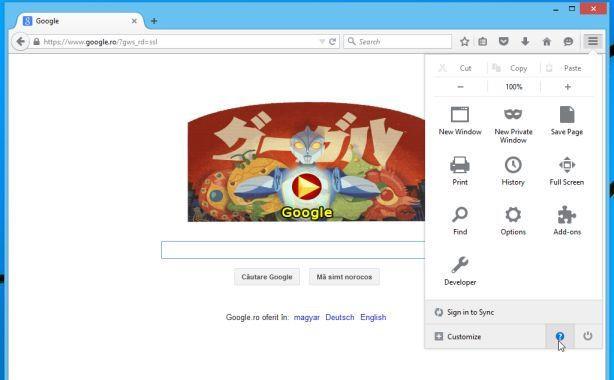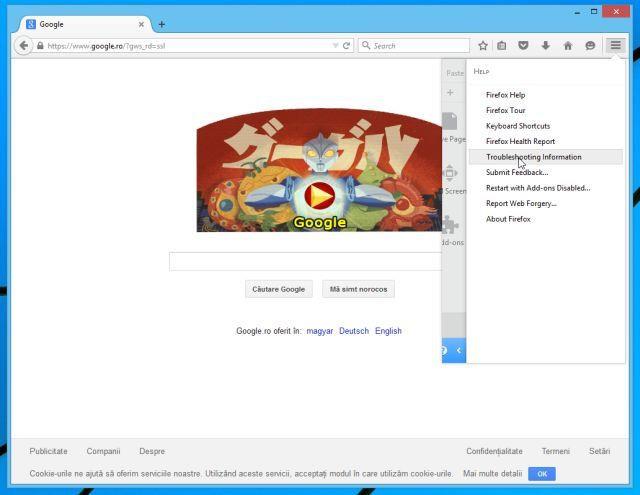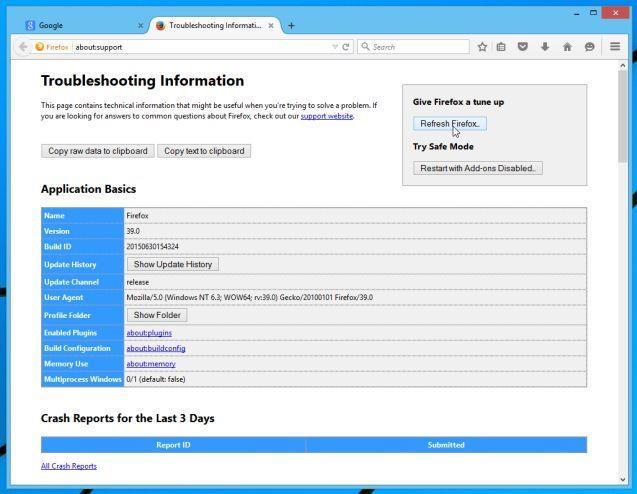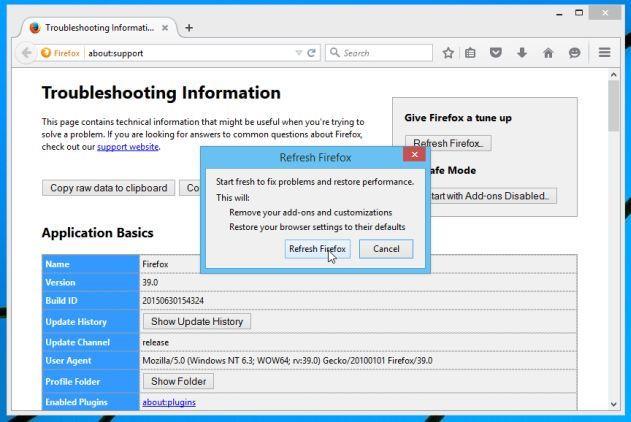Търсене . myprivacyswitch. com ще настрои началната страница и търсачката на браузърите на https : / /search . myprivacyswitch. com. Търсене в браузъра " Атакуващ ". myprivacyswitch. com браузърът е интегриран с безплатни програми и софтуер, които потребителите изтеглят и инсталират. По време на процеса на инсталиране на безплатен софтуер потребителите случайно инсталираха Search. myprivacyswitch. com, без дори да го знае.
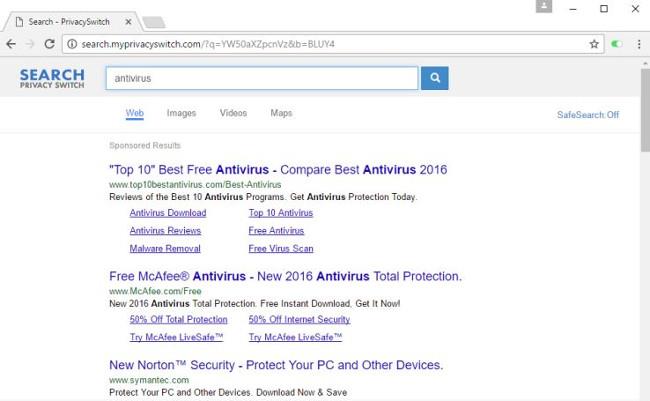
Когато Търсене . myprivacyswitch. com инсталиран на вашия компютър, може да причини някои сериозни проблеми на системата.
В допълнение към показването на реклами и събирането на данни, рекламният софтуер може да забави вашия компютър. И в допълнение, също така забавя интернет връзката на системата чрез изтегляне на реклами.
Ето защо, когато инсталирате какъвто и да е софтуер от интернет, обърнете внимание на инсталационния процес, защото инсталаторът ще включва опции за инсталиране като злонамерен софтуер и рекламен софтуер. Бъдете много внимателни какво сте съгласни да инсталирате.
Винаги избирайте опцията Персонализирана инсталация и премахвайте отметките от всичко, което ви се струва подозрително, особено софтуер, който не искате да инсталирате. Изберете да изтеглите софтуер от надеждни уебсайтове.
Напълно премахване на търсенето с пренасочване. myprivacyswitch. com на браузъри
Стъпка 1: Използвайте Zemana AntiMalware Free, за да сканирате вашата система
Използвайте Zemana AntiMalware, за да сканирате и премахнете други злонамерени програми на вашия компютър.
1. Изтеглете Zemana AntiMalware на вашия компютър и инсталирайте.
Изтеглете Zemana AntiMalware на вашето устройство и го инсталирайте тук.
2. Щракнете два пъти върху файла с име “Zemana.AntiMalware.Setup.exe”, за да инсталирате Zemana AntiMalware на вашия компютър.
Ако на екрана се появи прозорецът за контрол на потребителските акаунти с въпрос дали искате да стартирате програмата или не. Щракнете върху Да, за да продължите.
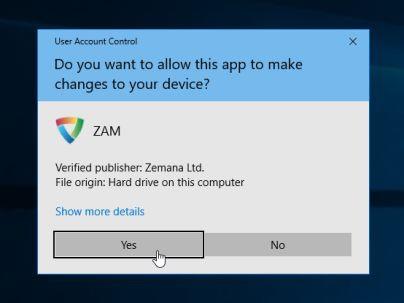
Щракнете върху Напред и следвайте инструкциите на екрана, за да инсталирате Zemana AntiMalware на вашия компютър.
3. Когато се отвори прозорецът на Zemana AntiMalware, щракнете върху бутона Сканиране .
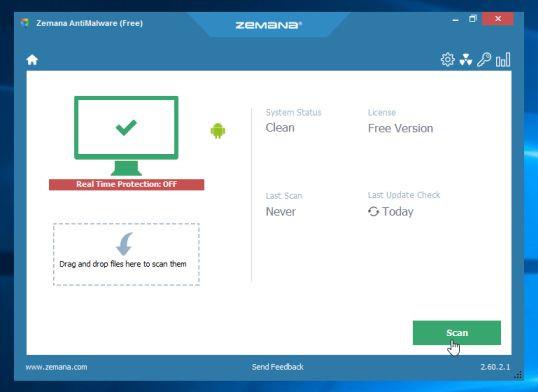
4. Zemana AntiMalware ще започне да сканира вашия компютър за злонамерени файлове. Сканирането може да отнеме до около 10 минути.
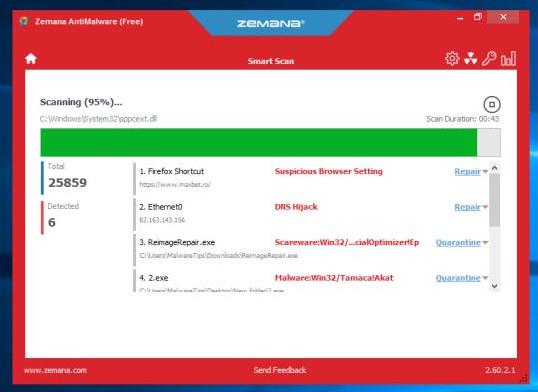
5. В края на сканирането Zemana AntiMalware ще покаже списък с всички открити злонамерени програми. Щракнете върху бутона Напред , за да премахнете всички злонамерени файлове от вашия компютър.
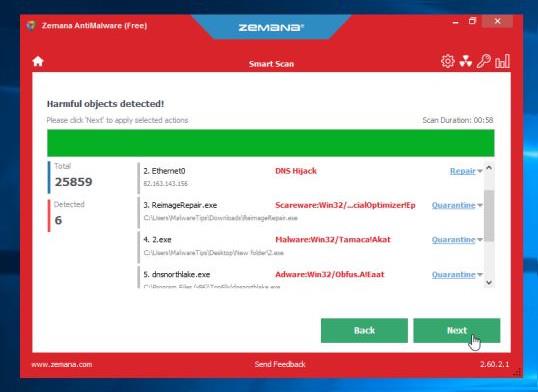
Zemana AntiMalware ще премахне всички злонамерени файлове от вашия компютър и ще изисква рестартиране на системата, за да премахне всички злонамерени програми.
Стъпка 2: Сканирайте системата с Malwarebytes Anti-Malware
Malwarebytes Anti-Malware е едно от „ мощните “ приложения за сканиране на вируси , използвайте го, за да премахнете пренасочванията за търсене. myprivacyswitch. com на вашия компютър.
1. Изтеглете Malwarebytes Anti-Malware на вашия компютър и инсталирайте.
Изтеглете Malwarebytes Anti-Malware на вашето устройство и го инсталирайте тук.
2. След като изтеглите приложението, затворете всички програми на вашия компютър, след което щракнете двукратно върху иконата Malwarebytes Anti-Malware с име mbam-setup, за да започнете инсталационния процес на Malwarebytes Anti.
По това време на екрана ще се появи диалоговият прозорец за контрол на потребителските акаунти с въпрос дали искате да стартирате файла или не. Вашата задача е да щракнете върху Да, за да започнете инсталационния процес.
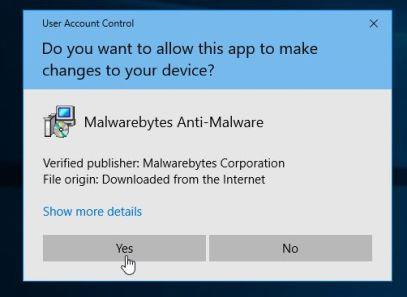
3. Когато процесът на инсталиране започне, ще видите прозореца на съветника за настройка на Malwarebytes Anti-Malware, който се появява с инструкции за инсталиране.
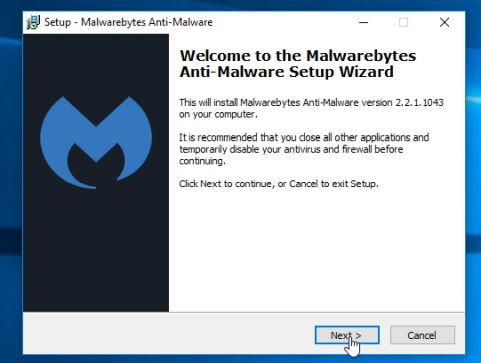
Следвайте инструкциите на екрана, за да инсталирате Malwarebytes Anti-Malware.
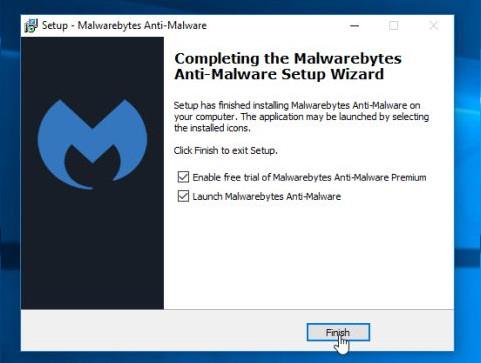
4. Веднъж инсталиран, Malwarebytes Anti-Malware ще се отвори автоматично и ще покаже съобщение, че трябва да актуализирате програмата и да извършите сканиране на вашата система. За да започнете процеса на сканиране в системата, щракнете върху бутона Сканирай сега.
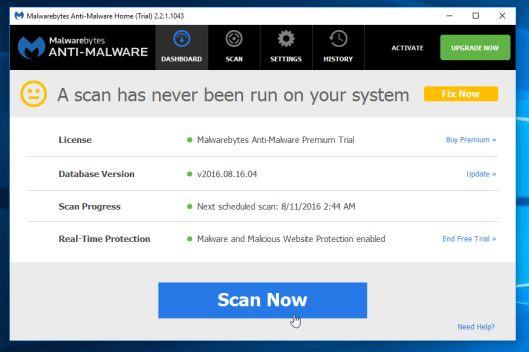
5. Malwarebytes Anti-Malware ще започне да сканира вашия компютър за злонамерен софтуер (зловреден софтуер).
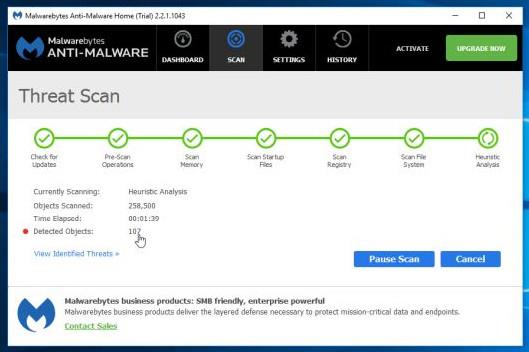
6. След като процесът на сканиране приключи, на екрана ще се появи прозорец със зловреден софтуер, открит от Malwarebytes Anti-Malware. За да премахнете тези програми и зловреден софтуер, щракнете върху бутона Премахване на избраните .
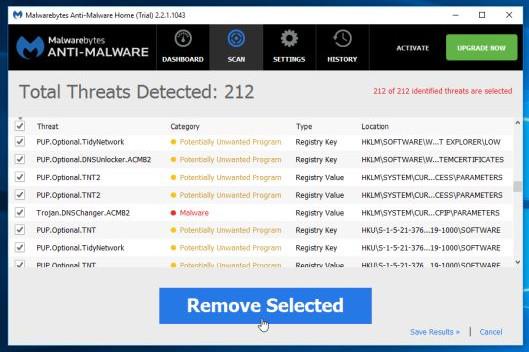
7. Сега Malwarebytes Anti-Malware ще " почисти " всички намерени злонамерени файлове и ключове в регистъра. След като процесът на премахване на злонамерени файлове приключи, Malwarebytes Anti-Malware ще изисква рестартиране на системата, за да премахне напълно злонамерените файлове и софтуер.
След като компютърът ви приключи със зареждането, отворете Malwarebytes Anti-Malware и ще видите приложението да се показва „ Сканиране на заплахи “, за да потвърдите, че вече няма злонамерени файлове или програми, които се появяват на вашия компютър.
Стъпка 3: Използвайте HitmanPro, за да сканирате отново системата
HitmanPro ще намери и премахне злонамерен софтуер, рекламен софтуер, ботове и друг злонамерен софтуер. Програмата е проектирана да работи паралелно с друг софтуер, антивирусни инструменти и защитни стени.
1. Изтеглете HitmanPro на вашия компютър и инсталирайте.
2. Щракнете двукратно върху файла " HitmanPro.exe" (ако използвате 32-битов Windows) или върху файла "HitmanPro_x64.exe" (ако използвате 64-битов Windows), за да отворите приложението.
След това щракнете върху Напред, за да инсталирате HitmanPro на вашия компютър.
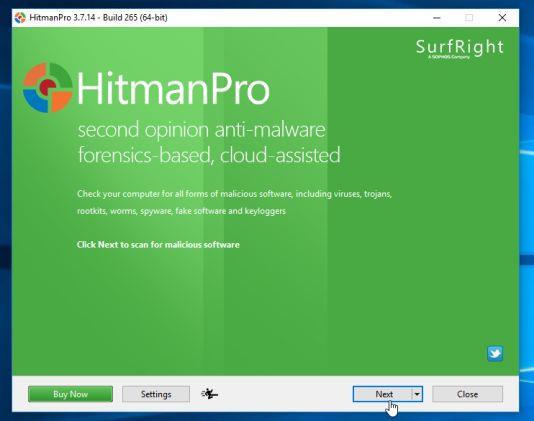
3. HitmanPro ще започне да сканира вашия компютър за търсене . myprivacyswitch. com .
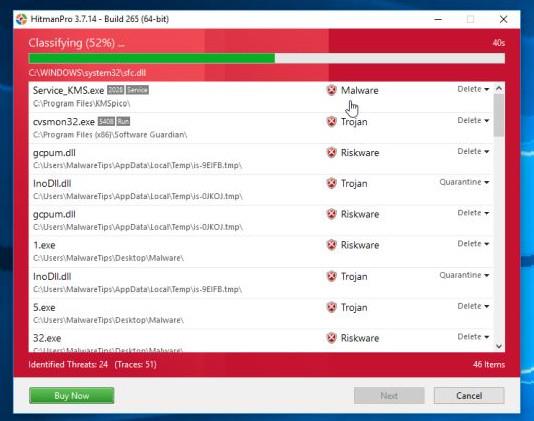
4. Когато процесът приключи, на екрана ще се покаже списък с всички злонамерени програми, открити от приложението. Щракнете върху Напред, за да премахнете пренасочването за търсене. myprivacyswitch. com.
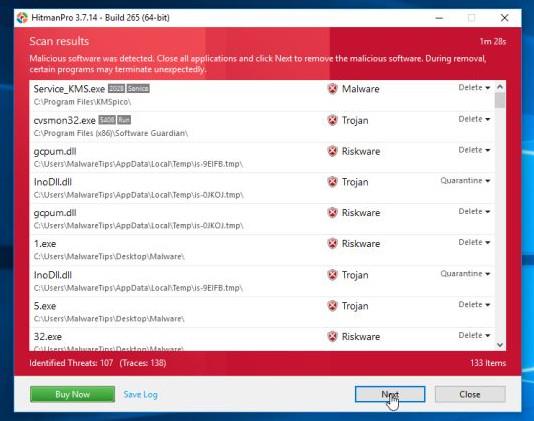
5. Щракнете върху Активиране на безплатен лиценз, за да започнете изпробване на приложението в рамките на 30 дни и да премахнете всички злонамерени файлове на вашия компютър.
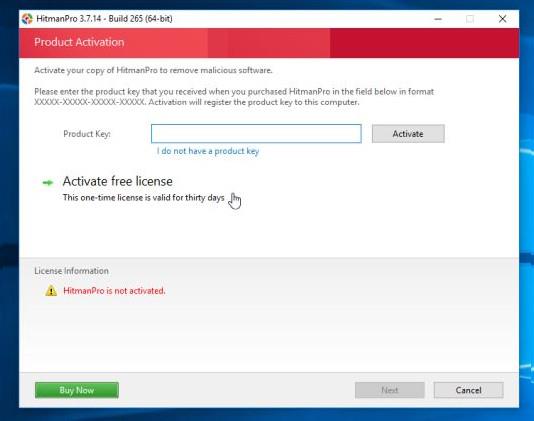
Стъпка 4: Нулирайте браузъра си до състоянието на настройките по подразбиране
- В браузър Chrome:
1. Първо премахнете нежеланите разширения за търсене. myprivacyswitch. com инсталиран на вашия браузър Chrome.
За да направите това, щракнете върху иконата с 3 точки в един ред в горния десен ъгъл на екрана. След това в падащото меню намерете и щракнете върху Още инструменти => Разширения .
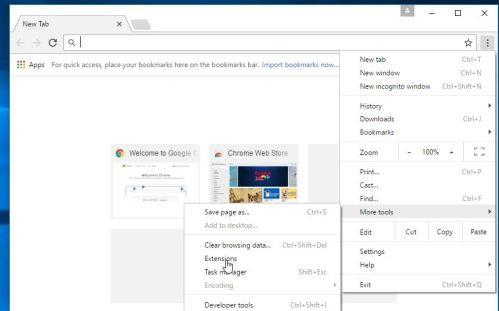
В раздела Разширения намерете и премахнете нежеланите разширения, като щракнете върху иконата Премахване (икона на кошче). По принцип се отървете от всички разширения, които не сте инсталирали.
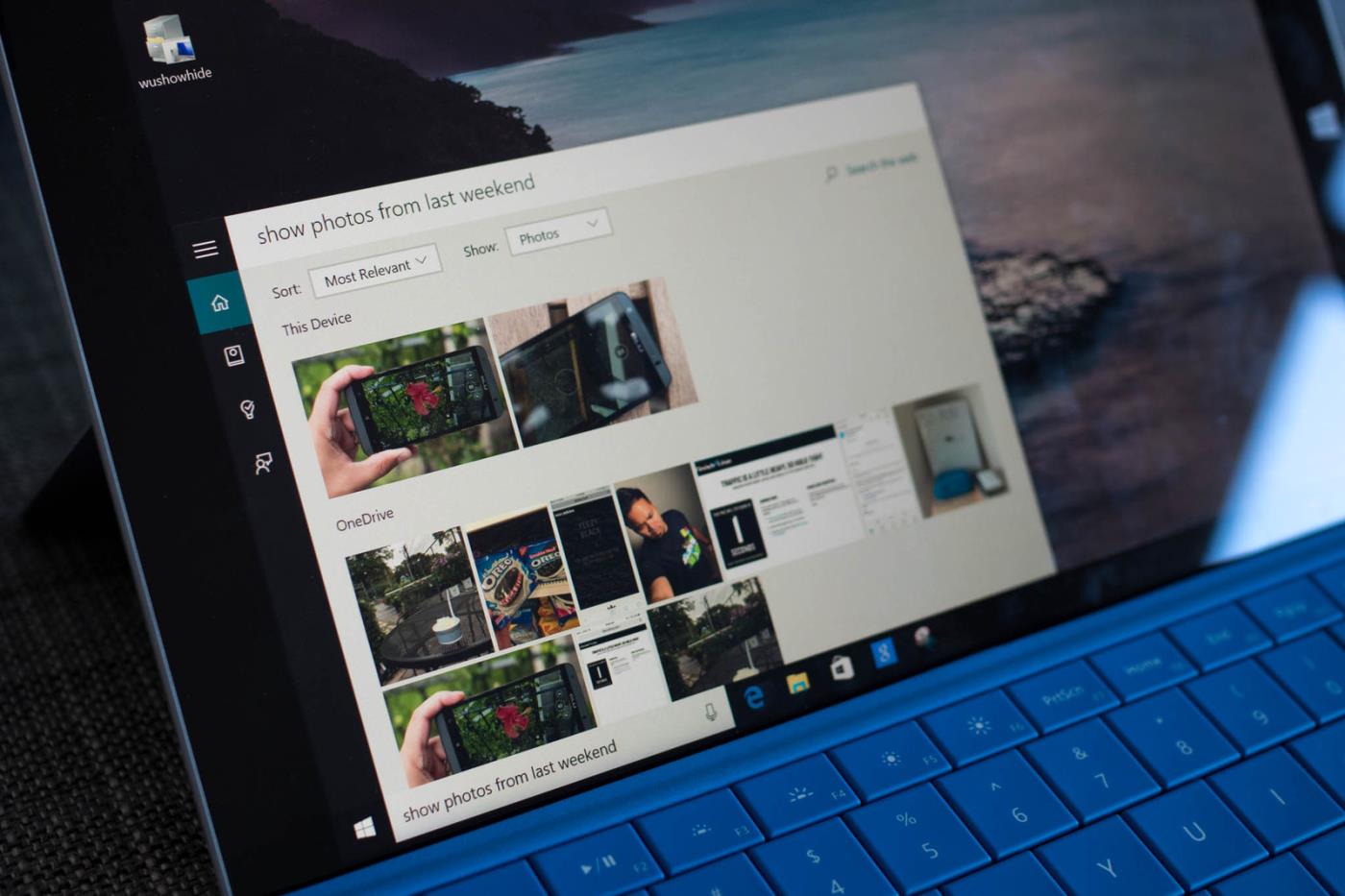
2. Следващата стъпка е да зададете търсачката по подразбиране на Google Chrome от Search. myprivacyswitch. com към Google. За да направите това, щракнете върху менюто на Chrome (икона с 3 точки в горния десен ъгъл на екрана), след което изберете Настройки => Търсене , тук избирате Google от падащото меню .
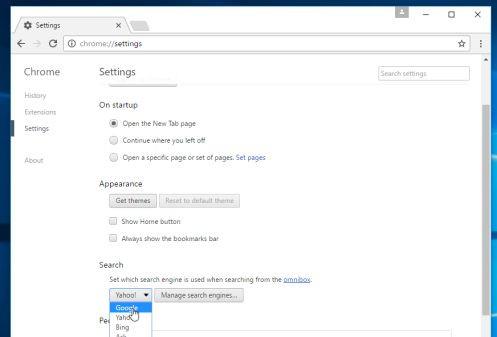
3. Накрая проверете дали страницата за стартиране не е била отвлечена от браузър за търсене. myprivacyswitch. com се намеси или не. За да направите това, щракнете върху иконата с 3 точки в горния десен ъгъл, след което изберете Настройки. В прозореца с настройки намерете При стартиране , след което щракнете върху страницата Нов раздел .
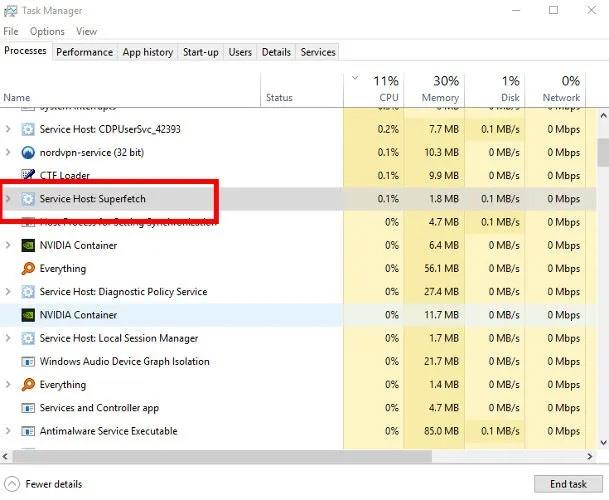
- В браузър Internet Explorer:
За да върнете браузъра Internet Explorer към състоянието му по подразбиране, изпълнете стъпките по-долу:
1. Отворете Internet Explorer, след това щракнете върху иконата на зъбно колело в горния десен ъгъл на екрана, изберете Интернет опции.
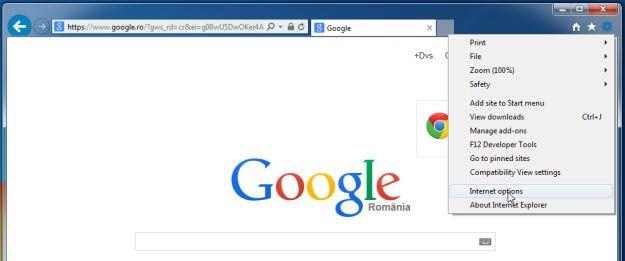
2. Сега прозорецът Интернет опции се появява на екрана, тук щракнете върху раздела Разширени , след което щракнете върху Нулиране .
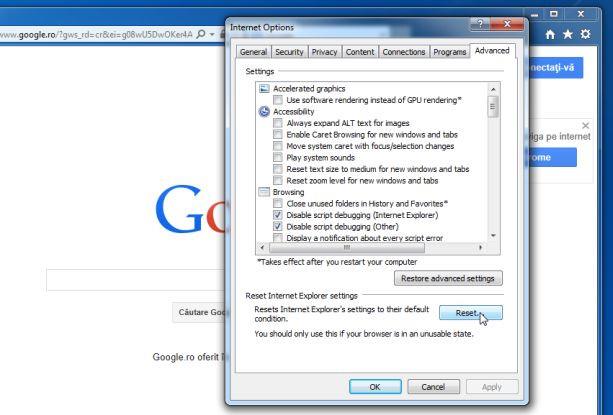
3. В прозореца „ Нулиране на настройките на Internet Explorer “ отметнете „ Изтриване на лични настройки “ и след това щракнете върху бутона Нулиране .
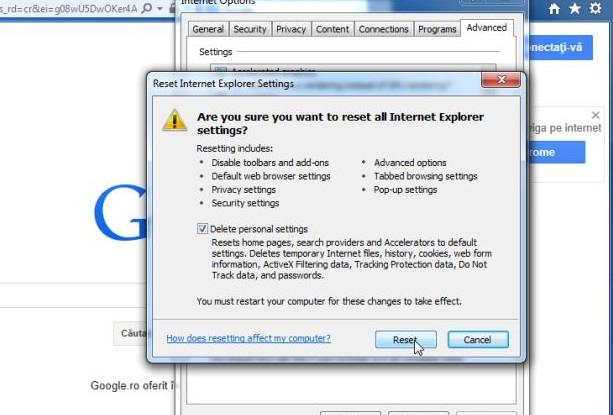
4. След като процесът на нулиране приключи, щракнете върху бутона Затвори , за да затворите диалоговия прозорец за потвърждение. Накрая рестартирайте браузъра Internet Explorer и сте готови.
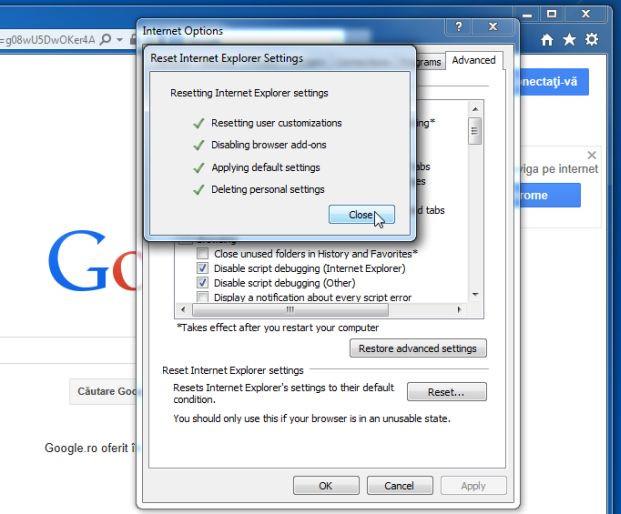
- В браузър Firefox:
1. Щракнете върху иконата с 3 тире в горния десен ъгъл на екрана, след което изберете Помощ .
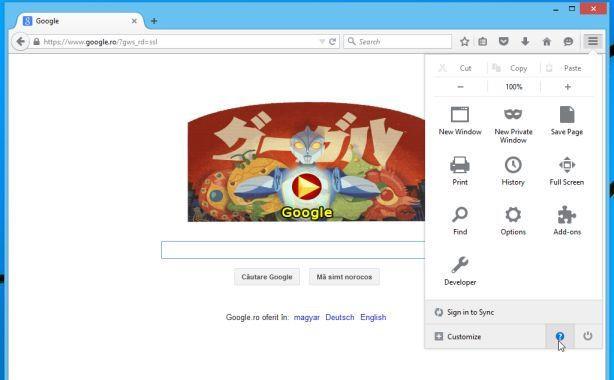
2. В менюто Помощ щракнете върху Информация за отстраняване на проблеми .
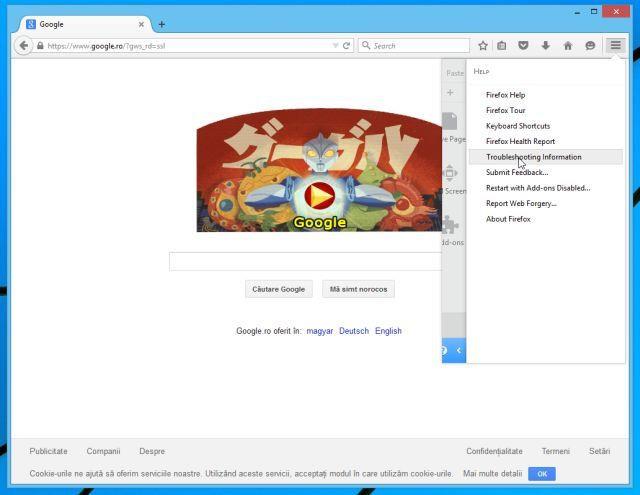
Ако нямате достъп до менюто за помощ, въведете about:support в адресната лента, за да отворите страницата с информация за отстраняване на неизправности.
3. Щракнете върху бутона „ Обновяване на Firefox ” в горния десен ъгъл на страницата с информация за отстраняване на неизправности.
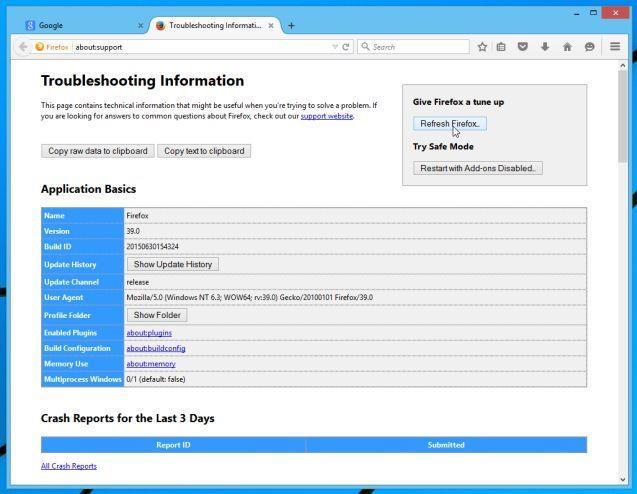
4. Продължете да щраквате върху бутона Обновяване на Firefox в прозореца за потвърждение.
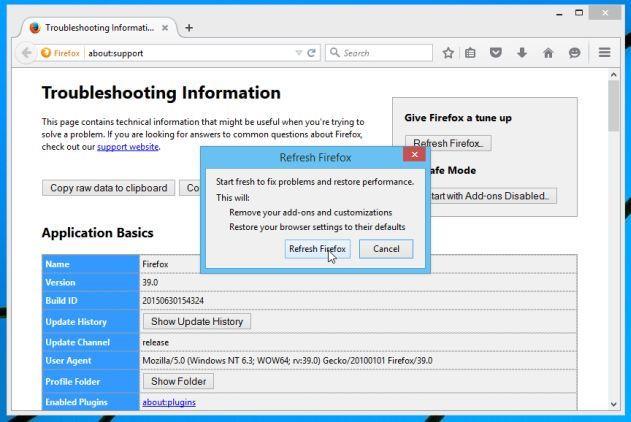
5. Firefox автоматично ще затвори прозореца и ще се върне към първоначалното състояние на инсталация по подразбиране. След като приключите, ще се появи прозорец, показващ информацията. Щракнете върху Готово
Вижте още няколко статии по-долу:
Късмет!