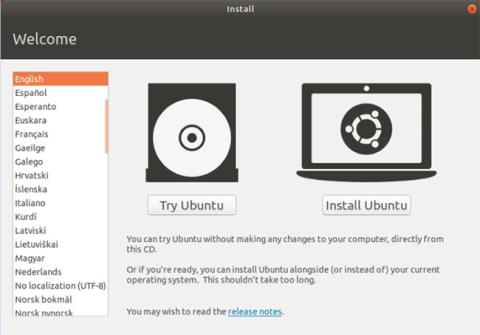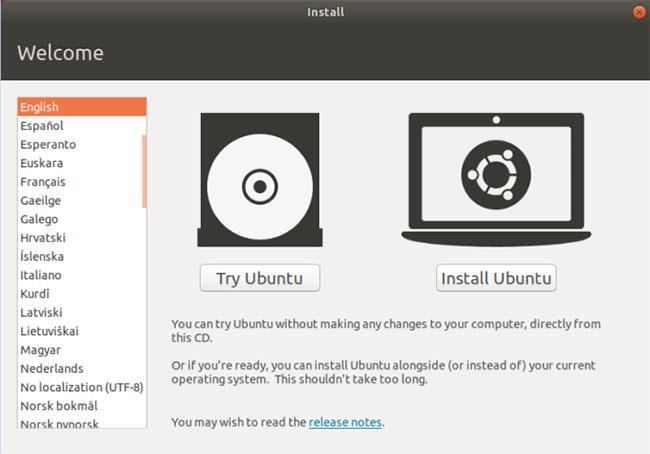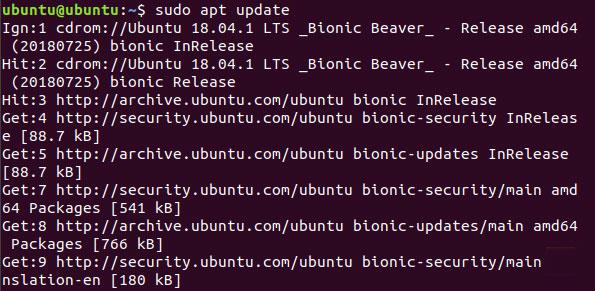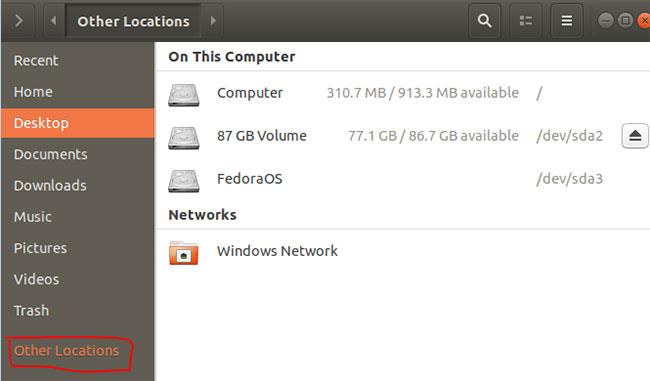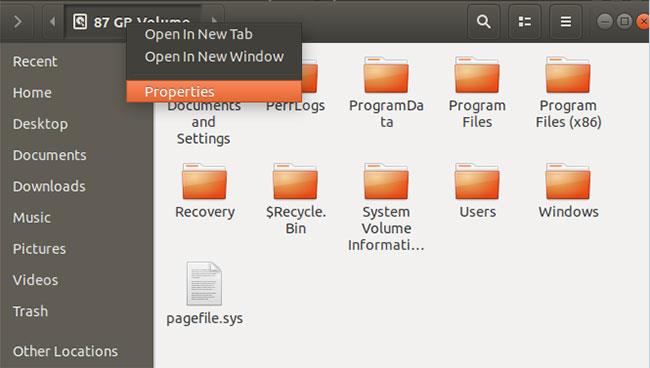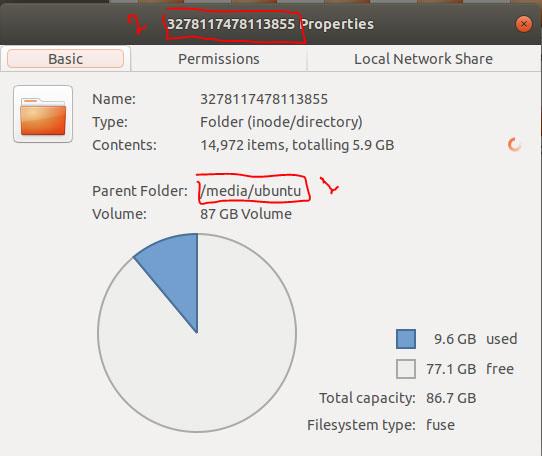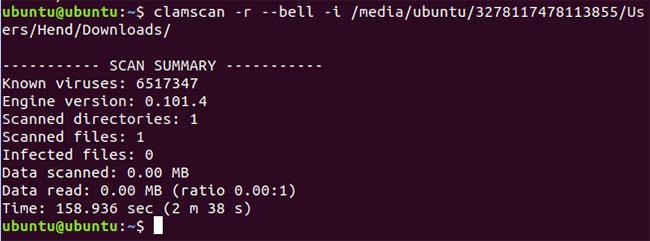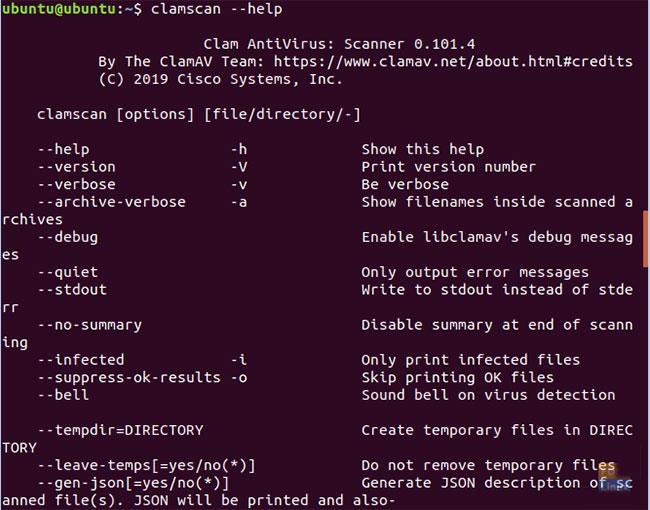Вашият компютър с Windows е заразен с вирус или по-лошо, дори не можете да го стартирате. Ако притежавате Ubuntu Live USB или CD, можете да го използвате, за да почистите компютъра си и да опитате да възстановите Windows.
Всеки потребител на Microsoft Windows знае колко уязвима е тази операционна система за зловреден софтуер и вирусни атаки. Ако компютърът ви с Windows е заразен с вирус , има няколко начина да "почистите" компютъра си.
Ако Windows е стартиращ, поне имате шанс да стартирате любимата си антивирусна програма и да започнете да почиствате. Но какво се случва, ако вирусната инфекция е толкова тежка, че Windows не може да стартира ? Всички ваши лични данни са изложени на риск.
В това ръководство Quantrimang.com ще ви покаже как да почистите вашия компютър с Windows от заразени вируси с помощта на CD или Ubuntu Live USB и антивирусен софтуер ClamAV. ClamAV е безплатна антивирусна програма с отворен код, която може да се използва в Ubuntu .
Ако имате CD или Ubuntu Live USB, можете да го използвате, за да почистите вашия компютър с Windows. В случай, че няма такъв, можете да създадете такъв инструмент, като следвате инструкциите в статията: Как да създадете Live Ubuntu Linux USB .
Премахнете вируси от компютър с Windows с помощта на Ubuntu Live USB
Преди да започнете, трябва да се уверите, че сте променили настройките на BIOS на вашето устройство, за да зарежда първо от USB или CD. Сега започнете, като поставите Ubuntu Live устройството (USB или CD) във вашия компютър, след което го включете.
Стъпка 1 : Когато се появи прозорецът за инсталиране на Ubuntu , изберете опцията „Опитайте Ubuntu“.
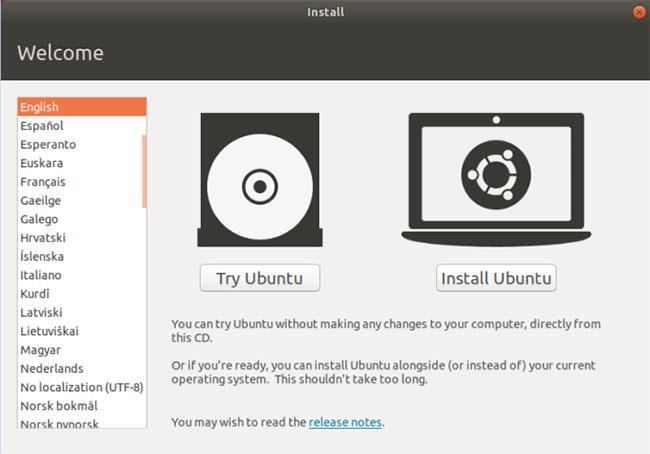
Стъпка 2 : След като сесията на живо на Ubuntu стартира успешно, отворете терминала и използвайте следната команда, за да актуализирате хранилището на Ubuntu.
sudo apt update
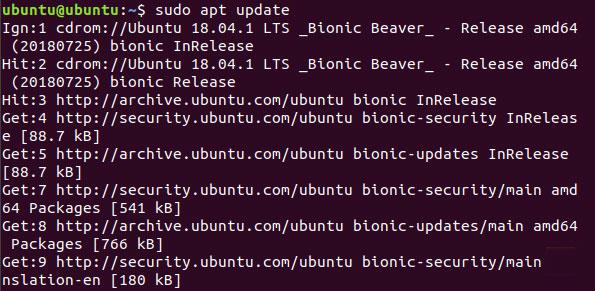
Стъпка 3 : За да инсталирате антивирусен софтуер ClamAV на Ubuntu, можете да използвате следната команда:
sudo apt install clamav
Стъпка 4 : След като антивирусният софтуер ClamAV бъде успешно инсталиран, трябва да знаете местоположението на устройството с Windows, което възнамерявате да сканирате. Можете да намерите местоположението на вашето Windows устройство, като отворите Ubuntu File Explorer и потърсите вашето Windows устройство.
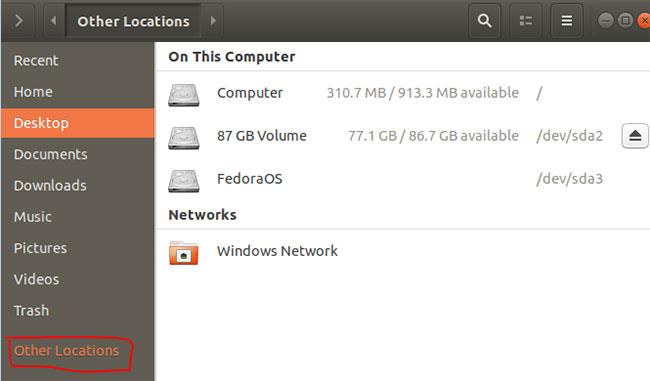
Стъпка 5 : След като намерите Windows устройството, щракнете с десния бутон върху раздела с името на Windows устройството от горния панел във File Explorer и изберете опцията Properties.
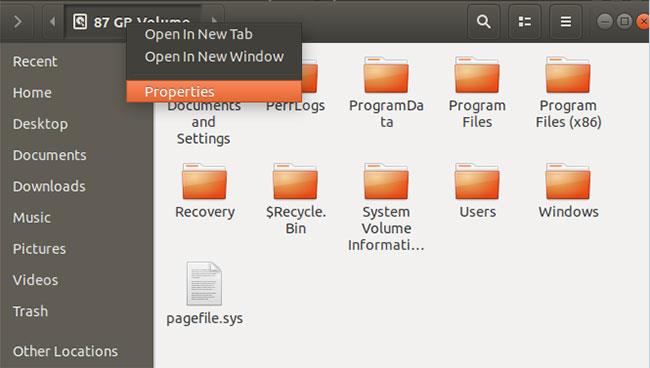
Стъпка 6 : След като прозорецът със свойства се отвори успешно, вземете пътя и името на устройството на Windows от тук, както можете да видите на екранната снимка по-долу.
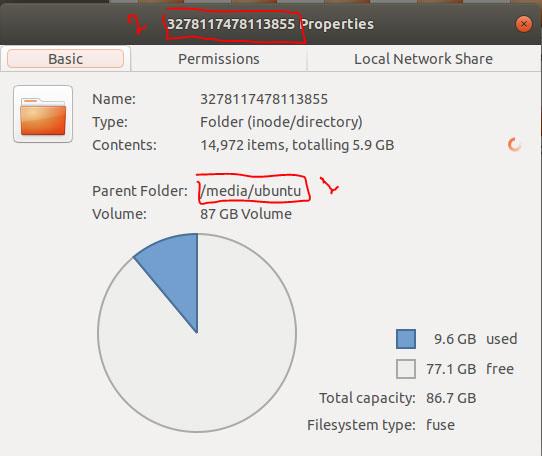
Стъпка 7 : Сега се върнете към терминала, потърсете пътя на устройството на Windows, както е показано на екранната снимка по-долу.
Стъпка 8 : След това можете да започнете да сканирате вашето Windows устройство със следната команда:
clamscan -r --bell -i WIN_DRIVE_PATH
Предишната команда за сканиране на ClamAV означава търсене на всички заразени файлове и издаване на известие, когато бъдат намерени.
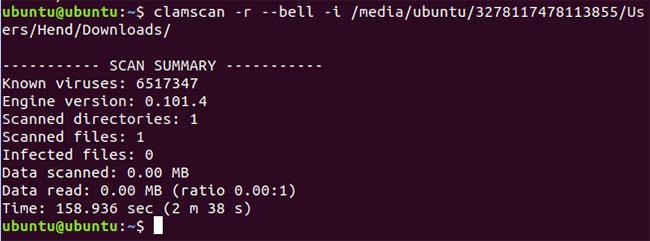
След като командата за сканиране на ClamAV завърши успешно, ще получите обобщение на процеса на сканиране, както можете да видите на екранната снимка по-горе.
Ето някои опции за команда за сканиране на ClamAV:
- -r - Опция за извършване на рекурсивно сканиране .
- –exclude=.avi – Опция за изключване на зададен шаблон за пропускане на неща като видеоклипове или музикални файлове.
- –scan-mail=yes/no - Опция за включване на пощенски файлове, намерени по време на сканиране на системата.
- –remove=yes/no - Възможност за изтриване на всички сканирани файлове или не. Бъдете внимателни, когато използвате тази опция!
Стъпка 9: За да научите повече за опциите за сканиране на ClamAV, използвайте следващата команда.
clamscan --help
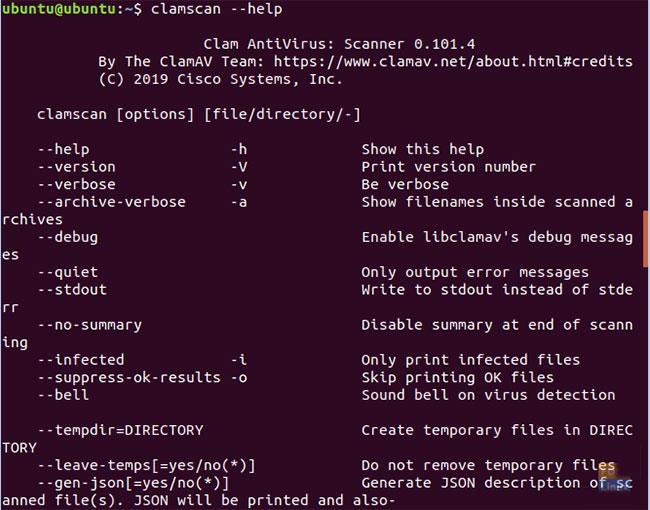
Надяваме се, че ви харесва да почиствате вашата Windows система с Ubuntu Live USB.
Надявам се, че сте успешни.