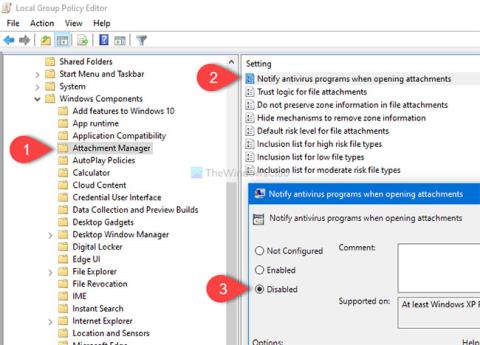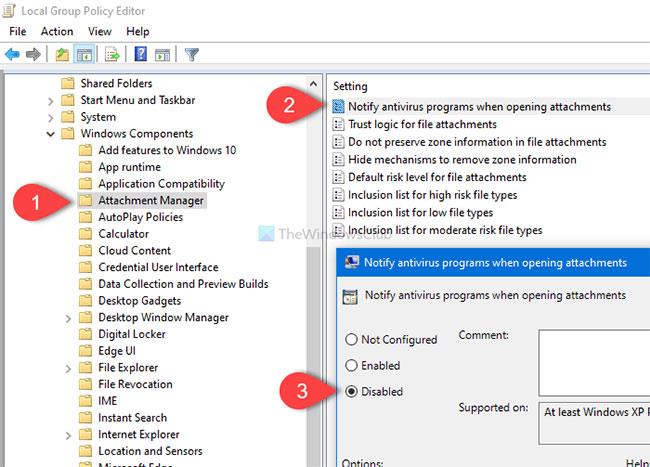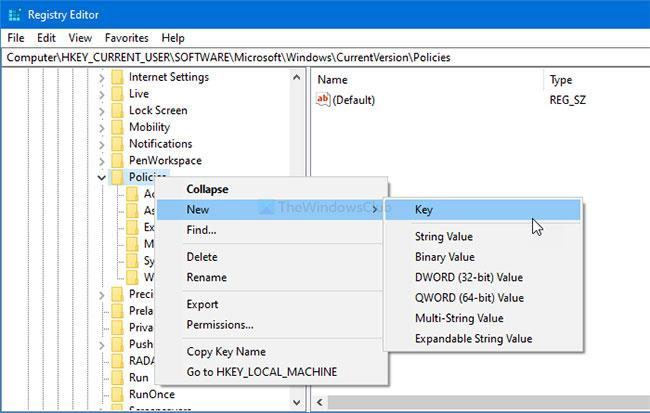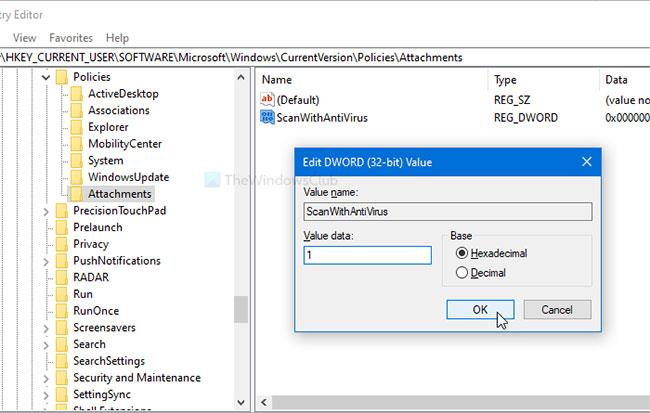Тази статия ще бъде полезна, ако искате да попречите на Windows да уведомява антивирусния софтуер за сканиране на прикачени файлове. Можете да деактивирате или деактивирате тази функция с помощта на редактора на локални групови правила и редактора на системния регистър.
Предотвратете Windows да уведомява антивирусен софтуер при отваряне на прикачени файлове
Windows 10 предлага настройка за групови правила, Уведомяване на антивирусните програми при отваряне на прикачени файлове , която спира сканирането на прикачени файлове към имейл, когато ги отворите. За да попречите на Windows да уведоми антивирусния софтуер за сканиране на прикачени файлове, изпълнете следните стъпки:
Натиснете Win + R, за да отворите подканата Run . След това въведете gpedit.msc и натиснете бутона Enter , за да отворите редактора на локални групови правила на компютъра. След като отворите, отидете до този път:
User Configuration > Administrative Templates > Windows Components > Attachment Manager
От дясната страна ще получите настройка, наречена Уведомяване на антивирусни програми при отваряне на прикачени файлове . По подразбиране е зададено на Неконфигурирано. Изберете опцията Деактивиране и щракнете върху съответния бутон Приложи > OK .
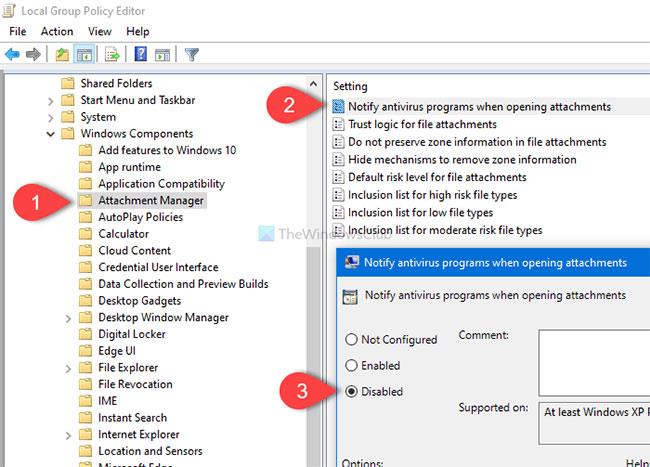
Предотвратете Windows да уведомява антивирусен софтуер при отваряне на прикачени файлове
Тази настройка на правилата ви позволява да управлявате поведението на известията за регистрирани антивирусни програми . Ако са регистрирани няколко програми, всички те ще бъдат уведомени. Ако регистрираната антивирусна програма вече извършва проверки за достъп или сканира файлове, докато пристигат на имейл сървъра на компютъра, няма да са необходими допълнителни обаждания.
Ако активирате тази настройка на правилата, Windows ще изисква регистрирани антивирусни програми за сканиране на файлове, когато потребителите отварят прикачени файлове. Ако антивирусната програма не успее, отварянето на прикачения файл ще бъде блокирано.
Ако деактивирате тази настройка на правилата, Windows няма да извиква регистрирани антивирусни програми, когато се отварят прикачени файлове.
Ако не конфигурирате тази настройка на правилата, Windows няма да извиква регистрирани антивирусни програми, когато се отварят прикачени файлове. След това Windows няма да уведоми регистрирания антивирусен софтуер за сканиране на прикачени файлове.
В случай, че искате да активирате отново тази функция, навигирайте по същия път в редактора на местни групови правила и изберете опцията Не е конфигурирано .
Предотвратете Windows да уведомява антивирусния софтуер, когато отваряте и изпращате прикачени файлове към имейл чрез регистъра
За да попречите на Windows да уведоми антивирусния софтуер за сканиране на прикачени файлове с помощта на редактора на системния регистър, изпълнете следните стъпки:
Забележка : Първо, не забравяйте да създадете точка за възстановяване на системата и да архивирате всички файлове в регистъра.
Първо ще отворите редактора на системния регистър на вашия компютър. За да направите това, натиснете Win + R , за да отворите Run , въведете regedit и натиснете бутона Enter. Ако се появи подканата на UAC, щракнете върху бутона Да. След като отворите редактора на системния регистър, отидете до следния път:
HKEY_CURRENT_USER\SOFTWARE\Microsoft\Windows\CurrentVersion\Policies\Attachments
Ако ключът за прикачени файлове не е там, щракнете с десния бутон върху Политики и изберете Нов > Ключ . След това го наречете Прикачени файлове. Ако обаче можете да видите ключа за прикачени файлове в правилата , можете да пропуснете тази стъпка.
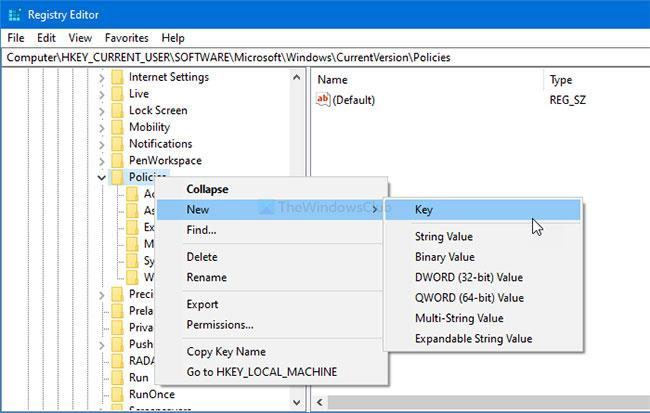
Ключ за създаване на прикачени файлове
След това щракнете с десния бутон върху Прикачени файлове и изберете Нов > DWORD (32-битова) стойност .
Наречете го ScanWithAntiVirus. След това щракнете двукратно върху ScanWithAntiVirus , задайте данни за стойност на 1 и щракнете върху бутона OK , за да запазите промените.
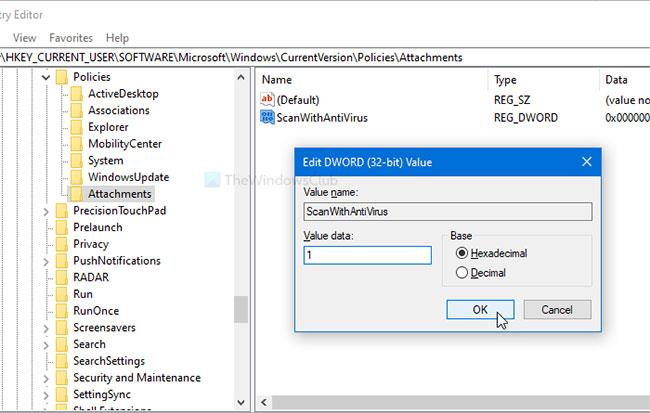
Задайте стойността на ScanWithAntiVirus на 1, за да деактивирате функцията
Ако зададете данни за стойност на 1 , сканирането на прикачени файлове ще бъде деактивирано. Въпреки това, ако искате да го активирате отново, можете да изтриете този ключ за прикачени файлове или да зададете данните за стойността на ScanWithAntiVirus на 3 (отворете редактора на системния регистър, отидете до същия път, както е споменато по-горе, щракнете двукратно върху ScanWithAntiVirus и задайте съответно стойността му) .
Виж повече: