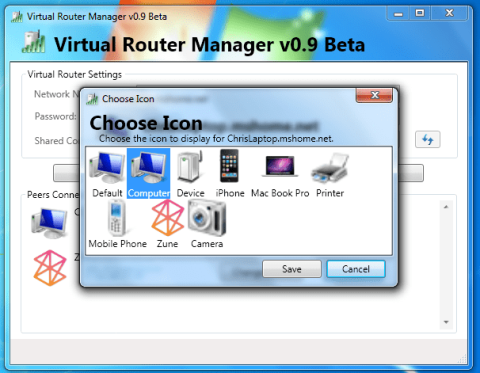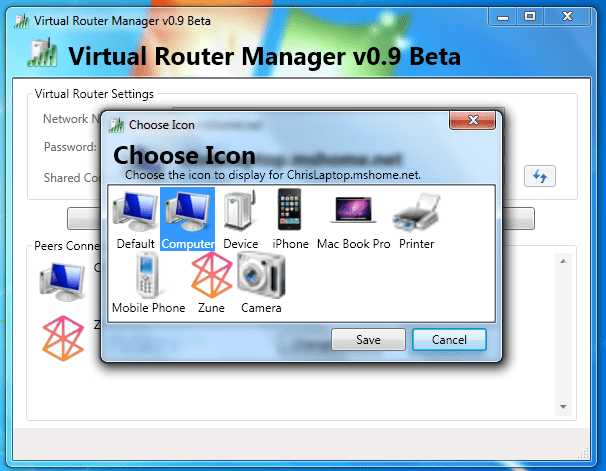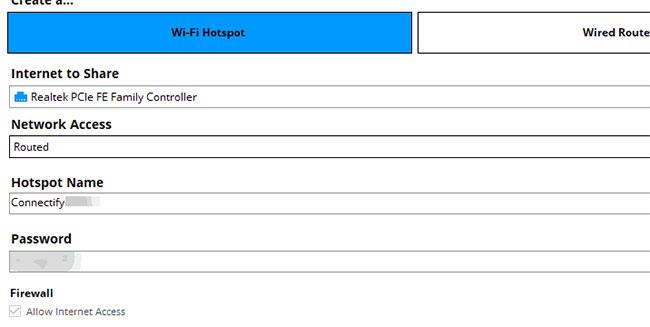Поддържането на връзката в топ форма винаги е задължително. Ако сте останали с остарял модем, който не поддържа WiFi, няма да можете да използвате нищо освен кабелна връзка.
Можете обаче да превърнете компютъра си в безжичен рутер, за да осигурите интернет на всички устройства с възможност за WiFi.
Следователно в тази статия Quantrimang.com ще предостави някои начини да се възползвате напълно от потенциала на вашия компютър и да го използвате като виртуален рутер .
Ако не сте запознати със създаването и конфигурирането на виртуален безжичен рутер, предоставените по-долу стъпки ще ви покажат как да го направите бързо.
Използва ресурси на Windows
След юбилейната актуализация на Windows 10 потребителите на Windows 10 могат да създадат WiFi гореща точка, която изисква само системни ресурси.
Тази функция може да бъде полезна в много ситуации и елиминира необходимостта от инсталиране на други програми на трети страни, споделяне на WiFi или кабелна връзка с други устройства.
По принцип всичко, от което се нуждаете, е WiFi адаптер и няколко настройки. Вижте статията: Споделяне на интернет връзка в Windows 10 без инсталиране на софтуер за подробности как да го направите.
Опитайте Virtual Router Manager
Ако по някаква причина не можете да използвате вградената мобилна гореща точка, има и програми (или по-скоро инструменти) на трети страни, които ще поправят тази ситуация.
Има много инструменти, добри и лоши, така че тази статия избра да представи на читателите най-надеждните инструменти.
Първият инструмент, наречен Virtual Router Manager , се счита за най-добрият инструмент за управление на виртуален рутер.
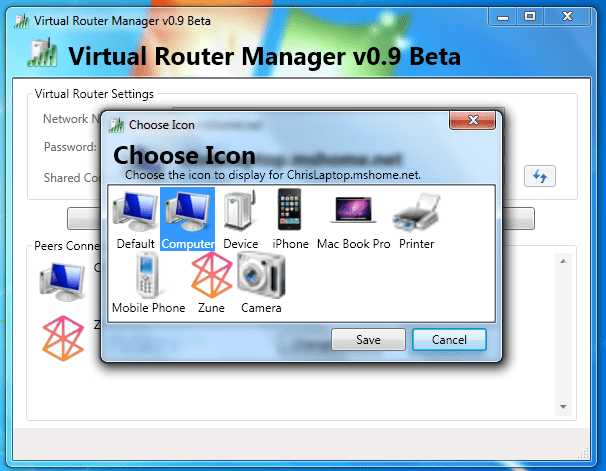
Virtual Router Manager се счита за най-добрия инструмент за управление на виртуален рутер
Този инструмент е напълно безплатен и много лесен за инсталиране. Освен това идва с доста прост, интуитивен интерфейс и не използва много ресурси. Ето как да използвате Virtual Router Manager в Windows 10 (или всяка друга версия на Windows):
1. Изтеглете Virtual Router Manager .
2. Щракнете с десния бутон върху инсталатора и го стартирайте с администраторски права.
3. След като инсталацията приключи, рестартирайте вашия компютър.
4. Сега отворете Virtual Router Manager , наименувайте вашата връзка, задайте парола и изберете споделения източник на връзка.
5. Щракнете върху Стартиране на виртуален рутер .
6. В случай, че не можете да инициирате връзката, отидете до Център за мрежи и споделяне > Промяна на настройките на адаптера .
7. Щракнете с десния бутон върху връзката, която искате да споделите, и отворете Properties.
8. В раздела Споделяне поставете отметка в полето Разрешаване на други мрежови потребители да се свързват през интернет връзката на този компютър и запазете промените.
9. Опитайте отново и всичко ще работи магически.
Използвайте Connectify Hotspot
Вторият инструмент също е доста популярен в областта на виртуалните рутери, който е Connectify Hotspot, безплатен софтуер.
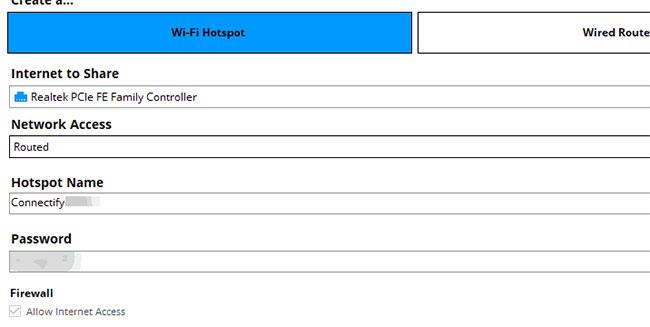
В сравнение с Virtual Router Manager, Connectify е по-богат на функции инструмент
В сравнение с Virtual Router Manager, Connectify е по-богат на функции инструмент, но все още запазва своята простота и интуитивен дизайн. Този софтуер обаче може да ви изнерви с чести реклами и изскачащи прозорци, които ви напомнят да закупите премиум версията.
Настройката е доста подобна, но в случай че не сте сигурни, следвайте стъпките по-долу:
1. Изтеглете Connectify Hotspot .
2. Щракнете с десния бутон върху инсталатора и стартирайте с администраторски права.
3. След като инсталацията приключи, рестартирайте вашия компютър.
4. Следвайте подробните инструкции, за да конфигурирате Connectify Hotspot, включително наименуване на горещата точка, задаване на парола и избор на устройство за споделяне по подразбиране.
5. Щракнете върху бутона Start Hotspot.
Стъпките, изброени по-горе, са достатъчни, за да ви позволят да използвате вашия компютър с Windows 10 като рутер. Сега, ако вашата хардуерна конфигурация не ви позволява да следвате стъпките, споменати по-рано, можете просто да инсталирате едно от тези софтуерни решения за WiFi гореща точка на вашето устройство.
Изтеглете софтуера по ваш избор, инсталирайте го и следвайте инструкциите на екрана, за да завършите настройката.