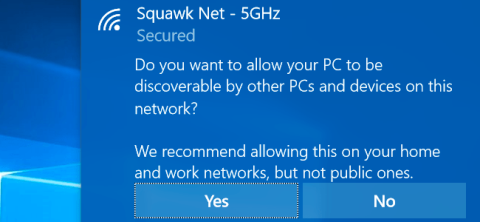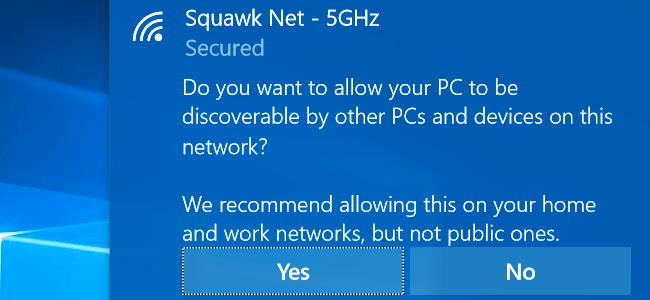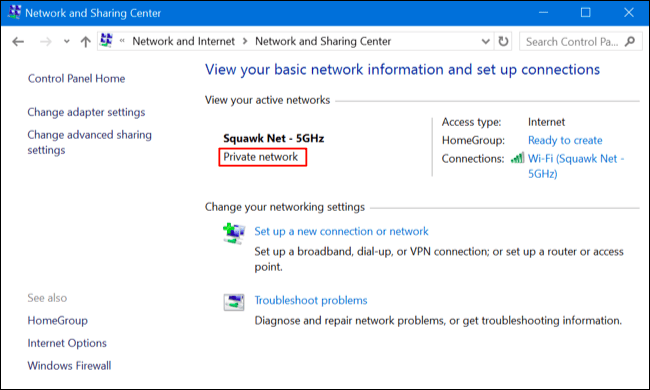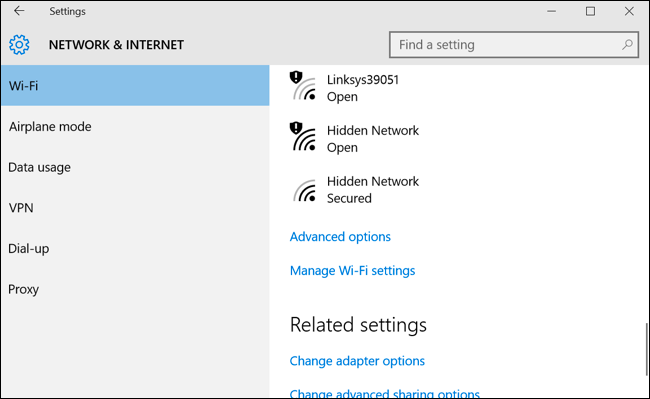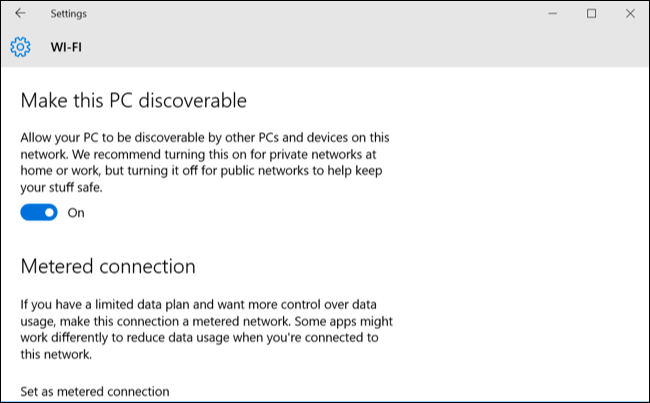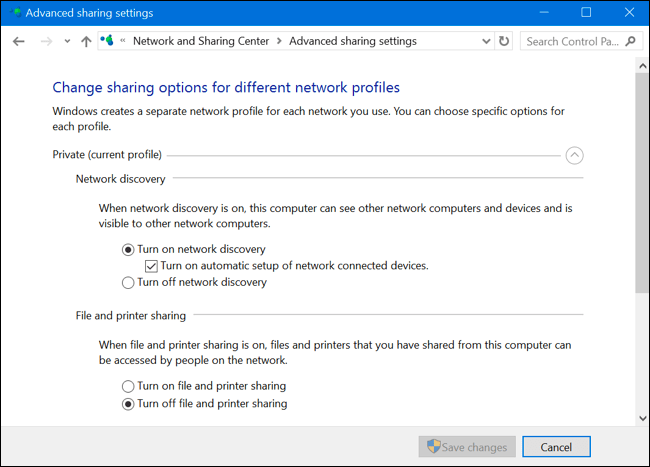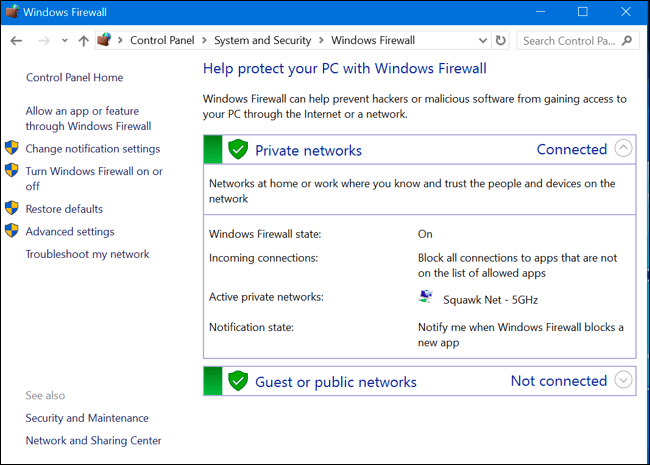Windows позволява на потребителите да настроят всяка мрежова система, към която да се свързват, или частна мрежа, или публична мрежа. При достъп до нова мрежова връзка Windows ще ви попита дали искате компютърът ви да бъде намерен от други устройства със същата Wi-Fi връзка като вас въз основа на настройките за публична мрежа и частна мрежа.
Тази опция помага на Windows да разбере какъв тип мрежова връзка използвате, като по този начин предоставя правилните настройки, а една от най-важните настройки е сигурността.
1. Публични и частни мрежи
В частни мрежи Windows позволява функции за откриване на мрежа. Други устройства могат да виждат вашия компютър с Windows в мрежата за лесно споделяне на файлове и други функции. В допълнение, функцията за домашна група на Windows за споделяне на файлове и т.н. между компютрите също е активирана.
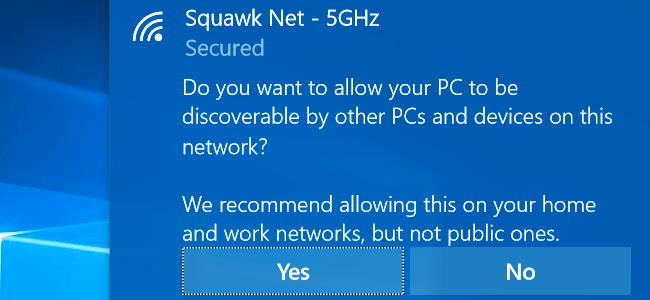
Обществена мрежова система може да бъде мрежовата система на определено кафене, например. Windows няма да позволи на компютри или други устройства да намерят вашето устройство. Дори ако HomeGroup е активирана, тази функция няма да работи в обществена мрежа, за да се гарантира поверителността на потребителите и сигурността на данните.
Просто казано, Windows „предполага“, че частната мрежа е надеждна връзка за споделяне на файлове или позволява на компютри с една и съща мрежова връзка да работят заедно, докато публичната мрежа (публична мрежа) е надеждна връзка за споделяне на файлове или позволява на компютри с една и съща мрежа връзка за съвместна работа плюс) само за достъп до мрежата, а не за други цели на споделяне.
2. Как да конвертирате от Public в Private или от Private в Public?
Обикновено при първото свързване към мрежа Windows ще ви попита дали искате компютърът ви да бъде открит от други компютри в същата мрежа. Ако изберете Да, Windows ще зададе мрежата като частна. Ако изберете Не, Windows ще зададе вашата мрежа като публична. Можете да проверите дали мрежата е публична или частна в прозореца на Центъра за мрежи и споделяне на контролния панел.
В Windows 7 можете да щракнете върху връзката под името на мрежата в десния панел и да зададете мрежата като Домашна мрежа, Работна мрежа или Публична мрежа .
Домашната мрежа е частна мрежа, работната мрежа също е частна мрежа, но в работната мрежа е активирана само функцията за откриване, а функцията за споделяне на домашна група не е.
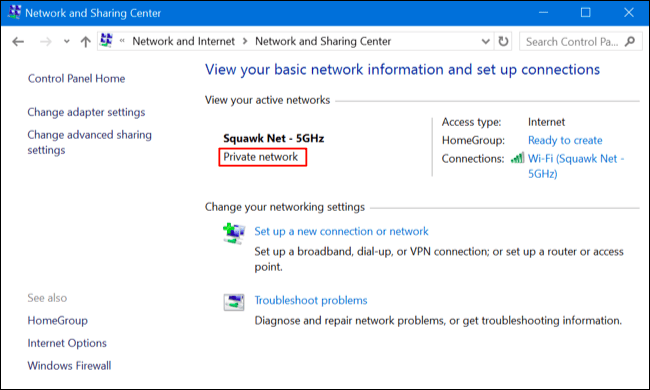
В Windows 10, за да конвертирате мрежовата система в публична или частна, използвайте менюто Настройки.
Ако използвате Wifi връзка, първо се свържете с Wifi мрежата, която искате да промените. След това отворете менюто Настройки, изберете Мрежа и интернет , изберете Wifi , превъртете надолу и щракнете върху Разширени опции.
Ако използвате кабелна Ethernet връзка, първо се свържете към мрежата. След това отворете менюто Настройки, след това изберете Мрежа и интернет , след това изберете Ethernet и щракнете върху името на Ethernet мрежата, към която се свързвате.
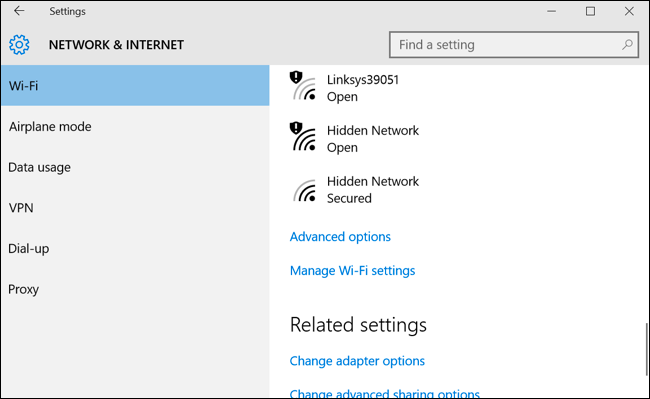
Прозорецът за настройка, който се появява както за Wi-Fi, така и за кабелни мрежи, е един и същ, изберете ВКЛ. в секцията Направете този компютър откриваем , за да го зададете като частна мрежа, и изключете, за да настроите публична мрежа.
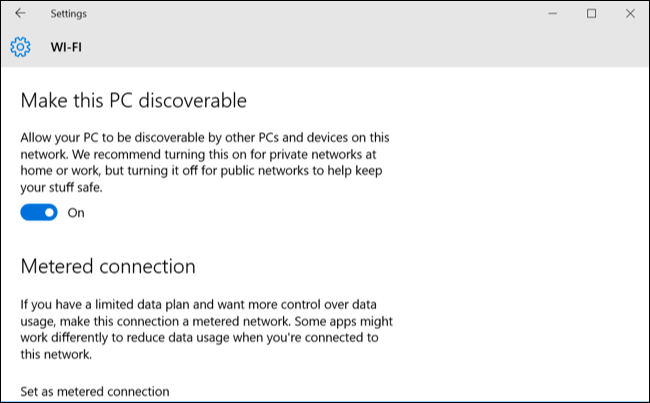
Ако сте запознати с контролния панел, ще бъдете малко объркани, когато използвате менюто с настройки. Вместо да показва частна мрежа или публична мрежа , менюто с настройки показва „ откриваемо “ . Въпреки това, въпреки че екранните имена са различни, те са напълно еднакви. Настройките, след като бъдат приложени в Настройки, също ще бъдат променени в контролния панел.
3. Как да персонализирате настройките за откриване и защитна стена?
Windows 10 значително опрости опциите в менюто Настройки. По-разширените опции в контролния панел обаче ще ви помогнат в определени ситуации.
За да коригирате настройките за откриване, първо отворете контролния панел , след това под Мрежа и интернет изберете Преглед на състоянието на мрежата и задачите и след това щракнете върху Промяна на разширените настройки за споделяне . Тук можете да настроите откриването на мрежата, споделянето на файлове и да настроите домашна група за публична мрежа и частна мрежа.
Можете дори да активирате функцията за откриване в публичната мрежа или да деактивирате функцията за откриване в частната мрежа.
По подразбиране опцията за споделяне на файлове и принтери е деактивирана в публични и частни мрежи, но можете да активирате тази функция в публична мрежа, частна мрежа или и двете.
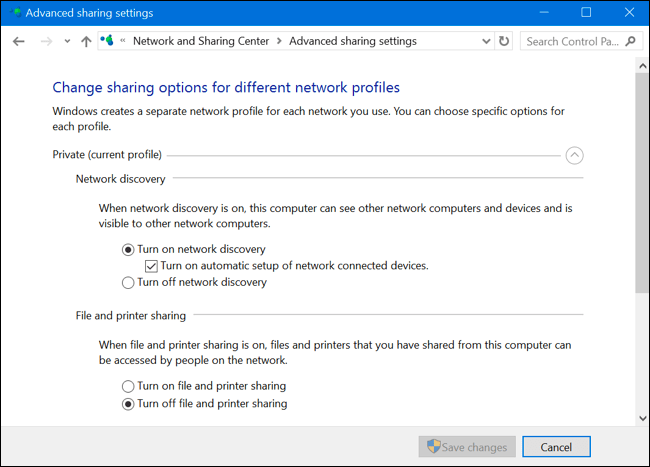
Защитната стена на Windows също има някои настройки за частна и публична мрежа. В контролния панел щракнете върху Система и защита, след което щракнете върху Защитна стена на Windows , за да конфигурирате опциите, вградени в защитната стена.
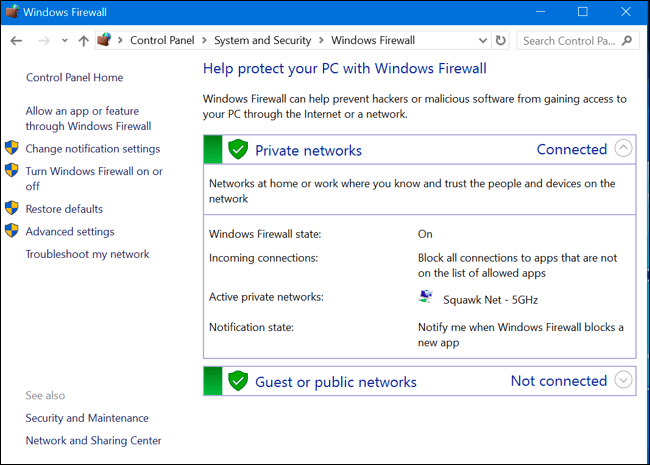
Щракнете върху Разрешаване на приложение или функция през защитната стена на Windows, за да коригирате правилата на защитната стена в публична или частна мрежа.
Вижте още няколко статии по-долу:
Желая ви моменти на забавление!