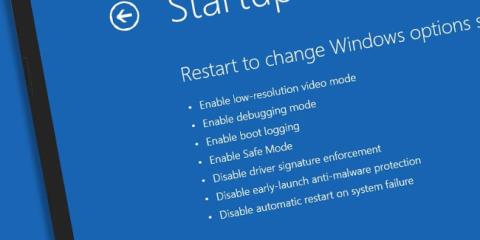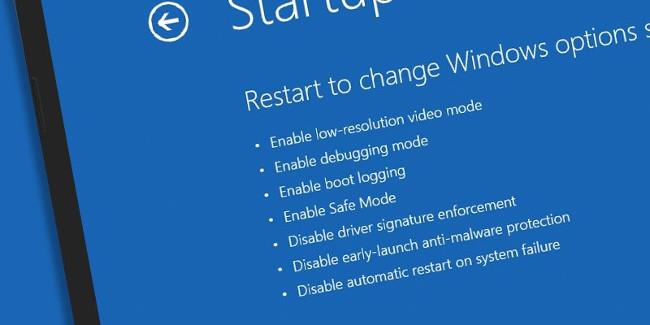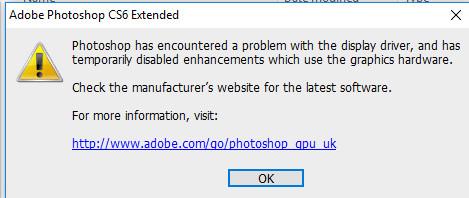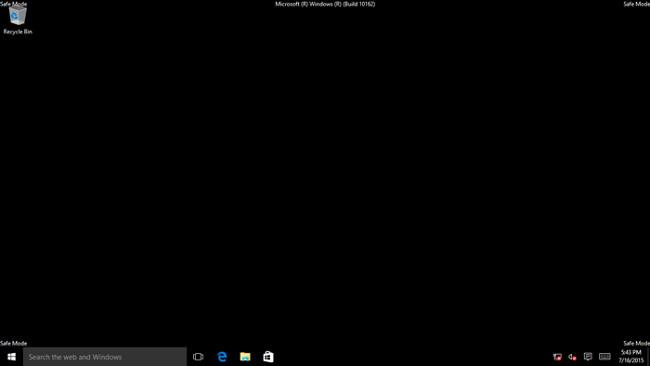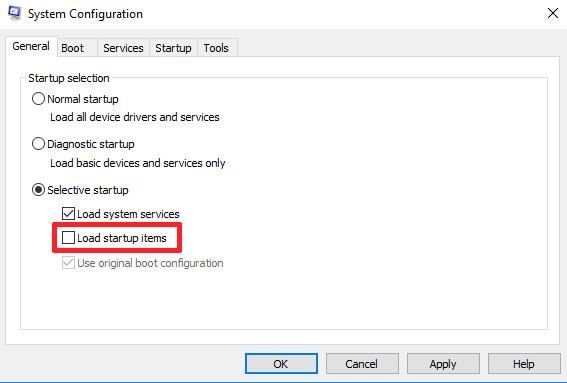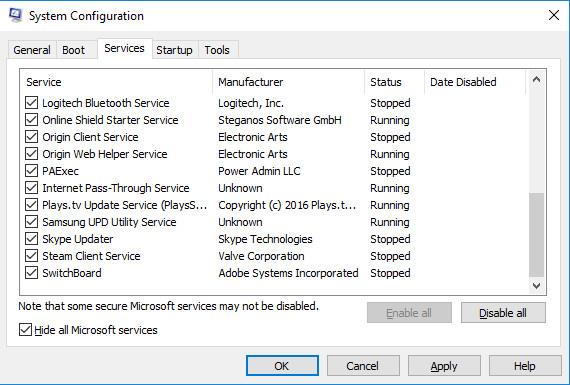По принцип Clean Boot и Safe Mode са доста сходни, дори изпълняват една и съща функция. Едната предоставя на потребителите чиста среда за зареждане на Windows, а другата осигурява безопасен режим за достъп на потребителите и коригиране на грешки.
Въпреки това, Clean Boot и Safe Mode се използват в различни ситуации за отстраняване на различни проблеми. Важно е да знаете кога да използвате Safe Boot и кога Safe Mode.
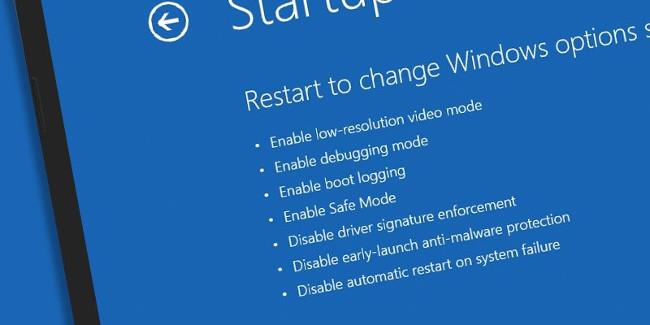
Част 1: Безопасен режим
1. Безопасен режим
Ако сте потребител на Windows , безопасният режим със сигурност не ви е непознат. Безопасният режим работи, като деактивира почти всичко в Windows, с изключение на основния процес , който Windows изпълнява.
Clean Boot работи с Windows, без да се нуждае от драйвери за GPU, драйвери за звукова карта или софтуер на трети страни. Дори услуги, интегрирани в Windows, като Търсене, Център за защита, Windows Update и Sticky Notes не работят.
Противно на това, което си мислите, че можете да стартирате повечето програми в безопасен режим, но в действителност тази функционалност е ограничена. За да стартирате програми в безопасен режим, трябва да се уверите, че драйверът на програмата е деактивиран. Например, програмата Photoshop, когато стартирате програмата в безопасен режим, ще получите съобщение за грешка на екрана.
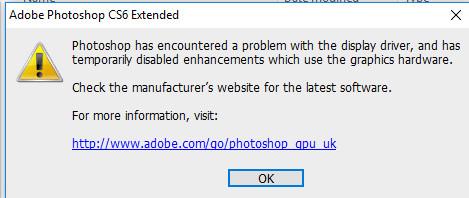
Безопасният режим се използва главно за изолиране на проблеми, грешки, забавяния и сривове, както и грешки, които продължават да се появяват на компютри с Windows.
2. Кога да използвате безопасен режим
- Стартирайте антивирусна програма, когато подозирате, че компютърът ви е атакуван от зловреден софтуер.
- Проверете за хардуерни грешки - ако вашият компютър с Windows все още замръзва в безопасен режим, това най-вероятно е признак за хардуерен срив.
- Извършете възстановяване на системата, ако компютърът ви не може да стартира в нормален режим.
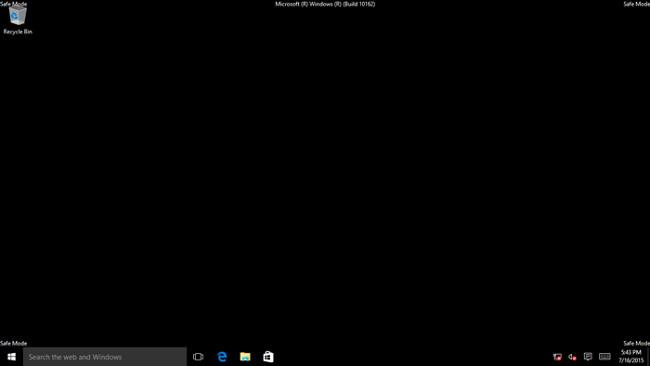
3. Как да получите достъп до безопасен режим?
Има много начини да стартирате вашия компютър с Windows в безопасен режим, най-простият начин е, когато компютърът ви стартира (преди да се появи логото на Windows), натиснете клавиша F8 . След това на екрана Разширени опции за стартиране използвайте клавишите със стрелки, за да изберете опцията Безопасен режим и натиснете Enter .
В допълнение, читателите могат да видят повече подробности и някои начини за стартиране на компютри с Windows 10/8/7 в безопасен режим тук .
Част 2: Чисто зареждане
1. Чисто зареждане
За разлика от Safe Mode, Clean Boot не е „ официална “ опция на Windows, а просто опция, която можете да изберете. Clean Boot включва процеса на ръчно деактивиране на всички стартиращи програми и услуги на трети страни по време на стартиране на Windows.
Можете да извършите Clean Boot, ако произволно се появи грешка по време на процеса на стартиране на компютъра или ако програмите на компютъра блокират и са придружени от съобщение за грешка.
След като извършите Clean Boot, вашият компютър с Windows отново ще работи нормално и можете да активирате отново всяка програма и услуга, която искате да стартирате с Windows.
Ако грешката се появи отново по време на процеса на повторно активиране на програми и услуги, можете да определите коя програма или услуга причинява грешката и можете да я поправите, като деинсталирате или актуализирате програмата, този процес или услуга.
2. Кога да използвате Clean Boot?
Когато софтуерни грешки или програми на компютри с Windows блокират.
3. Как да изпълните Clean Boot?
За да извършите Clean Boot, следвайте стъпките по-долу:
Натиснете клавишната комбинация Windows + R , за да отворите командния прозорец Run , след това въведете msconfig в командния прозорец Run и натиснете Enter, за да отворите прозореца System Configuration .
В прозореца за системна конфигурация щракнете върху Селективно стартиране , след което премахнете отметката от квадратчето Зареждане на елементи за стартиране .
След това щракнете върху раздела Услуги , след което отметнете Скриване на всички услуги на Microsoft в долния ъгъл на прозореца, след което щракнете върху Деактивиране на всички , за да деактивирате всички стартиращи услуги, които не са на Microsoft. Щракнете върху OK , след което продължете да рестартирате вашия компютър с Windows.
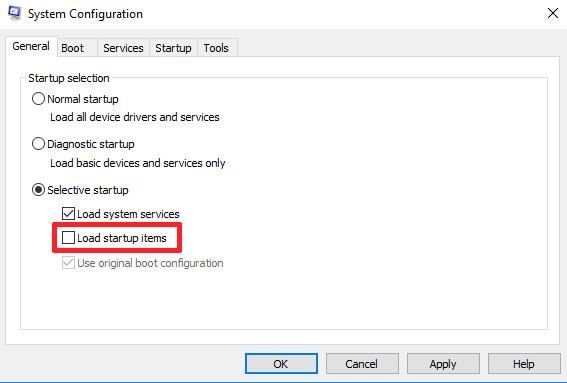
В този момент Windows ще стартира в Clean Boot , след което можете да намерите и откриете кои приложения, програми или софтуер са „виновникът“, причиняващ грешката, и да намерите начини за отстраняване на проблемите, които срещате.
Ако искате да конфигурирате Windows в състояние на нормално стартиране, следвайте същите стъпки и в прозореца за системна конфигурация изберете Нормално стартиране .
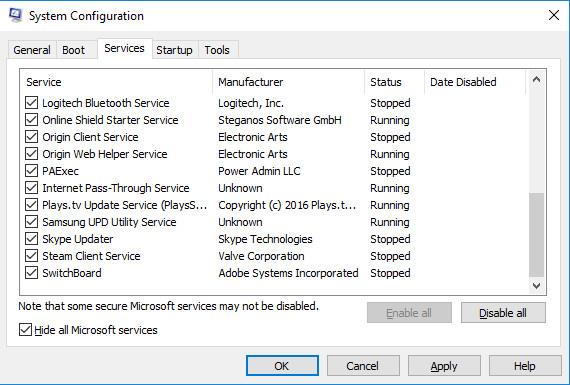
Читателите могат да научат повече за това как да извършат чисто стартиране на компютри с Windows 10/8/7 тук.
Вижте още няколко статии по-долу:
Късмет!