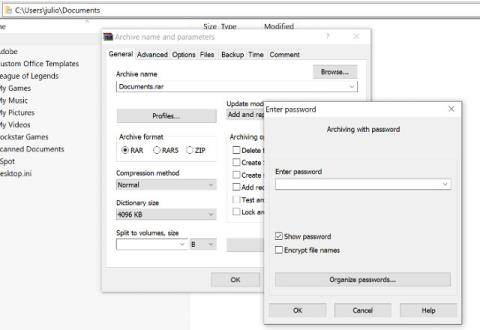Ако сте човек, който редовно използва компютри, обърнете внимание на следните изключително полезни компютърни съвети и трикове!
Компютърни съвети и трикове
Общи съвети
Повторно отваряне на затворен раздел
Ако случайно затворите раздел, просто натиснете Ctrl + Shift + T, за да отворите отново наскоро затворения раздел. На Mac натиснете Cmd + Shift + T.
Windows snap и функция за няколко монитора
Натискането на клавиша Windows + клавишите със стрелки ще доведе до бързо свиване на прозорците към едната страна на екрана. Алтернативно, натискането на Shift + клавиш Windows + стрелка ще превключи прозореца към друг монитор. Докато натискате Windows + P ще ви позволи бързо да настроите втори дисплей или проектор.
В macOS трябва да дадете приоритет на използването на силата на Mission Control за управление на виртуални настолни компютри, превключване между приложения и достигане на пикови скорости. Въпреки че Mac не поддържат режим с няколко прозореца, има приложение, наречено Magnet за $0,99, което прави това и е високо оценено.
Защитете файловете с парола
Лесен начин да предотвратите достъпа на други до вашите важни файлове е да ги шифровате. Може би вече притежавате 7-Zip, WinRAR, The Unarchiver (за Mac) или подобен софтуер, създайте нов архив, изберете да шифровате съдържанието и да го защитите с парола.
Отмяна навсякъде
Знаете ли, че можете да отмените почти всяко действие на вашия компютър? Ctrl + Z е „класическият“ клавиш за бърз достъп и със сигурност знаете за него, но имайте предвид, че отмяната не се отнася само за въвеждане на текст. Ако случайно изтриете или преместите файл, можете да натиснете Ctrl + Z , за да го върнете на мястото му (Ctrl + Y ще повтори всичко, което сте направили).
Преки пътища за YouTube
Както знаете, можете да използвате интервала, за да поставите на пауза видеоклип в YouTube, но може би не знаете, че използването на клавиша K също дава същия резултат. Освен това можете да използвате клавишите J и L за превъртане назад или напред с 10 секунди, M за заглушаване.
Правете екранни снимки
Натискането на екран за печат на клавиатурата е най-лесният начин да направите екранна снимка. Но Windows и macOS предлагат няколко други начина за правене на екранни снимки. Можете да използвате Monosnap ( Mac , Windows ), инструмент, който е прост, бърз и има поддръжка на различни платформи.

Windows Power User меню
Можете да отворите менюто на Windows Power User, като щракнете с десния бутон върху долния ляв ъгъл на бутона "Старт" на Windows 8 и 10, за да отворите контекстно меню с преки пътища към опции за захранване, преглед на събития, управление на устройства и т.н. Това меню може да бъде достъпно и от натискане на клавиш Windows + X.
Лесно извличане на изображения от файлове на Word (.docx)
Променете името на файла от .docx на .zip и отворете файла. Изображението ще бъде в една от тези папки.
Намерете или изтрийте големи файлове, които губят място за съхранение
Удобен инструмент, наречен Space Sniffer, може да се използва за лесно намиране кои файлове и папки заемат най-много място на устройството. Оттам можете да ги изтриете и да освободите място за съхранение. Други (безплатни) опции на Windows включват WinDirStat и TreeSize. В macOS можете да използвате Finder или Siri, за да намирате големи файлове без нужда от приложения на трети страни.

Намалете програмите, които се изпълняват при стартиране
Ако компютърът ви стартира бавно, това може да се дължи на твърде много програми, работещи при стартиране. Лесно е да намалите тези програми и да заредите компютъра си по-бързо. Все пак трябва да проверите за програми за изтриване при стартиране, за да не сринете системата.
Windows: Отворете диспечера на задачите ( Ctrl + Shift + Esc ) и отидете в раздела за стартиране, за да конфигурирате кои програми искате да стартирате със системата.
Windows 7 и по-стари: Отворете Run (клавиш Windows + R) и въведете msconfig за достъп до подобен прозорец за стартиране.
macOS: Отидете на Системни предпочитания > Потребители и групи > изберете потребителя и щракнете върху раздела Елементи за влизане . Можете да изтриете или скриете стартиращи приложения от тук.
Скрита папка на контролния панел на Windows
Windows предоставя контролен панел, който съдържа всички настройки на операционната система, което улеснява потребителите да променят всичко от тапета на работния плот до VPN настройките. За да влезете в този режим, създайте нова папка с точното име като това (копирайте и поставете): God Mode.{ED7BA470-8E54-465E-825C-99712043E01C} . Иконата на папката ще се превърне в икона на контролния панел и можете да осъществявате достъп и да променяте всички видове настройки.

Съвети за манипулиране на текст
Поставете обикновен текст
Когато копирате текст от произволен източник, той запазва форматирането на оригинала. За да поставите този текст като обикновен текст, натиснете Ctrl + Shift + V вместо Ctrl + V и системата ще постави неформатиран текст. Това работи и на Mac: Cmd + Shift + V.
Има няколко други опции освен копиране и поставяне в Notepad:
1) Ctrl + Alt + V ще покаже диалоговия прозорец "специално поставяне" .
2) Ctrl + интервал ще премахне форматирането в поставен текст.
3) Заредете Puretext и изберете бърз клавиш, за да поставите винаги обикновен текст.
Изтрийте цели думи
Вместо да изтривате отделни букви, натискането на Ctrl + Backspace ще изтрие цялата дума зад курсора.
Преместете курсора в началото на следващата или предишната дума
Ръчното преместване на курсора, докато пишете, често ви коства повече време. За да ускорите процеса, преместете курсора с помощта на клавишни комбинации. За да го преместите в началото на предишната дума, използвайте Ctrl + стрелка наляво . За да го преместите в края на следващата дума, използвайте Ctrl + стрелка надясно . В macOS можете да използвате клавиша Option. За да изберете думи или абзаци, задръжте Shift + Ctrl + клавишите със стрелки (нагоре или надолу ще изберете целия текст).
Създайте горен и долен индекс
Ако трябва да създадете горен и долен индекс, натиснете Ctrl + = за долен индекс и Ctrl + Shift + = за горен индекс.
Използвайте карта на знаците на Windows, за да идентифицирате и създадете чужди символи
Намерете Карта на знаците в менюто "Старт" и ще намерите помощна програма, която ви позволява да копирате всеки знак и дори предоставя код Alt + цифрова клавиатура. Например, евро монетата (€) може да се направи с Alt + 0128.
Комбинация от клавиши
Отворете директно диспечера на задачите
Ако искате да отворите диспечера на задачите директно, натиснете Ctrl + Shift + Esc .
Използвайте Spotlight
Вграденото търсене на Windows не е безполезно, но със сигурност е ненадеждно и бавно. Въпреки това macOS Spotlight е „умен“ инструмент. Натиснете Cmd + интервал, за да отворите приложение, като просто напишете първите 2 до 3 знака от името на приложението, то ще търси файлове или дори ще прави изчисления.

Прекъснете всички процеси
Ctrl + Alt + Delete е обичаен компютърен пряк път и е познат на почти всеки потребител. Важно е да се отбележи, че може също да наруши всички процеси, включително системен срив. В macOS можете също да „извикате“ диалоговия прозорец Force Quit, като използвате Cmd + Shift + Esc .
Превключване между отворени прозорци
Натискането на Alt + Tab ви позволява да се движите през отворени прозорци ( Alt + Shift + Tab ще се движи в обратен ред). В macOS използвайте клавишната комбинация Cmd + Tab .
Стартирайте програмата с помощта на клавишни комбинации
Щракнете с десния бутон върху прекия път на което и да е приложение в Windows, щракнете върху Свойства и в раздела Пряк път ще видите поле „клавиш за бърз достъп“ , за да можете да създадете любимата си комбинация от клавиши за бърз достъп, която стартира програмата. Забележете, че ако щракнете върху опцията „ разширени “ в раздела Пряк път, можете да го настроите да се изпълнява като администратор, което е особено полезно за създаване на пряк път към командния ред с повишени права.

Затворете текущата програма
Натискането на Alt + F4 ще затвори работещите програми. Това е много полезно, защото ви спестява време.
Минимизирайте всички прозорци
Понякога използвате куп програми и искате да минимизирате всички, за да покажете работния плот. Простото натискане на клавиша Windows + D ви помага да спестите време, натискайки бутона за минимизиране за всеки прозорец. Трябва да се отбележи, че Windows + M предоставя подобна функционалност, но без отмяна, така че Windows + D е по-благоприятният подход. В macOS използвайте Mission Control за управление на виртуални настолни компютри, превключване между приложения.
Използвайте клавиша за меню на клавиатурата, за да щракнете с десния бутон

Не всички клавиатури имат клавиш за меню (както е показано на илюстрацията), но много имат. Този бутон ще замени операцията с десен бутон.
Затворете текущия прозорец/раздел
Натиснете бутона X, за да затворите текущия прозорец? Няма нужда да губите толкова много време, просто натиснете Ctrl + W и текущият прозорец ще се затвори.
Отворете прозореца със системна информация
Този процес е много по-бърз от традиционния начин, просто натиснете Windows + Pause Break и ще се появи системният информационен панел.

Използвайте клавиатурата, за да стартирате програми в лентата на задачите на Windows
Натискането на клавиша Windows + номера, съответстващ на местоположението на програмата в лентата на задачите, е бърз начин да ги отворите. Например, ако Chrome е втората икона в лентата на задачите, натиснете клавиша Windows + 2, за да го отворите.
Използвайте клавиатурата си, за да навигирате в иконите в системната област
Натискането на клавиша Windows + B автоматично ще избере областта на системната област, където просто трябва да използвате клавишите със стрелки, за да изберете програмата и да натиснете Enter , за да я отворите.
Разрешете копирането и поставянето в командния ред
Щракнете с десния бутон върху прекия път на командния ред > Свойства > Опции > и поставете отметка в квадратчето „Режим на бързо редактиране “. Сега можете да изберете текст с ляв клик на мишката, да копирате с клавиш Enter и да поставите с десен клик на мишката.
Съвети и трикове за уеб браузър
Бързо скочете до адресната лента
Има няколко начина да стигнете до адресната лента от всяка точка на браузъра. Натискането на Ctrl + L, F6 и Alt + D постига тази цел.
Автоматично добавяне на www. и .com в един URL адрес
Можете да спестите време, като пишете www. и .com в един прост URL адрес, като натиснете Ctrl + Enter, след като въведете името на уебсайта. Ако .net, натиснете Ctrl + Shift + Enter .

Превключване между отворени раздели
Натискането на Ctrl + Tab ще превключва между разделите в браузъра ( Ctrl + Shift + Tab, за да се върнете назад). Това може да бъде много пъти по-бързо от преместването на мишката и щракването върху раздел. Ctrl + номер на цифровата клавиатура (1, 2, 3, 4, n..) също ще ви отведе до раздела в този цифров ред. Ctrl + 9 ви отвежда до последния раздел, дори ако има повече от 9 раздела.
Превъртете страницата, като използвате интервали
Натискането на интервала на уеб страница ще превърти страницата надолу, а натискането на Shift + интервал ще я премести нагоре.
Незабавно търсене на изображения (само за Chrome)
Ако задържите клавиша " S " и щракнете с десния бутон върху изображение, това ще отвори търсенето на изображения в нов раздел.
Използвайте частно сърфиране
Използването на бисквитки и история е очевидно за определени дейности. Натискането на Ctrl + Shift + N ще отвори инкогнито сърфиране в Chrome, Ctrl + Shift + P във Firefox и Internet Explorer.

Икона за отметка в лентата с инструменти
Можете да изтриете имена на отметки, оставяйки само иконите, така че да заемат по-малко място в лентата с инструменти. В Chrome: щракнете с десния бутон върху отметката в лентата с инструменти > Редактиране > изтрийте името и щракнете върху Запазване .
Използвайте колелцето на мишката
Щракнете с колелцето на мишката върху връзките, за да ги отворите автоматично в нов раздел/прозорец. Също така, ако щракнете върху колелцето на мишката върху раздел, той ще затвори този раздел.
Копиране на бърза връзка
Щракнете с десния бутон върху връзката както обикновено, но натиснете клавиша E на клавиатурата, за да копирате връзката.
Редактирайте съдържание в мрежата
Отворете интерфейса на конзолата в Chrome или Firefox (щракнете с десния бутон и изберете Инспектиране ). На конзолата въведете командата document.designMode = "on", за да можете да редактирате произволен текст на екрана.
Увеличаване и намаляване на уебсайта
Използвайте иконата на лупа на вашия браузър, за да настроите уеб страницата към по-удобен изглед. Ctrl/Cmd и +/- (знаци плюс/минус) за увеличаване и намаляване. За да нулирате нивото на мащабиране по подразбиране, използвайте Ctrl + 0.
Съвети за управление на файлове
Бързо преименувайте файл
Щракването с десния бутон и избирането на Преименуване всъщност не работи, вместо това натиснете F2, докато избирате файл. За да промените името на друг файл, натиснете Tab, без да премахвате избора на текущия файл. На Mac натиснете Enter , за да преименувате, докато Cmd + O се използва за отваряне на файла.
Архивирайте важни файлове в облака
Ако работите върху важен проект, уверете се, че не го запазвате само локално. Услуги като Dropbox, Google Drive или друго популярно решение за съхранение в облак ще ви бъдат полезни. Разбира се, можете също да хвърляте файлове на твърд диск или външен твърд диск.

Преименувайте файловете последователно в Windows или Mac
Всъщност не е необходимо да изтегляте каквато и да е програма, за да преименувате групови файлове. Вместо това можете да изберете всички файлове, които искате да промените, да щракнете с десния бутон върху първия файл в списъка, да изберете Преименуване (или да използвате F2) и да въведете име. Това автоматично ще промени всички други файлове със същото оригинално име на: (1), (2) и т.н.
На Mac направете същото, изберете файловете, след това щракнете с десния бутон и изберете опция за групово преименуване.

Изберете няколко файла с помощта на клавиатурата
За да изберете няколко файла с помощта на клавиатурата, натиснете Shift + стрелка надолу/нагоре, за да изберете файл отдолу или отгоре, или Shift + Page Down, за да изберете голяма група файлове наведнъж. Ctrl + A ще избере всичко.
Съвети за сигурност
Да заключите компютъра си, ако ви е писнало вашият приятел да го използва, публикувайки всичко на страницата ви във Facebook или Twitter? Windows + L ще заключи вашата система незабавно, изисквайки парола (ако е зададена), за да влезете отново.
В macOS използвайте Cmd + Option + Power, за да излезете. В най-новата версия на macOS (High Sierra) е добавена по-бърза опция за просто заключване на екрана с помощта на клавишната комбинация Cmd + Ctrl + Q .

Сканирайте подозрителни файлове с VirusTotal
Ако се притеснявате, че даден файл може да бъде заразен, можете да го качите във VirusTotal, за да го тествате с десетки антивирусни машини от облака. Обикновено някой друг е качил същия файл, можете да видите резултатите, без да се налага да чакате дълго.
Вижте кой е влязъл в рутера
Софтуер като Wireless Network Watcher ви предупреждава, когато някой има достъп до рутера. Можете също да направите това, като влезете в рутера (общи IP адреси на рутера) и проверите списъка с безжични клиенти, показващ името на устройството, IP адреса и присвоения MAC адрес.
Изтрийте за постоянно изтритите данни, така че файловете/папките да не могат да бъдат възстановени от софтуер като Recuva
Отворете командния ред и въведете шифър /w:C:, за да изтриете изтритите файлове от устройство C: (заместете буквите за други устройства или папки).
Прочетете инсталационната програма
Повечето програми могат да инсталират ленти с инструменти и друг нежелан софтуер по време на инсталационния процес. Отделете няколко секунди, за да прочетете всяка стъпка, за да сте сигурни, че не сте съгласни да инсталирате нещо различно от програмата, която търсите.
Стартирайте програми на заразен компютър
Зловреден софтуер може да попречи на вашия компютър да изпълнява определени програми. Промяната на името на .exe файл често може да го презапише. Ако това не работи, променете файловото разширение на .com и програмата ще продължи да работи.
Други трикове за приложения на трети страни
Steam: Преместете игри на друго устройство или дял
За този процес е необходим софтуер като Steam Mover . Steam вече предлага възможност за съхраняване на игри на множество устройства. Отидете на Steam > Настройки > Изтегляния > Папки на библиотека Steam , създайте папка на библиотека Steam, след което щракнете с десния бутон върху игра, инсталирана в библиотеката на Steam > Свойства > Локални файлове > Преместване на папка за инсталиране... > Изберете директория > Преместване на папка.

Повторете последната команда в Excel
Натиснете F4 в Excel, за да повторите последната команда. Ако изберете клетка и я маркирате в жълто, можете да маркирате всички други избрани клетки в жълто, като натиснете F4.
Използвайте инструмента за регистриране на сривове на Windows
Този удобен инструмент автоматично записва всички кликвания на мишката и прави екранни снимки. Ако имате нужда от техническа компютърна помощ, отидете в менюто "Старт" и потърсете " рекордер на стъпки " . Използвайте инструмента и когато приключите, можете да изпратите тази информация, добре организирана, на човека, който ви помага да решите проблема.
VLC: Коригиране на несинхронизиране на звука и субтитрите
Във VLC, ако аудиото не е синхронизирано с видеото или субтитрите, има лесен начин за отстраняване на този проблем. Просто натискане на J или K ще премести звука напред или назад. По същия начин, за да синхронизирате субтитри, можете да натиснете H или G.

Разширете текста до цялата ширина на страницата в Microsoft Word
Отидете на View > Zoom > и изберете Text Width > OK.
По-горе са дадени някои компютърни съвети и трикове, които се надяваме да ви помогнат да използвате компютъра си по-бързо и по-лесно.