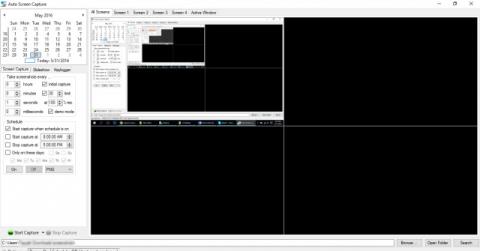Има много начини за правене на екранни снимки в Windows и в зависимост от целта на използване потребителите ще изберат различни начини. В тази статия Wiki.SpaceDesktop ще ви насочи как да планирате автоматични екранни снимки след определен период от време.
Правете екранни снимки в Windows
Можете да направите екранна снимка, като използвате клавиша prt sc , а чрез комбиниране на alt+prt sc можете да направите екранна снимка на активен прозорец. Когато натиснете този клавиш, Windows ще запази снимката в клипборда, за да можете да я поставите във всеки инструмент за редактиране на снимки в Windows.
Записвайте екранни снимки в папка, вместо да ги записвате в клипборда
Вместо да изпращате екранни снимки в клипборда, можете да ги запишете в конкретна папка. Просто натиснете клавиша Windows + prt sc , изображението ще бъде записано във формат .png в папката Картини. Можете да получите достъп до тази папка, като отворите File Explorer, след което изберете Pictures в лявата колона на екрана. Или можете също бързо да получите достъп до тази папка, като натиснете Win + R, за да отворите прозореца Run, след това въведете Pictures и натиснете Enter.
Автоматично правете екранни снимки след определен период от време
Auto Screen Capture е инструмент с отворен код на трета страна, наличен с някои страхотни функции. В момента този инструмент работи на Windows Vista, Windows 7, Windows 8x и Windows 10. Това е преносима помощна програма, така че не изисква инсталиране или модифициране на системния регистър на вашия Windows. Просто изтеглете exe файла и го стартирайте. Освен това тази помощна програма може автоматично да заснема до 4 прозореца.
Интерфейсът на Auto Screen Capture е разделен на много различни части, календарът е горе вляво, а в долната част на календара ще видите секцията с настройки. От дясната страна ще има визуализации на всеки екран. Можете да заснемете до 4 прозореца.

Приложението ще бъде настроено на Демо режим по подразбиране и ще изключи автоматичния график за снимане. Така че, първо трябва да промените тези настройки. Щракнете върху Опции в долния ляв ъгъл и премахнете отметката от Включване на демо режим при стартиране на приложението и щракнете върху Включване на планирано заснемане на екрана при стартиране на приложение .

За да направите екранна снимка в определено време според вашите нужди, можете да промените времето и датата на заснемане в панела отляво на интерфейса.

За да промените местоположението за запазване на изображението по подразбиране, щракнете върху бутона Преглед в долната част на екрана и изберете желания път.

Можете също да промените типа снимка на формати BMP, EMF, GIF, JPEG, TIFF и WMF. За да стартирате програмата с избраните настройки, просто натиснете бутона Вкл.

Лесно е да планирате екранни снимки с Auto Screen Capture. Изтеглете и го изпробвайте веднага.