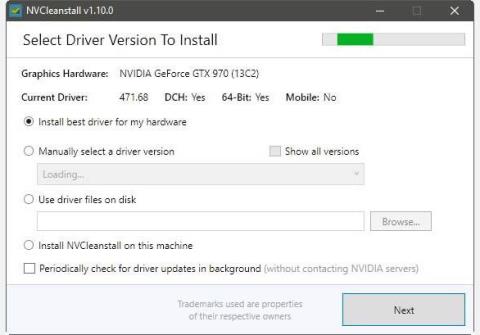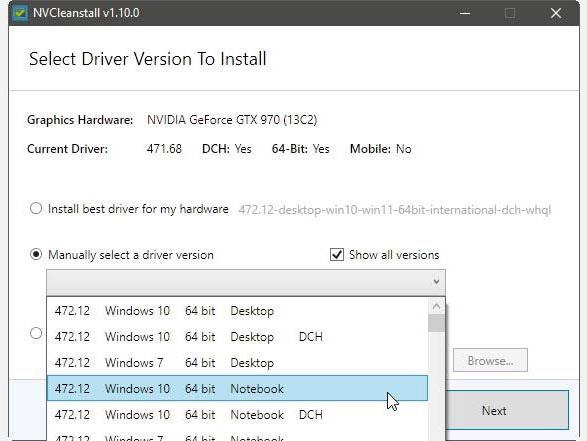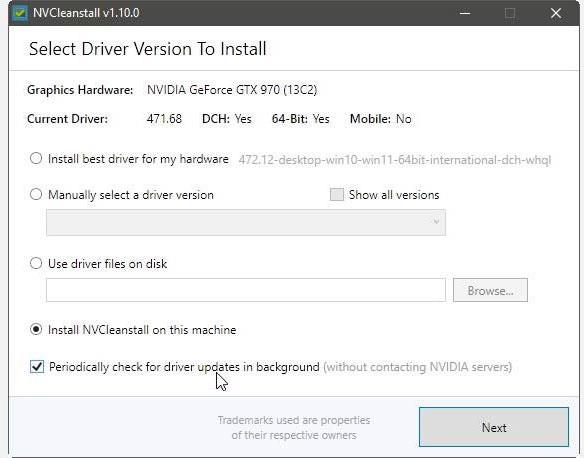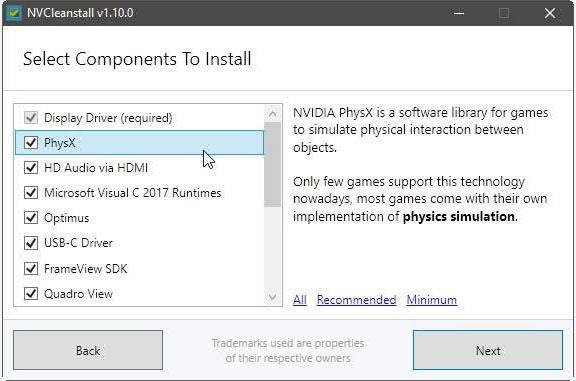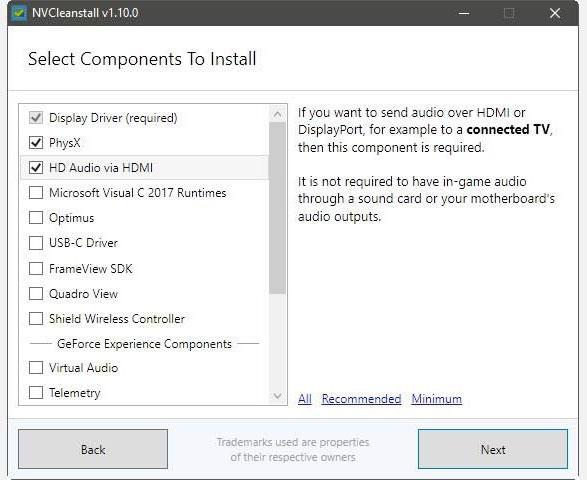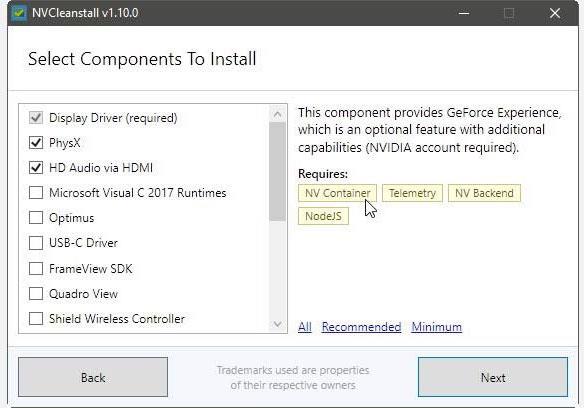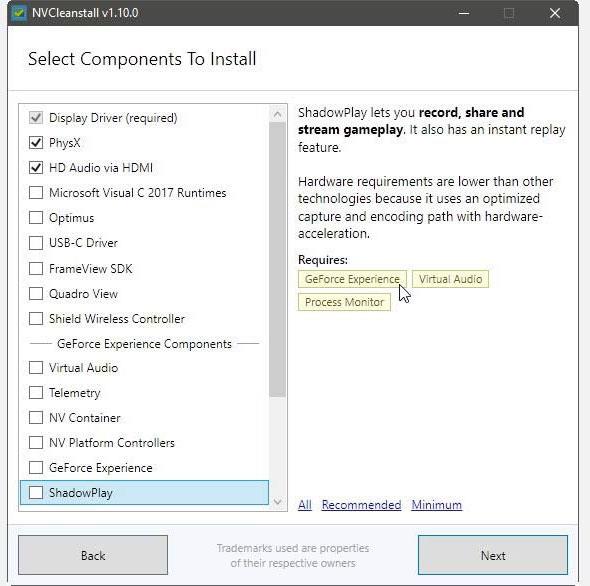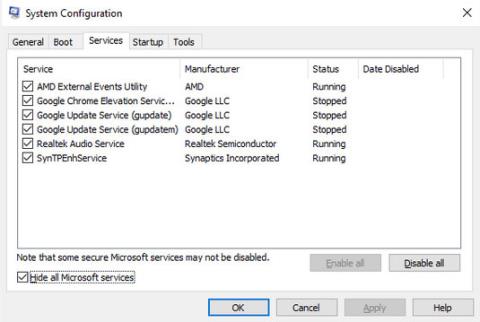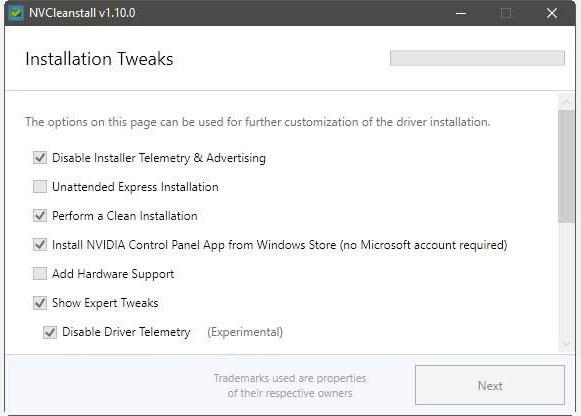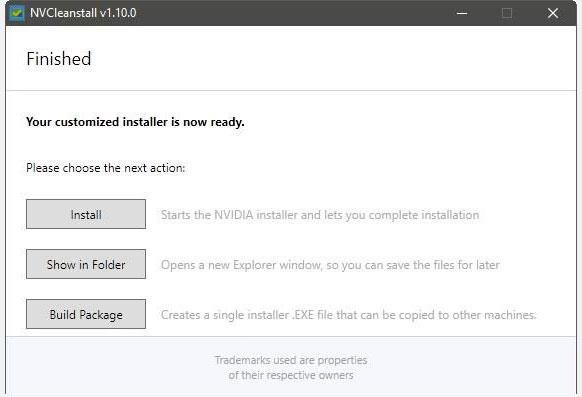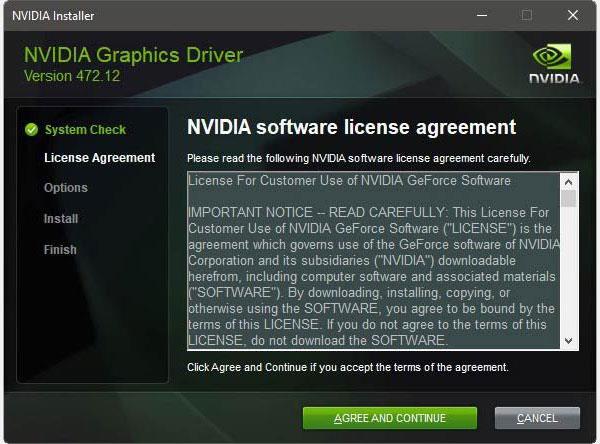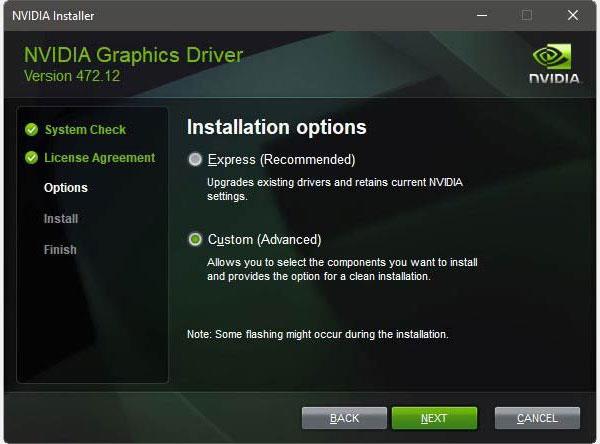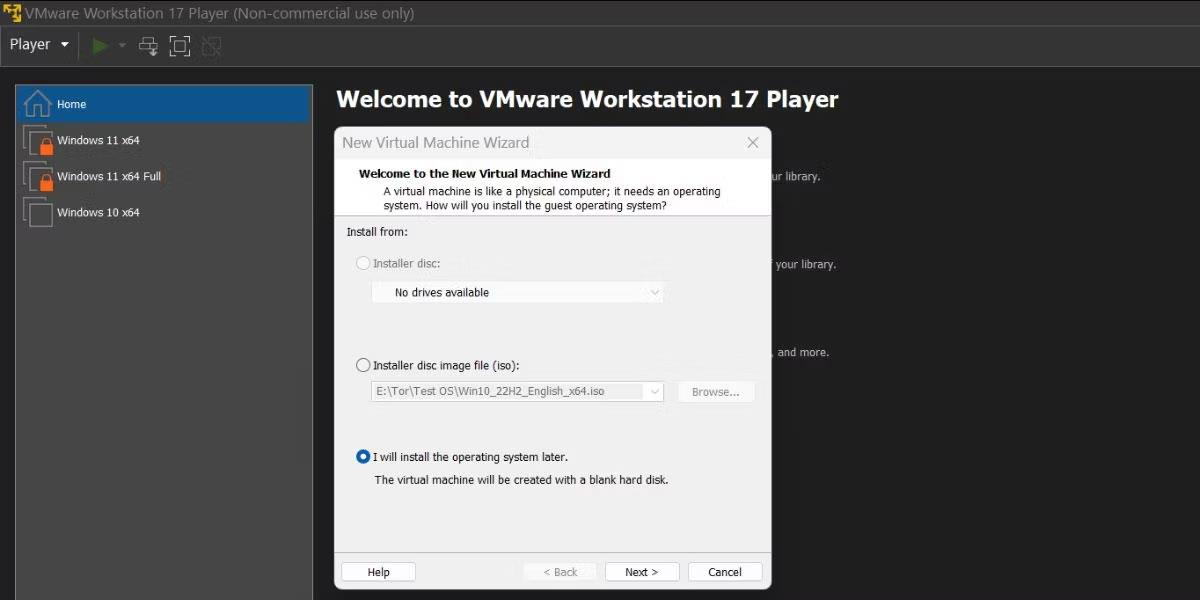Феновете на NVIDIA се хвалят, че техният GPU е първият, който предлага функции като Ray Tracing и интелигентно мащабиране на резолюцията, в допълнение към изключителната производителност в много популярни игри. Не всичко обаче е розово, защото драйверите на NVIDIA също могат да причинят постепенно забавяне на компютъра . Това се дължи на всички функции, вградени в тези драйвери, като Geforce Now. Ако обаче не използвате тези функции, защо им позволявате да изяждат ресурсите на вашия компютър?
Можете да деактивирате някои ненужни функции по време на "официалната" настройка на драйвера на NVIDIA с NVCleanstall. Присъединете се към Quantrimang.com, за да научите как да го направите чрез следната статия!.
Премахнете ненужните функции в драйверите с NVCleanstall
Има много начини за актуализиране на драйвери на GPU, както Quantrimang.com споменава в ръководството си за това как да актуализирате графични карти NVIDIA . Всички тези методи обаче идват с някои неща, от които може никога да не се нуждаете.
За щастие, има решение на този проблем. Името му е NVCleanstall, безплатен инструмент, създаден и хостван от TechPowerUp.
Изтеглете NVCleanstall
След като изтеглите и стартирате, NVCleanstall ще ви попита коя версия на драйвера на NVIDIA искате да инсталирате.
NVCleanstall препоръчва най-добрия драйвер за наличния хардуер
Можете да използвате стойностите по подразбиране, за да позволите на програмата да намери най-добрата версия на драйвера за вашия хардуер. Също така променете Инсталиране на най-добрия драйвер за моя избор на хардуер на Ръчно избиране на версия на драйвера, за да направите точно това.

Изберете ръчно драйвер от списъка на NVCleanstall
Като активирате опцията Покажи всички версии вдясно, над падащото меню, списъкът с налични драйвери също ще показва версии, които са (теоретично) несъвместими с вашия хардуер. Статията ви съветва да ги избягвате, за да сведете до минимум всички шансове за проблеми.
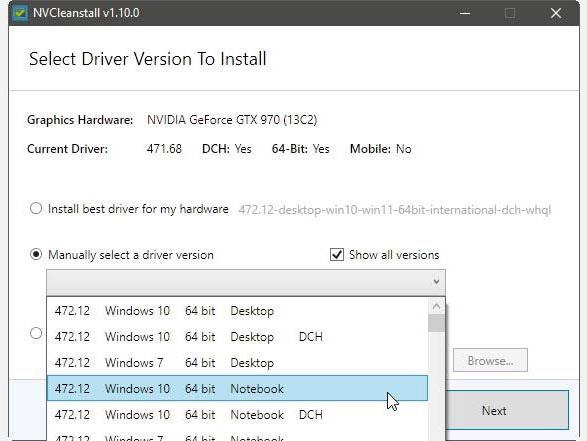
NVCleanstall също позволява инсталиране на потенциално несъвместими драйвери
Можете също да използвате драйвера, който сте изтеглили, като изберете Използване на файлове с драйвери на диска , след което посочите NVCleanstall към папката, съдържаща изтегления драйвер.
Четвъртата опция не е свързана с драйвера, а със самото приложение, тъй като ви позволява да инсталирате софтуера на вашия компютър, вместо да го използвате като самостоятелно преносимо приложение.
Можете също да активирате допълнителна опция в долната част на прозореца, Периодична проверка за актуализации на драйвери във фонов режим .
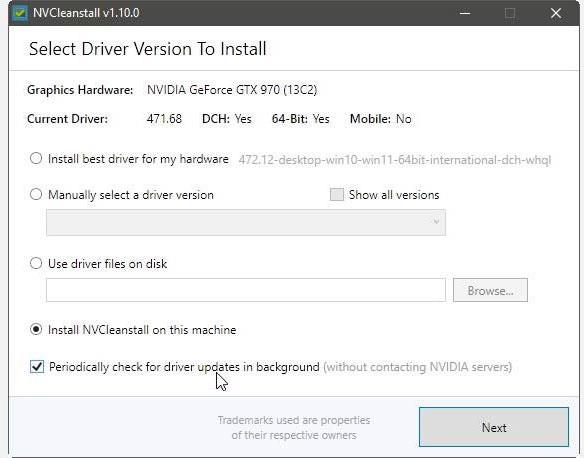
NVCleanstall може автоматично да проверява за нови актуализации на драйвери
Препоръчително е да оставите NVCleanstall да открие и изтегли най-добрите драйвери за вашия хардуер.
Следващата стъпка е мястото, където повечето от страхотните неща се случват с този софтуер. NVCleanstall ще представи всички компоненти в драйвера и ще ви позволи да изберете какво искате да запазите.
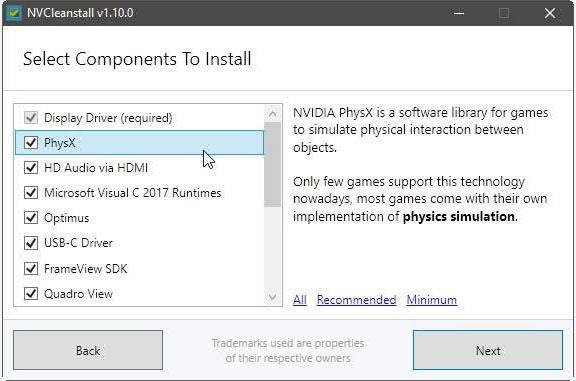
Изберете компоненти на драйвера за инсталиране
Ако не знаете какво прави всеки компонент, NVCleanstall ще даде обяснение от дясната страна на прозореца, когато щракнете върху тях. Използвайте тези полезни фрагменти, за да определите какво да запазите или да хвърлите.
NVCleanstall предоставя и три предварително зададени настройки, представени като връзки в долната част на прозореца.
- All разрешава всичко в драйвера.
- Препоръчително деакт��вира неща, които повечето хора няма да забележат, че липсват.
- Минимумът запазва само основите, за да направи GPU използваем (т.е. самия драйвер на дисплея).
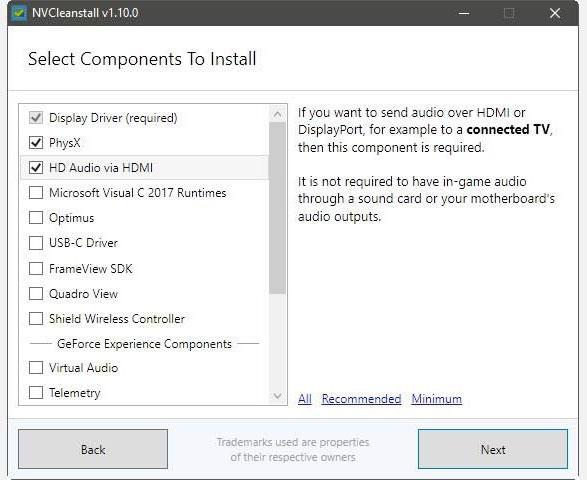
NVCleanstall предоставя препоръчани групи компоненти като предварително зададени настройки
Въпреки че изглежда, че предлага голям избор, в действителност много от съставките са тясно свързани помежду си. Следователно не можете произволно да включвате и изключвате нищо в списъка със съставките. Като щракнете върху дадена функция, можете да видите дали тя разчита на други компоненти (и кои) в раздела Изисквания.
Например, за да използвате GeForce Experience, трябва също да инсталирате NV Container, Telemetry, NV Backend и NodeJS.
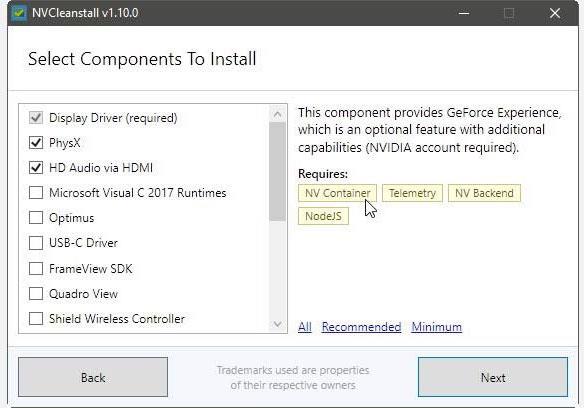
Връзка между компонентите
Можете дори да мислите, че всичко това работи като верижна реакция, при която една характеристика води до друга.
Решихте ли да активирате ShadowPlay, за да поддържа хардуерно ускорен видеозапис? Ако искате да активирате тази функция, ще имате нужда също от Virtual Audio и Process Monitor , дори GeForce Experience и както бе споменато по-горе, това ще зависи от много повече компоненти.
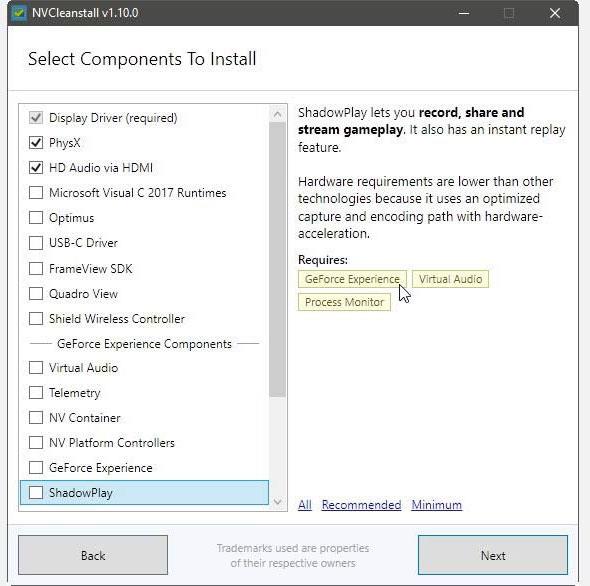
Ако активирате ShadowPlay, ще имате нужда и от Virtual Audio, Process Monitor и GeForce Experience
Въпреки това, това е най-добрият начин да направите инсталирането на драйвера възможно най-чисто. Започнете, като премахнете отметката от всичко освен Display Driver (задължително) или изберете Минимална предварително зададена настройка. След това добавете само функциите, които желаете, и активирайте всички необходими компоненти. Накрая щракнете върху Напред.
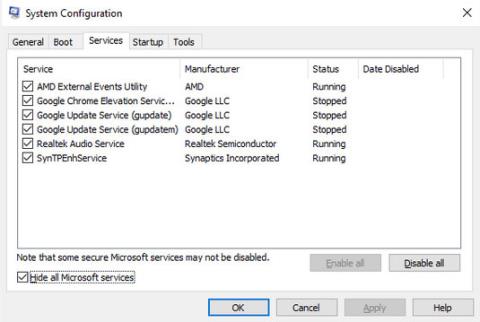
Щракнете Напред
NVCleanstall ще започне да подготвя инсталационните файлове. След това ще предостави още няколко опции, за да можете да персонализирате настройките на вашия драйвер.
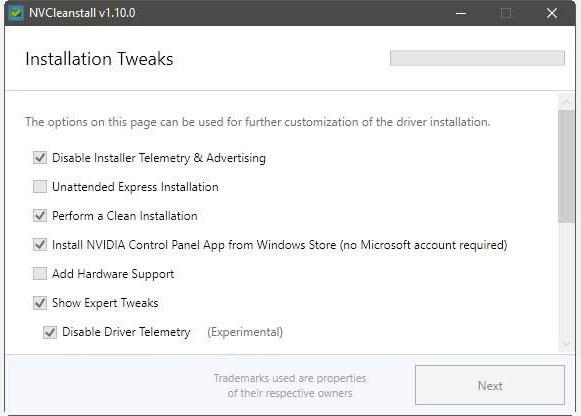
NVCleanstall ще предостави още няколко опции
Статията препоръчва да активирате Disable Installer Telemetry & Advertising и да извършите чиста инсталация . Когато тези опции са активирани, ще избегнете изпращането на информация до NVIDIA и ще премахнете всички съществуващи остатъци от драйвери.
Активирайте Инсталиране на приложението за контролен панел на NVIDIA от Windows Store, ако искате допълнителни връзки към опциите на драйвера.
Изключете Unattended Express Installation , за да видите всяка стъпка от процеса на инсталиране на драйвера. Статията препоръчва също така да пропуснете Добавяне на хардуерна поддръжка , както и всичко в Show Expert Tweaks , освен ако не знаете какво правите или имате нужда от конкретна настройка.
Включете Възстановяване на цифровия подпис . Някои други настройки може да го изискват.
Когато сте готови, щракнете върху Напред отново.
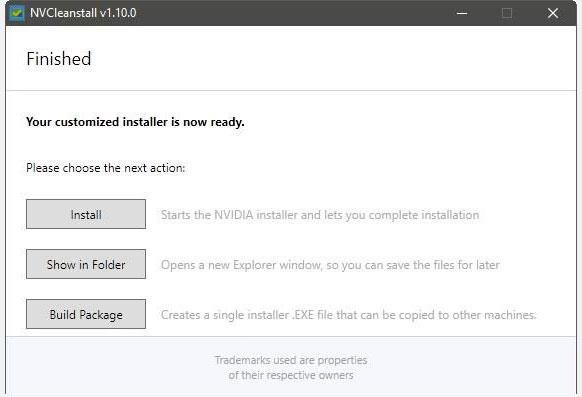
Щракнете върху Инсталиране
След като NVCleanstall персонализира инсталатора на драйвера, можете да щракнете върху Инсталиране , за да го стартирате.
Някои други опции включват:
- Показване в папка ви позволява да видите инсталатора с файловия мениджър по подразбиране.
- Build Package може да превърне персонализиран инсталатор в изпълним файл, който можете да използвате на други компютри.
Процесът на инсталиране на персонализирани драйвери не се различава от официалния подход, така че трябва да е познат. Стартирайте, изберете Съгласен и продължете .
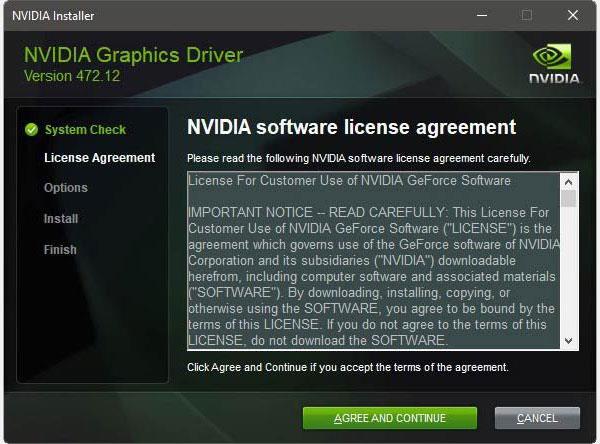
Изберете Съгласен и продължете
Отидете на Custom (Advanced) пътя вместо Express (Recommended) и щракнете върху Next.
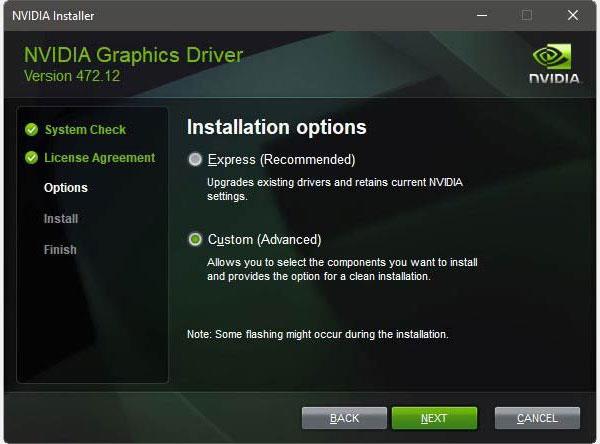
Изберете Персонализирано (Разширено)
Проверете дали само компонентите, които сте избрали, са включени и инсталирани, след което щракнете върху Напред отново.
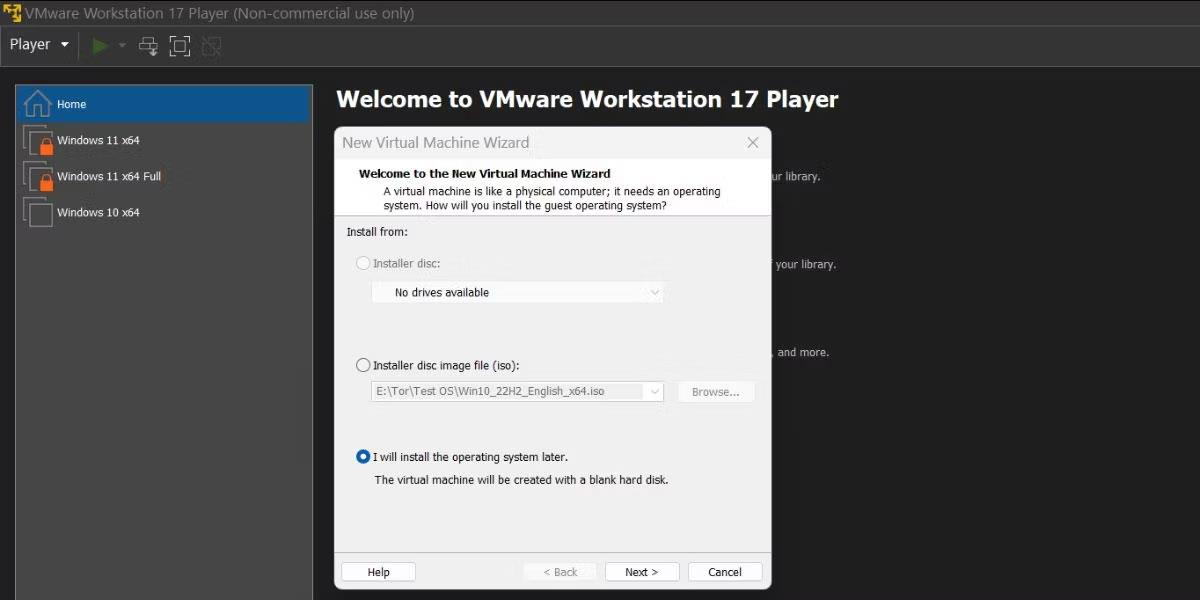
Щракнете върху Напред отново
След като инсталацията на драйвера приключи и инсталаторът излезе, можете да се върнете и да затворите прозореца на NVCleanstall.

Затворете прозореца на NVCleanstall
Въпреки загубата на някои компоненти, основният драйвер ще остане незасегнат. Така че все още можете да използвате вашия GPU както обикновено.
Надявам се, че сте успешни.