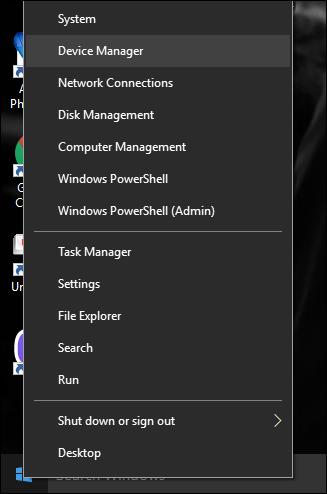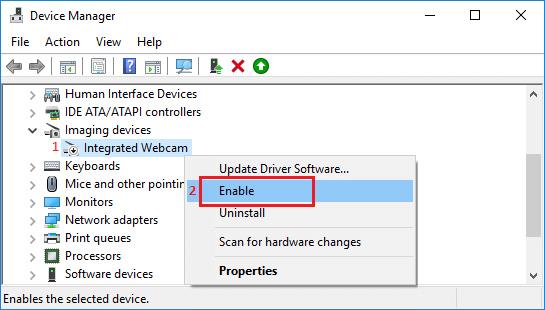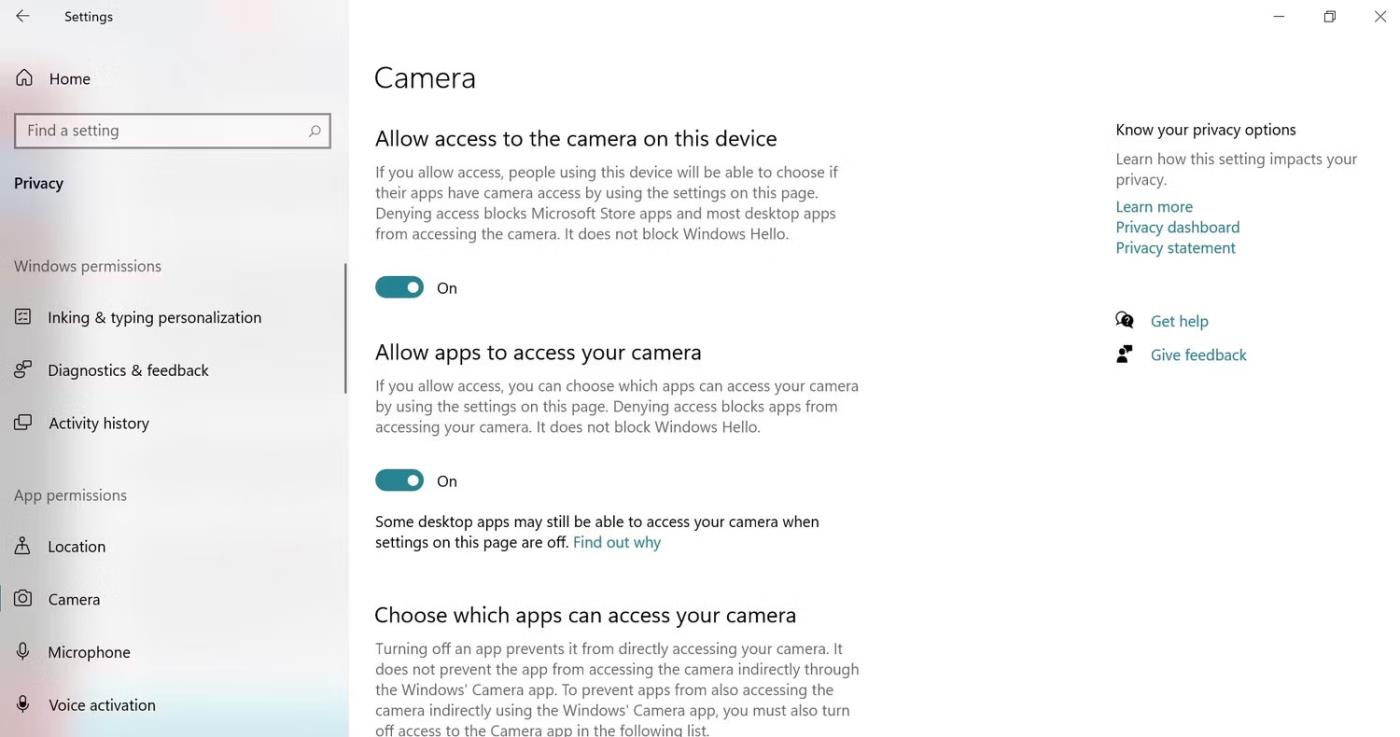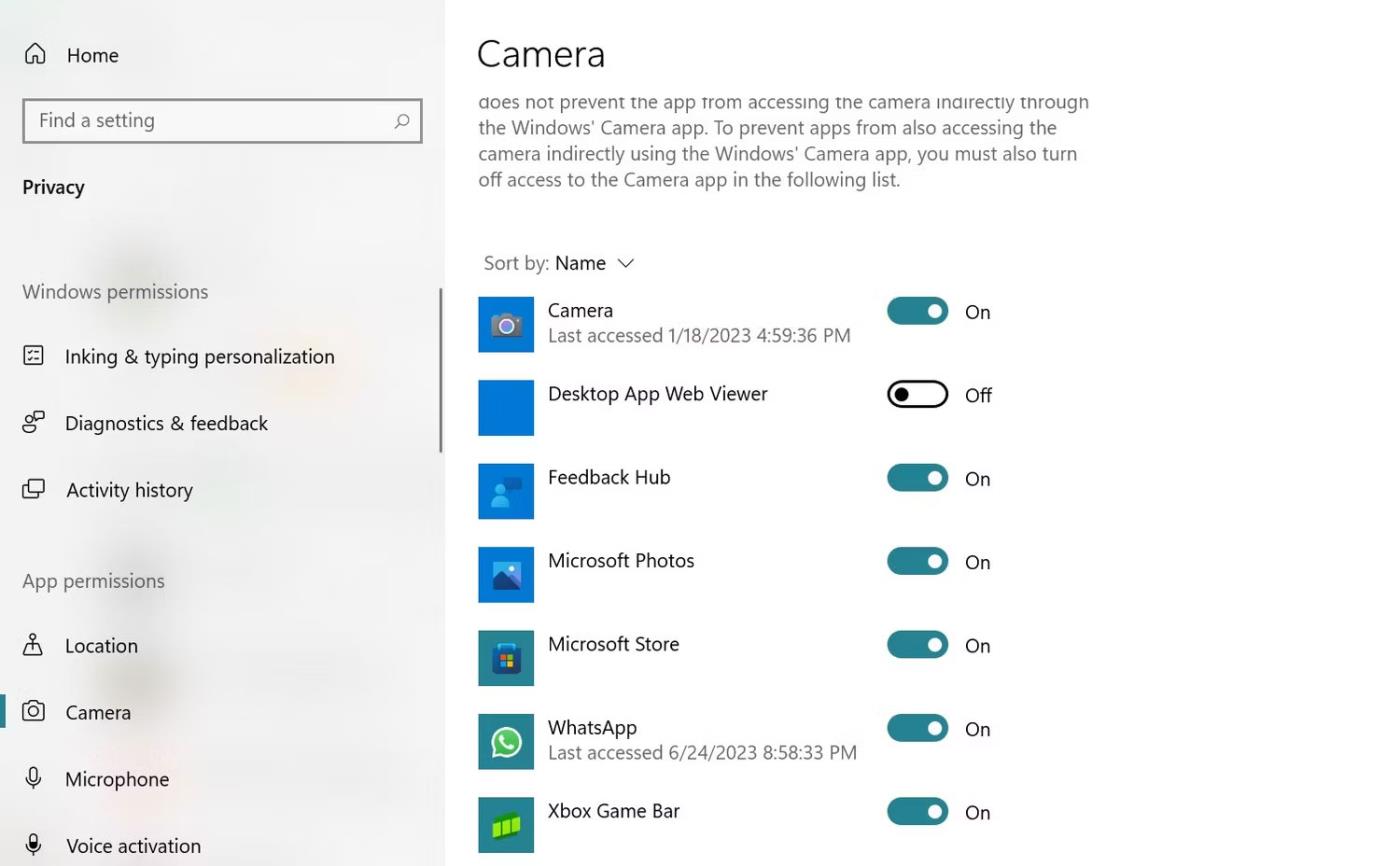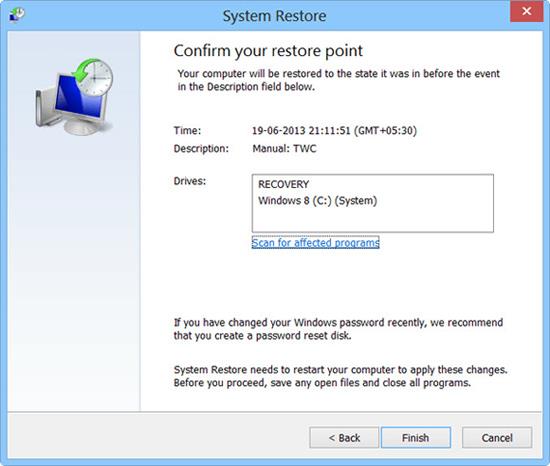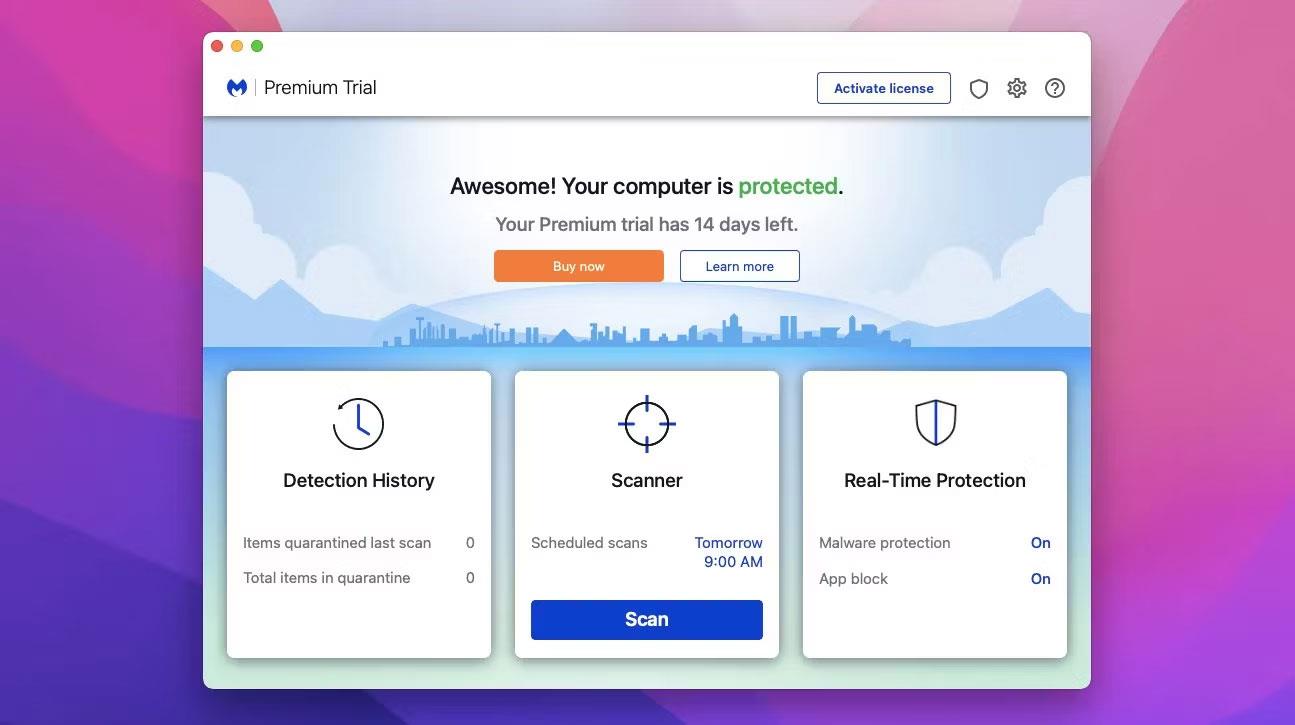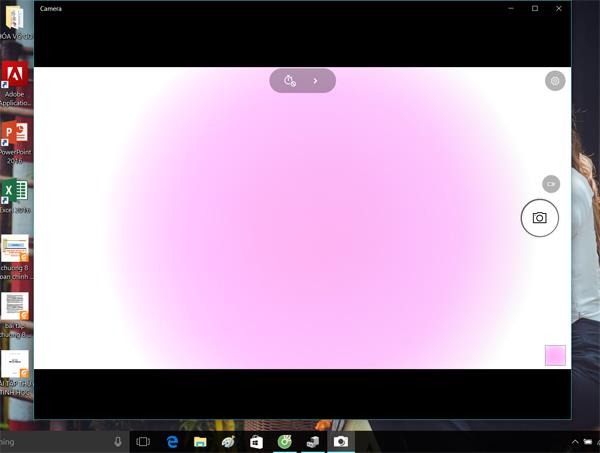За тези, които редовно разговарят онлайн, правят конференции, наблюдават, чатят с приятели или дори записват видеоклипове с инструкции със собствени изображения, уеб камерата на лаптоп винаги е необходимо устройство. Уеб камерата ще записва видео, след което ще го обработва и съхранява на компютъра, за да го предаде на други компютри чрез интернет връзка. И по време на употреба е неизбежно уеб камерата да има проблеми, прекъсвайки разговора на потребителя.
Статията по-долу ще обобщи често срещаните грешки, които възникват на уеб камери на лаптопи, както и как да коригирате грешки на уеб камери на лаптоп.
1. Грешката на уеб камерата на лаптопа е замъглена
причина:
- Поради настройката на висока разделителна способност, изображението е замъглено.
- Уеб камерата е покрита с прах или екранът на компютъра е прашен.
- Качеството на уеб камерата не е гарантирано.
- Грешка при инсталиране на уеб камера.
Как да поправя:
Почистете уеб камерата и екрана на компютъра, за да се уверите, че устройството няма прах и мръсотия. След това включете и изключете отново уеб камерата на вашия компютър.

2. Грешка Не е открита уеб камера
За да коригирате горната грешка, ще има много различни решения. Потребителите ще трябва да проверят конкретното състояние на уеб камерата, след което да опитат корекциите по-долу.
Метод 1: Инсталирайте драйвер за уеб камера
Можем да използваме диска с драйвери, наличен при закупуването на устройството, и след това да инсталираме липсващите драйвери, включително драйвера за уеб камерата.
В случай, че няма диск за инсталиране на драйвери, можете да използвате функцията за търсене на драйвери, налична на компютъра, или да използвате софтуер за автоматично търсене на драйвери. Читателите могат да разгледат инструкциите как да инсталират драйвери за уеб камери в статията по-долу.
След като изтеглите драйвера за уеб камерата, активирайте драйвера за уеб камерата на лаптопа. Щракнете с десния бутон върху иконата "Старт" на работния плот и изберете Диспечер на устройствата .
С Windows 7 отворете Контролен панел > Хардуер и звук > Диспечер на устройства.
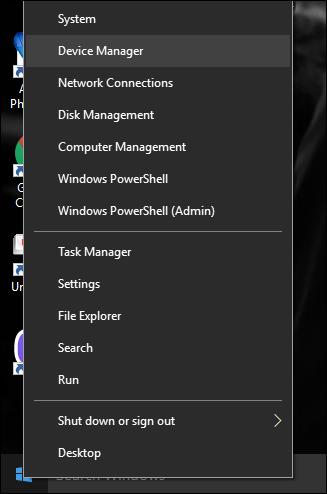
Намерете устройства за изображения, щракнете върху стрелката, за да разширите списъка, след това щракнете с десния бутон върху драйвера на уеб камерата и изберете Активиране , за да активирате драйвера за уеб камерата на лаптопа.
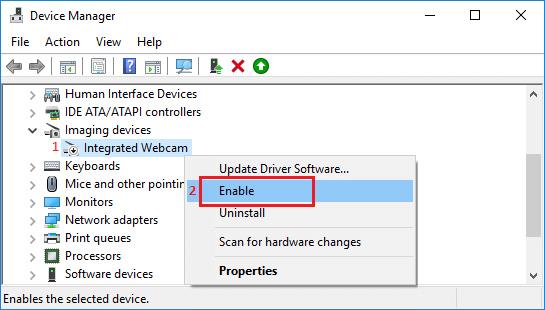
Метод 2: Грешка при включване и изключване на уеб камерата
Някои компютри използват клавишни комбинации за включване или изключване на уеб камерата на лаптопа. Моля, проверете тази клавишна комбинация отново, за да активирате отново уеб камерата на вашия лаптоп.
3. Грешка на уеб камерата с черен екран, не може да се отвори, не може да се правят видео разговори
Ако имате проблеми, свързани с камерата, като черни екрани или съобщения за грешка в програми, това е добър знак, че трябва да обърнете внимание на настройките и разрешенията на вашата камера.
За да проверите дали дадено приложение има разрешение за достъп до вашата камера в система Windows, изпълнете следните стъпки: Отидете в Настройки > Поверителност > Камера (в секцията Разрешения за приложения). Уверете се, че сте включили Разрешаване на достъп до камерата на това устройство и Разрешаване на достъп на приложенията до вашата камера , за да позволите на приложенията на Microsoft Store и настолните програми също да използват камерата на вашия лаптоп.
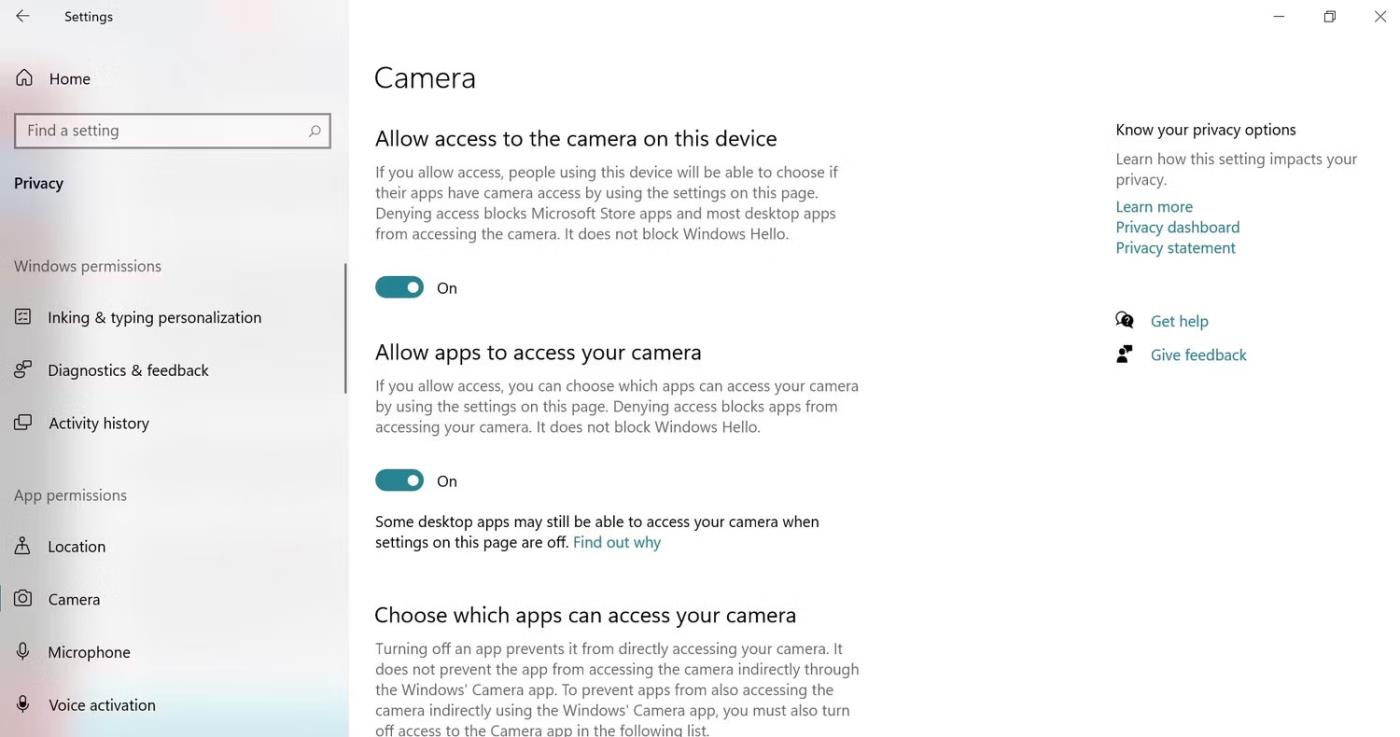
Инсталирайте камера на лаптоп
Освен това проверете посочените разрешения за отделни приложения и активирайте достъпа до камерата за конкретните приложения, които искате да използвате.
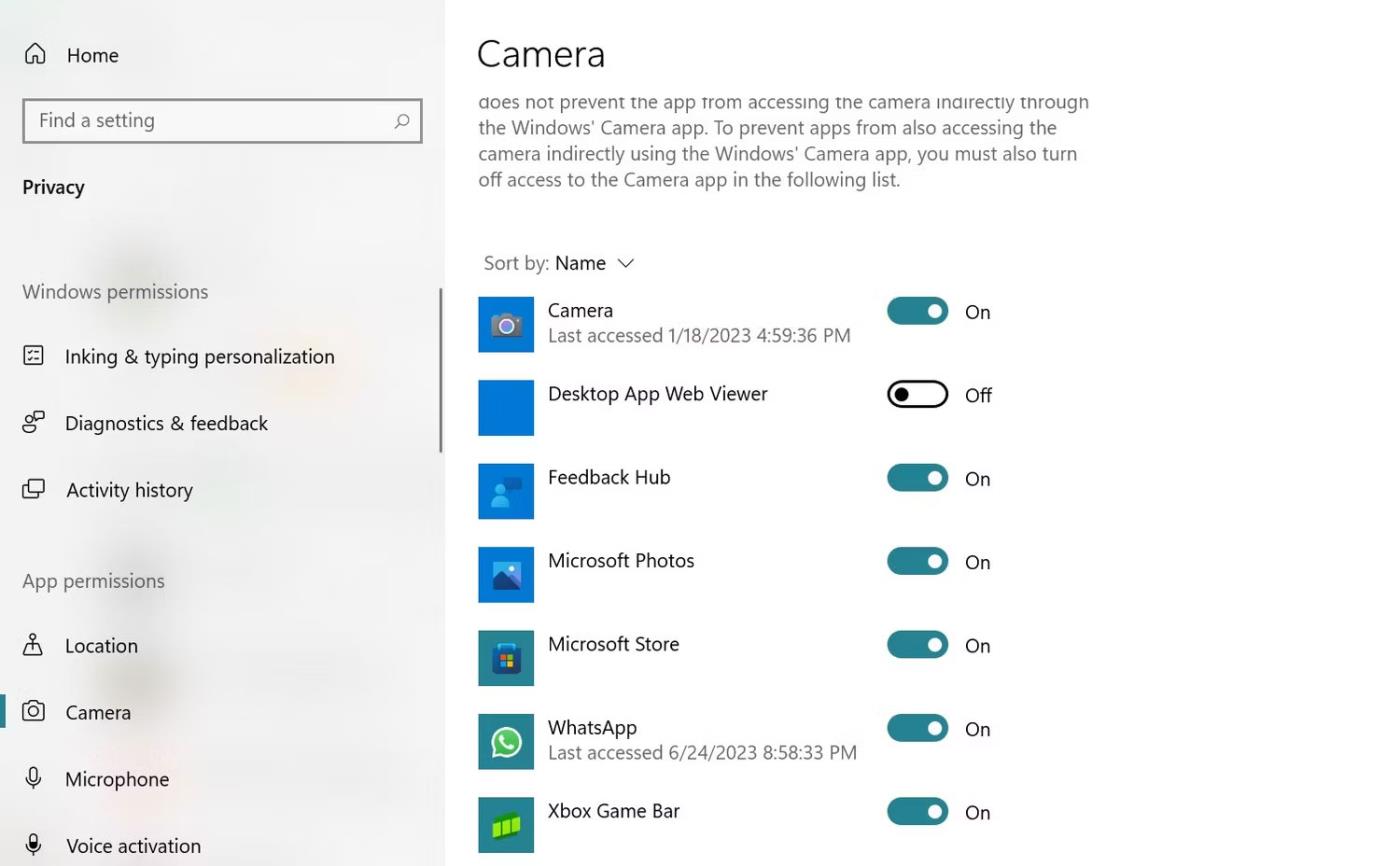
Задайте разрешения на приложението Window Camera
С тези грешки можете да използвате възстановяване на системата, за да поправите грешки на операционната система, връщайки операционната система към първоначалните й настройки в даден момент. Когато избирате времето за връщане на устройството към първоначалните му настройки, изберете време 2 дни преди уеб камерата да се повреди.
Ако този метод не работи, ще трябва да преинсталирате драйвера на уеб камерата.
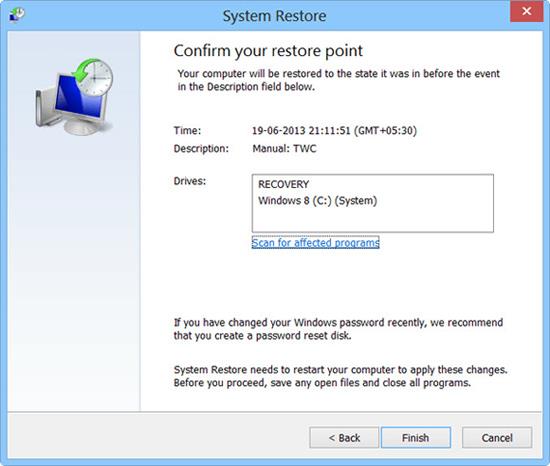
4. Грешка „Уеб камерата не работи“.
Метод 1: Рестартирайте лаптопа
Понякога най-лесното решение е най-ефективното. Просто опитайте да рестартирате лаптопа; може да помогне за премахване на всички софтуерни проблеми или проблеми, засягащи вашата камера. Преди да направите това обаче, не забравяйте да затворите всички приложения и да запазите работата си, за да избегнете загуба на данни.
Метод 2: Затворете другите приложения, които използват камерата
Понякога камерата може да работи неизправно поради други приложения, които имат достъп до нея по същото време. Приложенията за онлайн срещи като Zoom, Skype и т.н. могат да доведат до неволни фонови процеси, които пречат на функционалността на вашата камера и прекъсват достъпа на камерата до приложението, което искате да използвате.
Натиснете Ctrl + Alt + Delete, за да отворите диспечера на задачите на компютър с Windows. След това отидете в раздела Процеси и намерете всички приложения, които използват вашата камера. Кликнете върху тях и след това изберете Край на задачата .
Метод 3: Сканирайте за зловреден софтуер и вируси
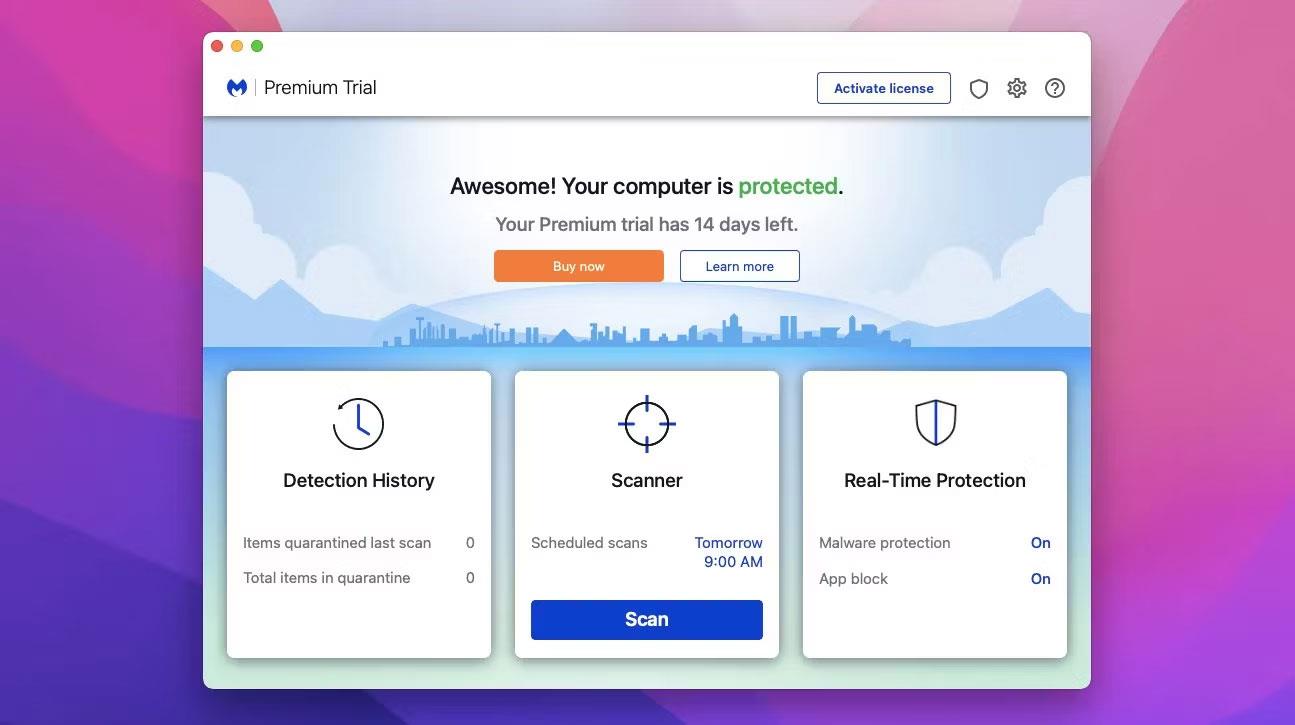
Malwarebytes
Понякога камерата ви може да спре да работи поради вирус или зловреден софтуер. Това може да повлияе на вашата сигурност и производителност, така че трябва да ги премахнете незабавно.
Но първо изтеглете добър и надежден антивирусен софтуер на вашия лаптоп. Пуснете пълно сканиране и го оставете да намери и премахне всичко вредно.
Но понякога антивирусните програми могат да причинят проблеми с вашата камера. Те може да имат функции, които блокират или ограничават достъпа до камерата от съображения за безопасност. Това ви предпазва от хакери или шпиони, които може да се опитат да използват камерата ви без вашето съгласие. Освен това антивирусният софтуер може да счита свързаните с камерата файлове или процеси за опасни и случайно да ги изтрие.
Метод 4: Свържете се с производителя или професионален техник

Ако все още нито едно решение не работи, това може да е проблем с хардуерната съвместимост. Най-добре е да се свържете с производителя на лаптопа или с опитен компютърен техник.
Освен това внимавайте да не повредите допълнително вашия лаптоп или уеб камера, като се опитате да ги отворите сами или използвате неодобрени инструменти или части.
5. Някои други често срещани грешки на уеб камерата
- Уеб камерата не показва изображението или компютърът не разпознава уеб камерата поради неправилно инсталиране на драйвер или грешка поради операционната система Windows.
- Уеб камерата е заключена поради софтуерен конфликт.
- Ако уеб камерата не работи, уеб камерата може да е повредена. Трябва да помолите компютърен майстор да се справи с този случай.
- Камерата не работи, не показва изображения, компютърът не разпознава уеб камерата, уеб камерата не разпознава драйвера.
За грешки, свързани с драйвера, можете да изтеглите отново драйвера. Ако обаче грешката е от операционната система, операционната система трябва да се преинсталира.
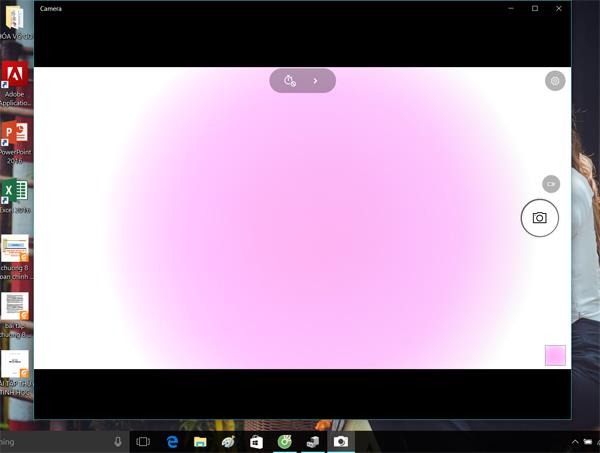
По-горе е обобщено някои често срещани грешки на уеб камери на лаптопи. В случай, че не можете да откриете причината и как да отстраните грешката, най-добре е да я занесете на технологичен техник за ремонт.
Надяваме се тази статия да ви е полезна!
Виж повече: