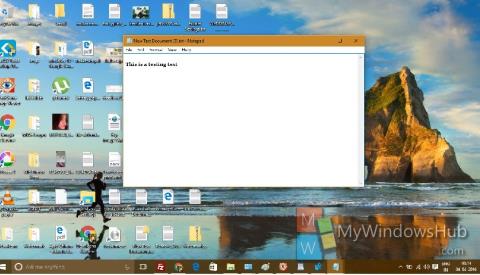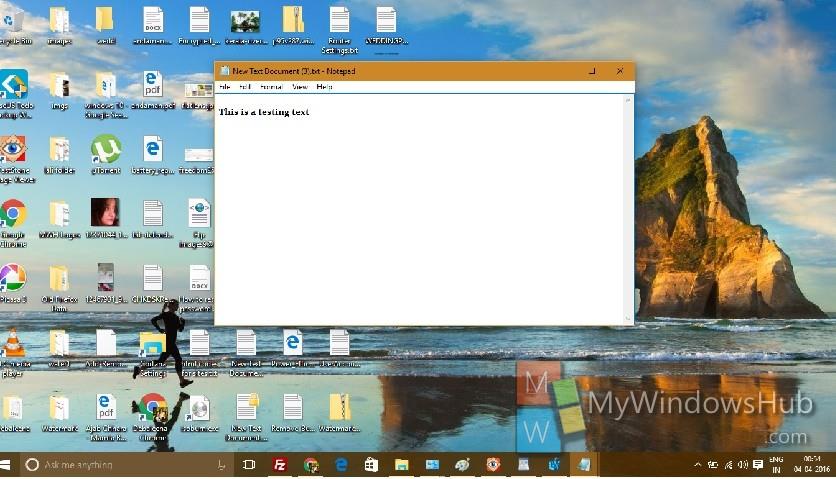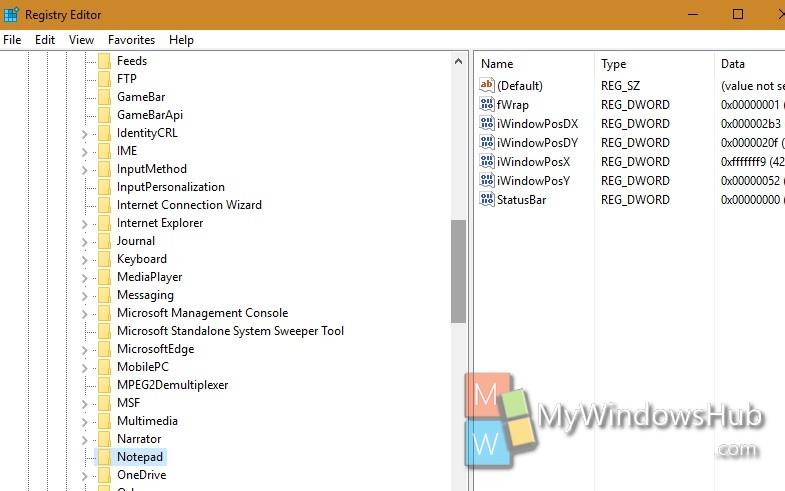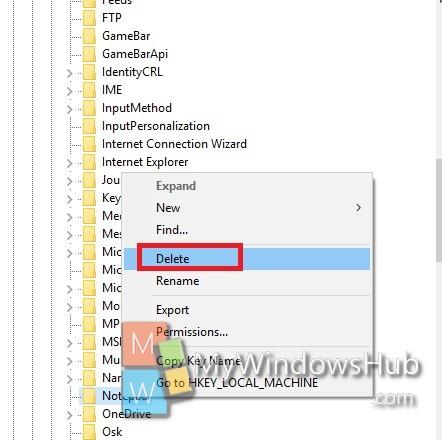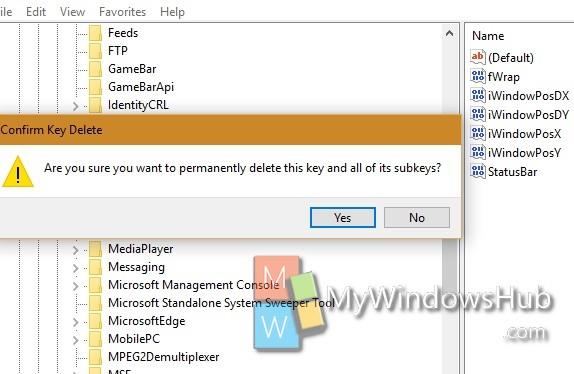Notepad е едно от най-използваните приложения в операционната система Windows. По време на употреба шрифтът на Notepad се променя, има грешки, размерът на прозореца на Notepad се променя и някои други грешки. Следователно, за да коригирате грешката, трябва да нулирате Notepad до първоначалното му състояние на настройка по подразбиране.
В статията по-долу Wiki.SpaceDesktop ще ви напътства как да възстановите Notepad до първоначалното му състояние на настройка по подразбиране.
Нулирайте Notepad до първоначалната настройка по подразбиране в Windows 10
1. Първо затворете всички отворени файлове на Notepad на вашия компютър.
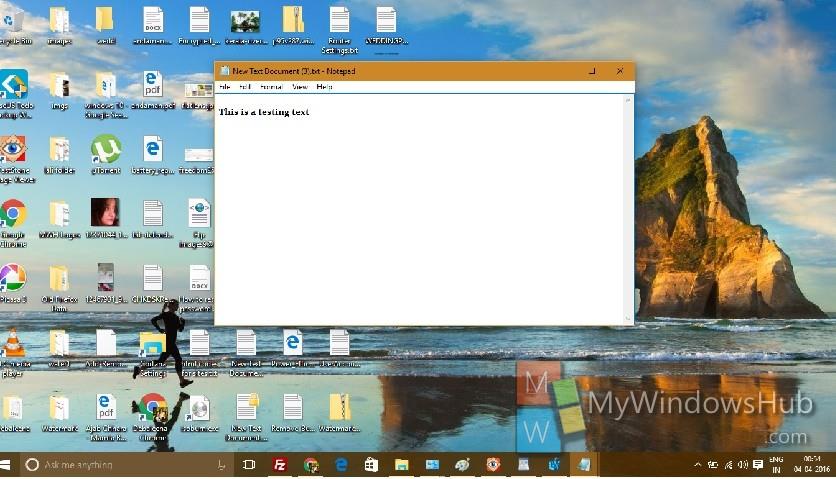
2. Натиснете клавишната комбинация Windows + R, за да отворите прозореца Изпълнение. След това въведете regedit там и натиснете Enter, за да отворите прозореца на редактора на системния регистър.
3. В прозореца на редактора на системния регистър отидете до ключа, както е показано по-долу:
HKEY_CURRENT_USER\Software\Microsoft\Notepad
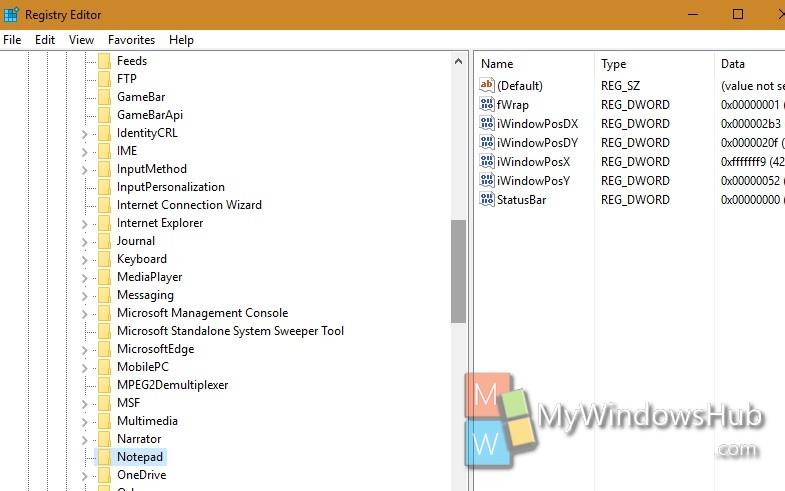
4. Изберете клавиша Notepad , щракнете с десния бутон върху него и изберете Изтриване .
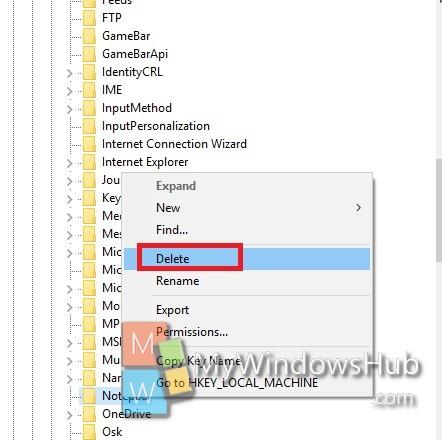
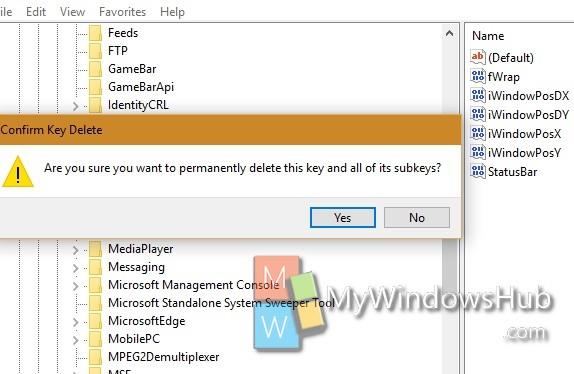
5. След като приключите, затворете прозореца на редактора на системния регистър и отворете отново Notepad. Този процес ще възстанови Notepad до първоначалната му настройка по подразбиране.
Вижте още няколко статии по-долу:
- Как да създадете син екран на смъртта (BSOD), за да „шегувате“ приятелите си
Късмет!