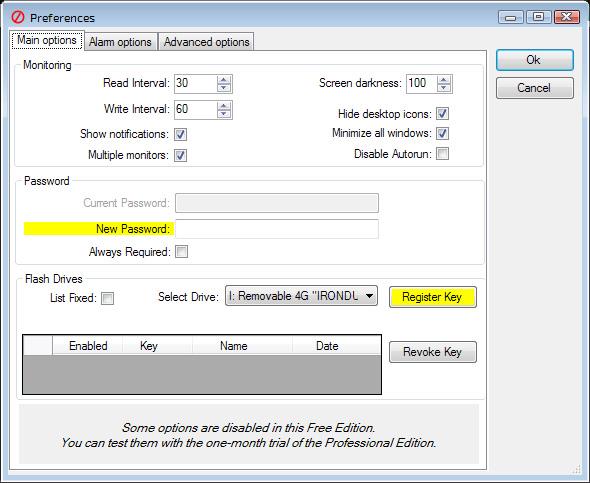Новите компютри с Windows 8 не използват традиционен BIOS, а вместо това използват UEFI фърмуер, какъвто имаше Mac преди години. Начинът, по който можете да изпълнявате общи системни задачи, се промени.
Ако се интересувате защо BIOS е заменен от UEFI, вижте общ преглед на UEFI и сравнете разликите между UEFI и традиционния BIOS.
Опции за достъп директно в Windows
При съвременните компютри, вместо да се налага да чакате няколко секунди, за да натиснете клавиш и да забавите процеса на зареждане, можете да получите достъп до менюто за зареждане след зареждане на Windows.
За достъп до това меню отворете лентата с настройки - или плъзнете отдясно и щракнете върху Настройки или натиснете клавиша Windows + I. Изберете бутона за захранване под лентата с настройки, натиснете и задръжте клавиша Shift и щракнете върху Рестартиране. Вашият компютър ще се рестартира в менюто за зареждане.
Забележка: ако използвате Windows 10, можете да отидете на опцията Power от менюто Start. Просто задръжте натиснат клавиша SHIFT и щракнете върху Рестартиране.

Достъп до настройките на UEFI на ниско ниво
За достъп до настройките на UEFI щракнете върху полето Отстраняване на неизправности , изберете Разширени опции и щракнете върху Настройки на фърмуера на UEFI .

След това щракнете върху опцията Рестартиране и вашият компютър ще се рестартира в екрана с настройки на фърмуера на UEFI.
Ще намерите различни опции на различни компютри. Например, компютърът Surface Pro на Microsoft има само няколко опции, но на традиционен настолен компютър може да има повече опции.

UEFI се използва за нови компютри, няма да видите настройките на фърмуера на UEFI, ако вашият стар компютър с инсталиран Windows 8 или 10 използва системата BIOS вместо UEFI - ще трябва да получите достъп до BIOS по същия начин, както обикновено.
Имайте предвид, че това меню за зареждане може да не е налично на всички персонални компютри с UEFI. На някои компютри с UEFI може да се наложи да получите достъп до екрана с настройки на UEFI по различен начин – прегледайте документацията на вашия компютър, ако не виждате бутона за инсталиране тук.
Екранът с настройки на UEFI ви позволява да деактивирате Secure Boot, полезна защитна функция, която не позволява злонамерен софтуер да атакува Windows или други инсталирани операционни системи. Въпреки това, той също така не позволява на други операционни системи - включително дистрибуции на Linux и по-стари версии на Windows като Windows 7 - да се зареждат и инсталират.
Защитеното зареждане може да бъде деактивирано от екрана с настройки на UEFI на всеки компютър с Windows 8 или 10. Може да се наложи да се откажете от предимствата на сигурността на Secure Boot, но в замяна можете да стартирате всяка операционна система, която искате.

Зареждане от външно устройство за съхранение
За да стартирате компютъра от USB на Linux платформа, трябва да влезете в менюто за стартиране. Изберете Boot Device и изберете устройството, което искате да стартирате. В зависимост от хардуера на вашия компютър ще видите много опции като USB устройство, CD/DVD устройство, SD карта, мрежово зареждане и др.

BIOS режим
Много компютри с UEFI фърмуер ще ви позволят да активирате режима за съвместимост с BIOS. В този режим фърмуерът на UEFI функционира като стандартен BIOS. Това подобрява съвместимостта с по-стари операционни системи, които не са проектирани с UEFI предвид - като Windows 7.
Ако вашият компютър има тази опция, намерете я в екрана с настройки на UEFI и я активирайте, ако е необходимо.
Промяна на системното време
Обикновено BIOS има вграден часовник, който показва часа и позволява на потребителя да го промени от екрана с настройки на BIOS. Компютрите с UEFI също имат вграден часовник, който работи по подобен начин, но не предоставя опции в екрана с настройки на UEFI за промяна на часа. Това не е много важно, защото промяната на часа в операционната система ще промени и часа в системата.

Достъп до информация за хардуера
На екрана с настройки на UEFI информацията за вътрешния хардуер и температурата на компютъра могат или не могат да бъдат показани. Ако не се покаже, все още можете да видите тази информация, като използвате приложения за преглед на системна информация на трети страни, като Speccy.

Променете хардуерните настройки
BIOS обикновено предоставя различни настройки за промяна на системния хардуер - овърклок на процесора чрез промяна на настройките на множителя и напрежението, регулиране на таймингите на RAM, конфигуриране на видео паметта и модифициране на други настройки, свързани с хардуера. Тези опции могат или не могат да присъстват във фърмуера на UEFI на хардуера. Например, на таблети, кабриолети (компютри, които могат да премахнат екрана, за да се използват като таблети) и лаптопи, не можете да намерите такива настройки. На настолни дънни платки, предназначени за регулатори, можете да намерите тези настройки в екрана с настройки на UEFI.
Въпреки че методите за достъп до UEFI и зареждане от външни устройства за съхранение на UEFI и BIOS са различни, не се е променило много. Точно както BIOS, който се доставя с типичен лаптоп, има по-малко опции от BIOS, който се доставя с дънна платка, настройките на UEFI фърмуера на таблети и кабриолети предлагат по-малко опции, отколкото на персонални компютри с поддръжка на UEFI.