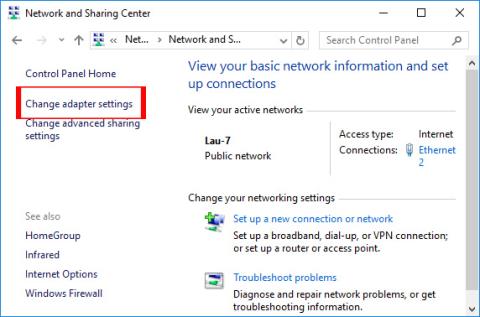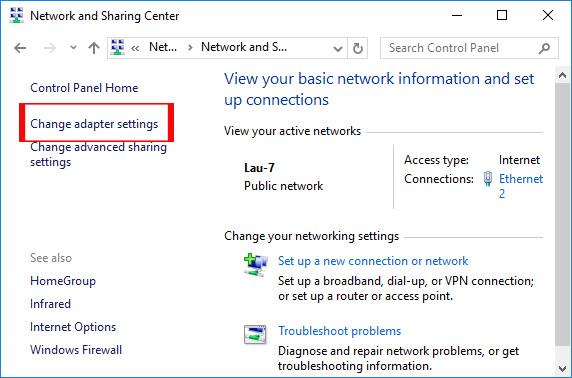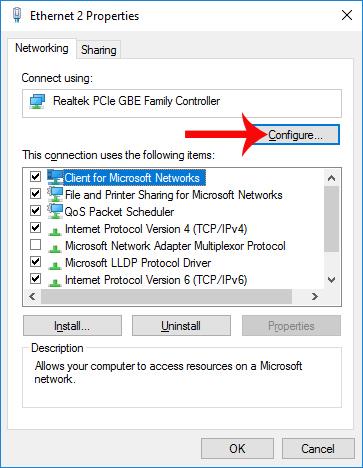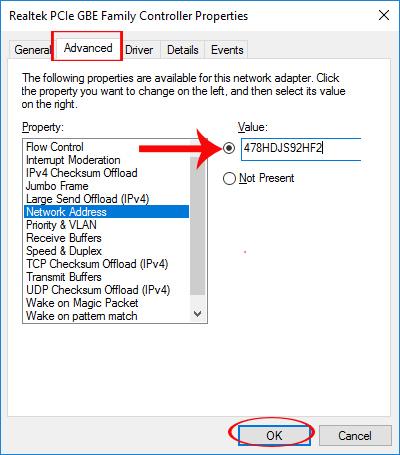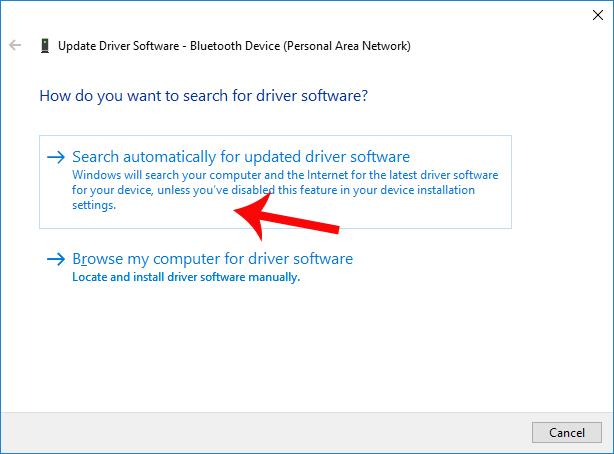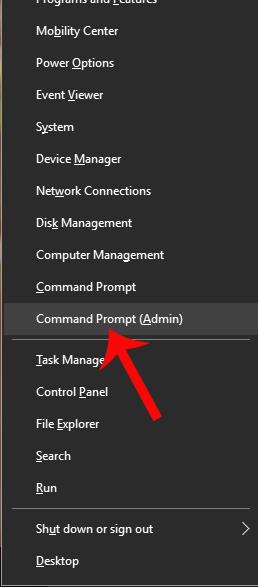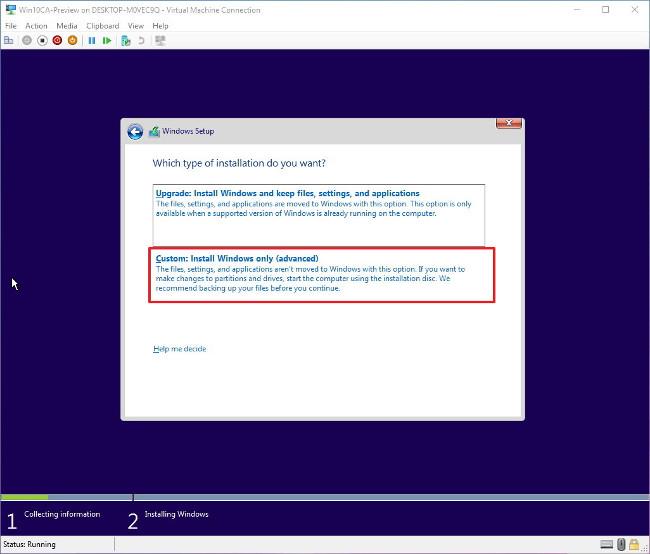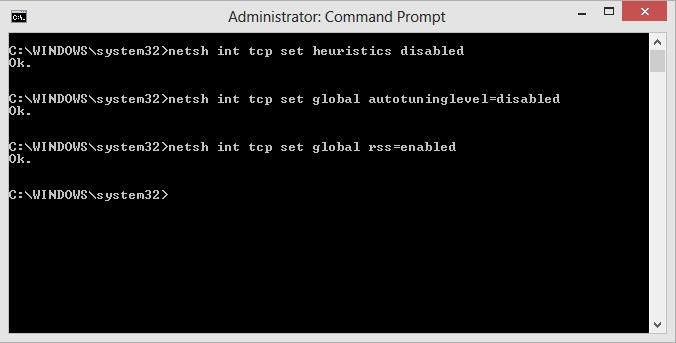Когато компютърът не успее да се свърже с WiFi, първо трябва да проверите порта за връзка или да рестартирате компютъра, за да коригирате горната грешка. Въпреки това не винаги можем лесно да се справим със ситуацията, когато компютрите не получават WiFi сигнали по горния начин.
Проблемът с това, че лаптоп не може да улови WiFi, може да се дължи на грешка, възникнала след надграждане до нова операционна система, или поради липса на мрежови драйвери или стари драйвери, които също водят до тази ситуация. В статията по-долу ще ви насочим как да поправите грешката на Windows 8, че не можете да хванете WiFi.
1. Компютър с Windows 8 не може да хване WiFi:
Метод 1: Настройте мрежов IP адрес
Възможно е мрежовият IP адрес на компютъра да не е настроен, което води до това, че компютърът не получава WiFi сигнали.
Етап 1:
Първо отворете Контролен панел > Център за мрежи и споделяне > Промяна на настройките на адаптера .
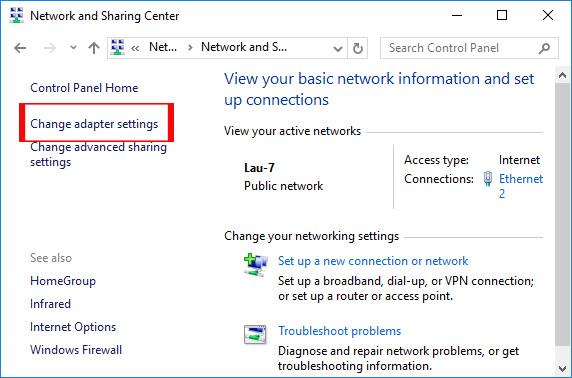
Стъпка 2:
След това в този интерфейс щракнете с десния бутон върху Local Area Connection или Ethernet и изберете Properties .
Стъпка 3:
Появява се нов диалогов прозорец, щракнете върху бутона Конфигуриране .
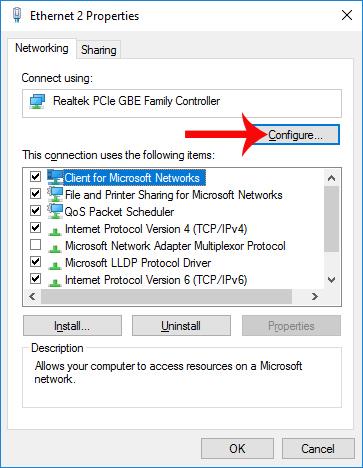
Стъпка 4:
Превключвайки към новия диалогов интерфейс, потребителят кликва върху раздела Разширени . Погледнете надолу към съдържанието под секцията Property, намерете Network Address и след това проверете Value . Ще въведем стойността на стойността , както е показано по-долу. Накрая щракнете върху OK, за да запазите.
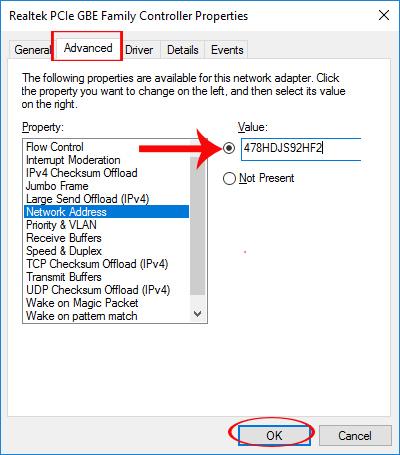
Метод 2: Инсталирайте мрежов драйвер за компютъра
Когато на нашия компютър липсват мрежови драйвери, това също ще доведе до ситуацията да не можем да хванем WiFi. Така че трябва да изтеглите и инсталирате мрежови драйвери за вашия компютър.
Можем да инсталираме мрежови драйвери, като оставим компютъра да се актуализира автоматично или използваме софтуер за инсталиране на драйвери. Читателите могат да се обърнат към статиите по-долу.
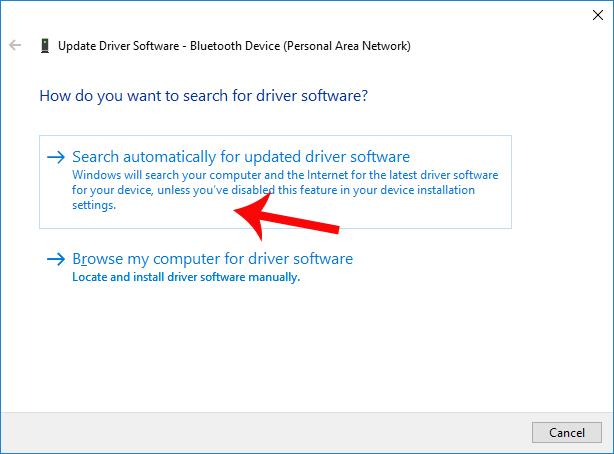
2. Съобщение за ограничена WiFi грешка в Windows 8:
Това също е една от ситуациите, които често възникват при свързване с WiFi, причинявайки дискомфорт на потребителите.
Метод 1: Конфигурирайте TCP/IP от командния ред Netsh.exe
Етап 1:
Първо ще натиснем клавишната комбинация Windows + X и след това ще изберем Команден ред (администратор) .
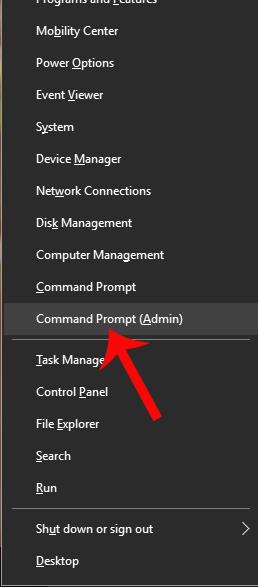
Стъпка 2:
След това ще въведете командния ред netsh int ip reset C:\resetlog.txt в интерфейса на командния ред и след това ще рестартирате компютъра.
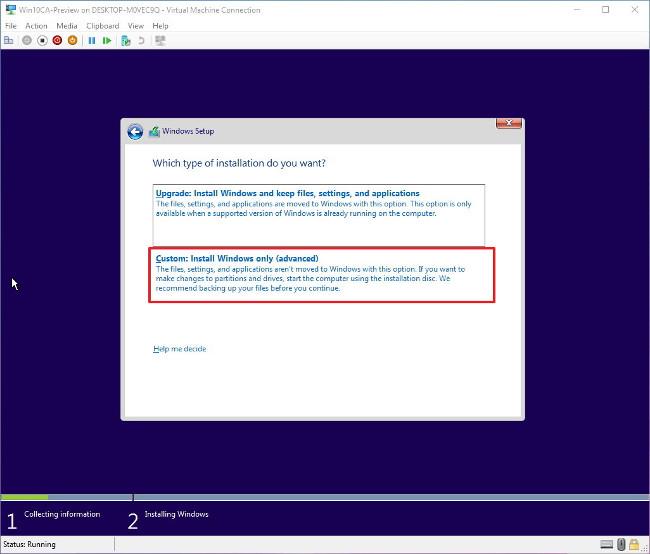
Метод 2: Рестартирайте TCP/IP протокола
Също така в интерфейса на командния ред потребителите ще въвеждат една след друга следните команди:
- netsh int tcp set евристика е деактивирана
- netsh int tcp set global
- autotuninglevel=забранено
- netsh int tcp set global rss=enabled
Накрая рестартирайте компютъра си.
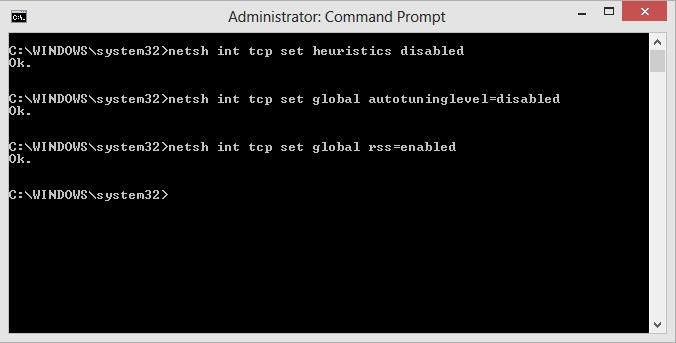
По-горе са дадени някои начини за коригиране на грешката от невъзможност за улавяне на WiFi или ограничената грешка при улавяне на WiFi на компютър с Windows 8. Надяваме се, че ситуацията с WiFi грешка в Windows 8 ще бъде коригирана, когато приложим горните методи.
С пожелание за успех!